Illustrator PDF注文:データ作成
塗り足し
塗り足しがない場合、断裁の際に少しでもズレてしまうと紙の色が出てしまいます。
背景は必ず、上下左右3mm外側まで伸ばしてください。

塗り足し分として、アートボードより3mm外側まで配置してください。
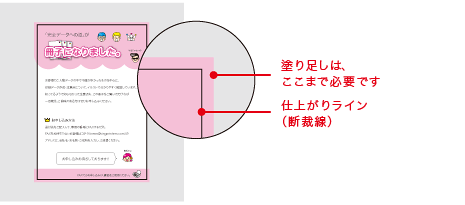
塗り足しが必要な範囲は、赤い線で表示されます。
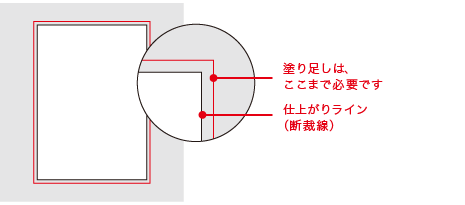
文字切れ
切れては困る文字やロゴ等は、断裁位置(仕上がりサイズ)より内側3mm以内に配置してください。
断裁位置(仕上がりサイズ)ギリギリにレイアウトされますと、断裁時に文字やデザインが切れてしまうことがあります。
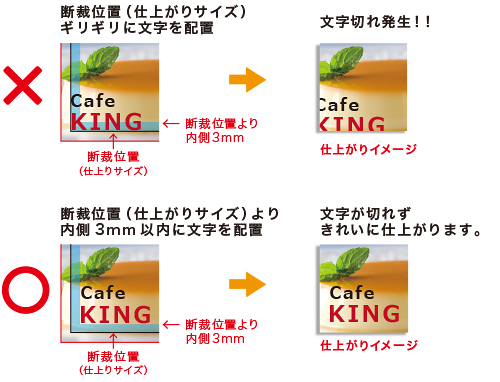
文字のアウトライン化
フォントを含んだデータを、作成したパソコンと異なる環境で開いた場合、 文字が正しく表示されないという問題が起こります。
このような事態を避けるために、「文字のアウトライン化」という作業を行います。フォントをアウトライン化することにより、フォントが図形化され、文字の形を崩すことなく印刷が可能となります。
1 レイヤーのロック解除と隠れているレイヤーの表示、オブジェクトのロック解除をします。
レイヤーパレット
- 鍵がかかっていない状態にする
- 隠れているレイヤーを表示(不要なレイヤーは削除してください)
オブジェクト
「すべてをロック解除」と「すべてを表示」がグレーで選択できない状態にする

2 「選択」→「すべて」を実行し、すべてのオブジェクトを選択します。
「選択」→「すべて」
3 すべての選択を保ったまま「書式」→「アウトライン作成」を実行します。
アウトライン作成後は、文字の編集ができなくなります。
アウトライン作成前にデータのバックアップをお勧めします。
「書式」→「アウトライン作成」

加工の指示
加工オプションを追加される場合や指示が必要な商品は、サンプル画像に記載してください。
パスで作成されている実線はデザインと判断し印刷いたしますので、ご注意ください。
折加工の場合
「表紙・裏表紙」「天地」「山折・谷折」「寸法」が必要です。サンプル画像にてご指示ください。

ミシン目加工の場合
「表面・裏面」「天地」「ミシン目の位置」「寸法」が必要です。サンプル画像にてご指示ください。

孔開け加工の場合
「表面・裏面」「天地」「孔開けの位置」「寸法」が必要です。サンプル画像にてご指示ください。

片面PP加工の場合
どちらの面にPP加工を施すのか、サンプル画像に記載してください。




