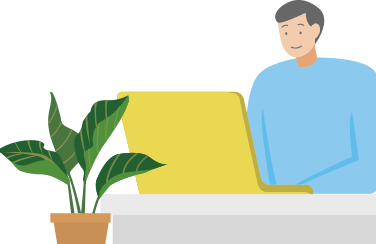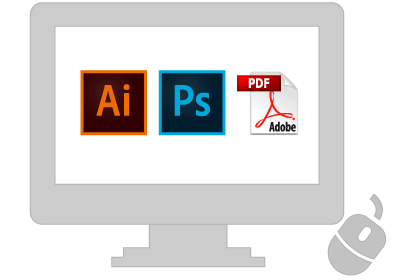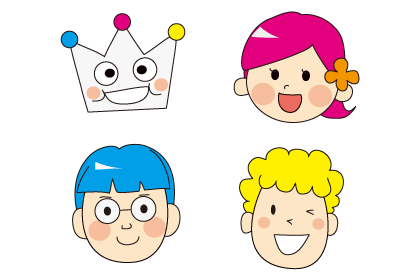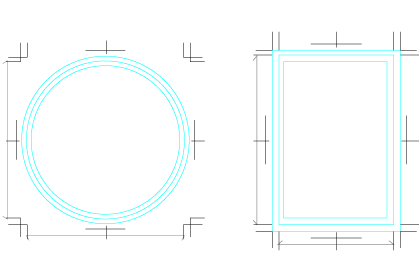クリアファイル印刷のデータ作成について
ビジネスシーンやオフィスでの使用、イベントのオリジナルグッズ、展示会での販促物など、用途を選ばずに様々な場面で利用できる一般的な形状です。
- データを作成するにはAdobe Illustrator ソフトが必須です
- 必ず専用テンプレートをご利用ください
- 入稿データはAdobe Illustrator(.ai)形式でご用意ください
- 白版データを作成しない時は【後白版】レイヤーを削除してください
データ作成ガイド 目次
1.弊社のテンプレート(無料)を使用される方
HP内にご用意しているクリアファイル印刷のテンプレートをダウンロードしてご使用ください。
テンプレートには白版用のスウォッチ(DIC100s)がすでに含まれていますので、白版を作成する際は簡単にご利用いただけます。
2.クリアファイル印刷の特徴
クリアファイルのテンプレートのレイヤー構造
レイヤー名やレイヤーの順番を変更せずご使用ください。
データはテンプレートのレイヤー通り作成してください。
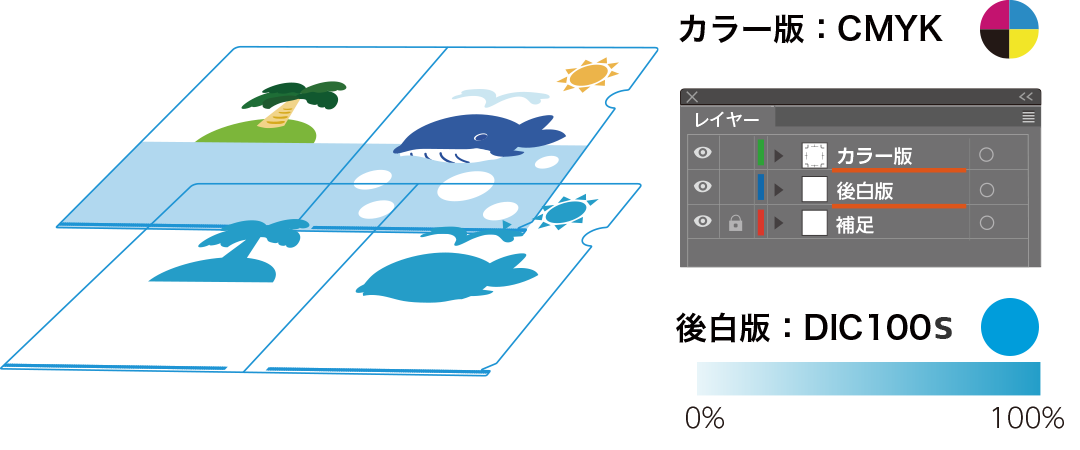
後白版には「DIC100s」のみ使用できます
後白版のレイヤーには、DIC100s以外のカラーは使用しないでください。
データ不備になります。
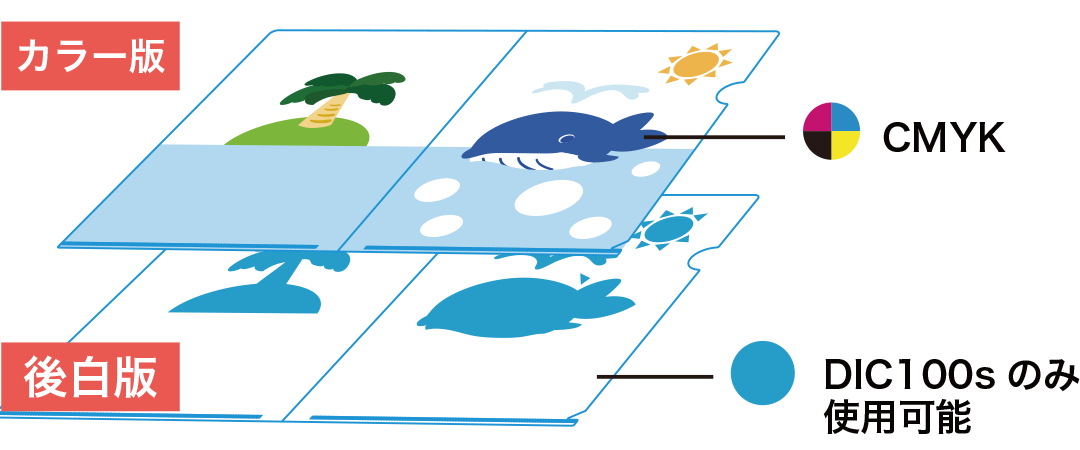
※白版データを作成しない場合は、【後白版】レイヤーを削除してください。
3.イラストや写真の背景に白版(DIC100s)をひく

白版がない時

白版がある時
白版とは
クリアフォルダは透明な素材のため、そのままCMYKカラーを印刷すると透けた状態で印刷されます。透けるのを防ぐためにも、背景を白インクで印刷することを白引きといい、その指定をしている版を「白版」と言います。( テンプレートのレイヤー名 : 後白版 )

※100%の後白版を引いても完全に不透明にはなりません
データ上で白を割り当てている場合
色は何ものりません。
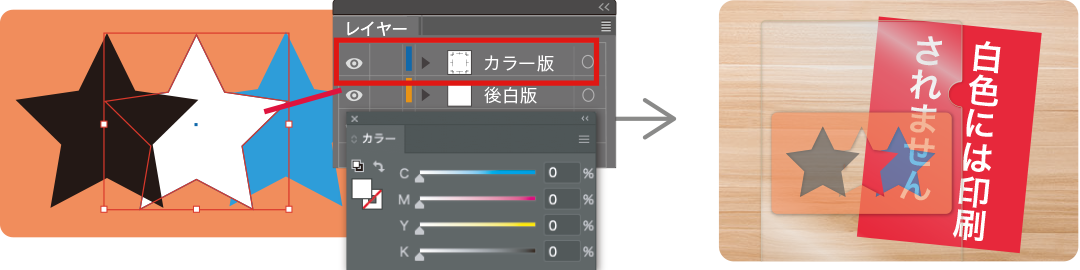
データ上で同じDIC100sを使用している場合
後白版レイヤーで作成されているデータは白色インクで印刷されます。
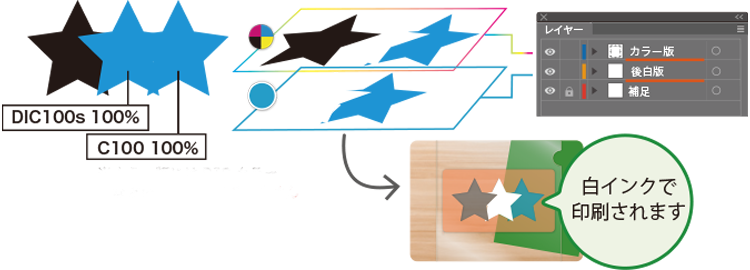
※カラー版にはDICカラーなどの特色は使用できません。
<白版をしてないもの・使用したもの・部分的に使用したもの>
下地に白色をひく事で、カラーをはっきり表現したり、透過している部分としていない部分と差をつけたデザインにすることができます。
【カラー版のみ 白版なし】
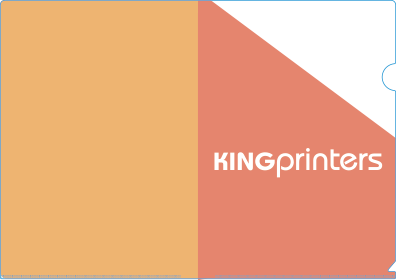
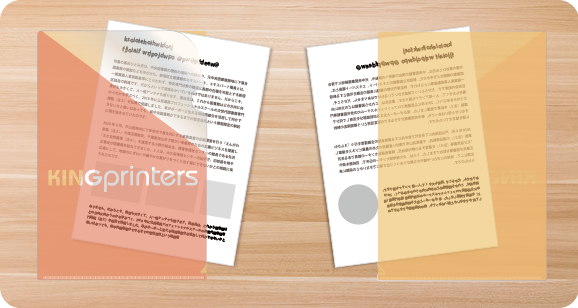
完成イメージ(オモテ/ウラ)
【全面に白版(DIC100s)をひいた場合】
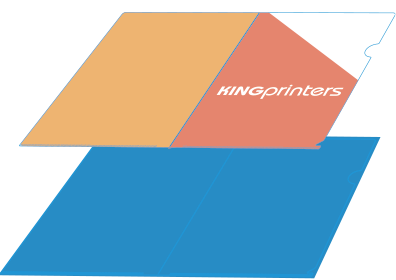
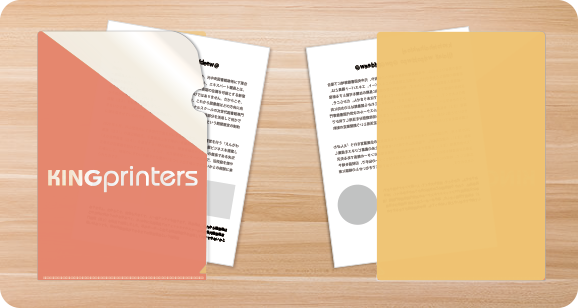
完成イメージ(オモテ/ウラ)
【片面に白版(DIC100s)をひいた場合】
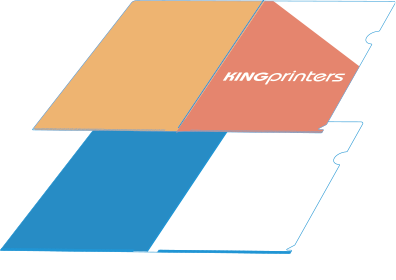
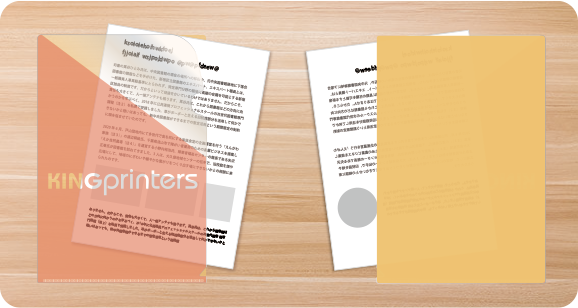
完成イメージ(オモテ/ウラ)
【部分的に白版(DIC100s)をひいた場合】
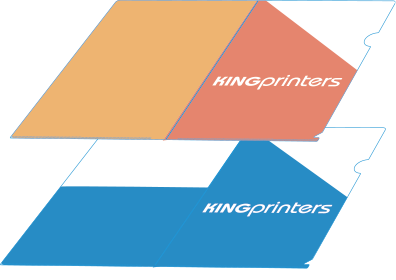
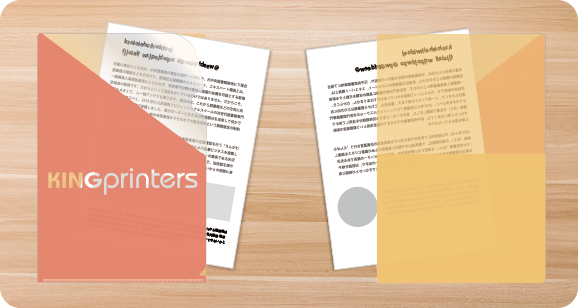
完成イメージ(オモテ/ウラ)
イラストの背景に白版(DIC100s)をひく
実際にデータを見てみましょう!
仕上がりイメージ

作成データ:見開き
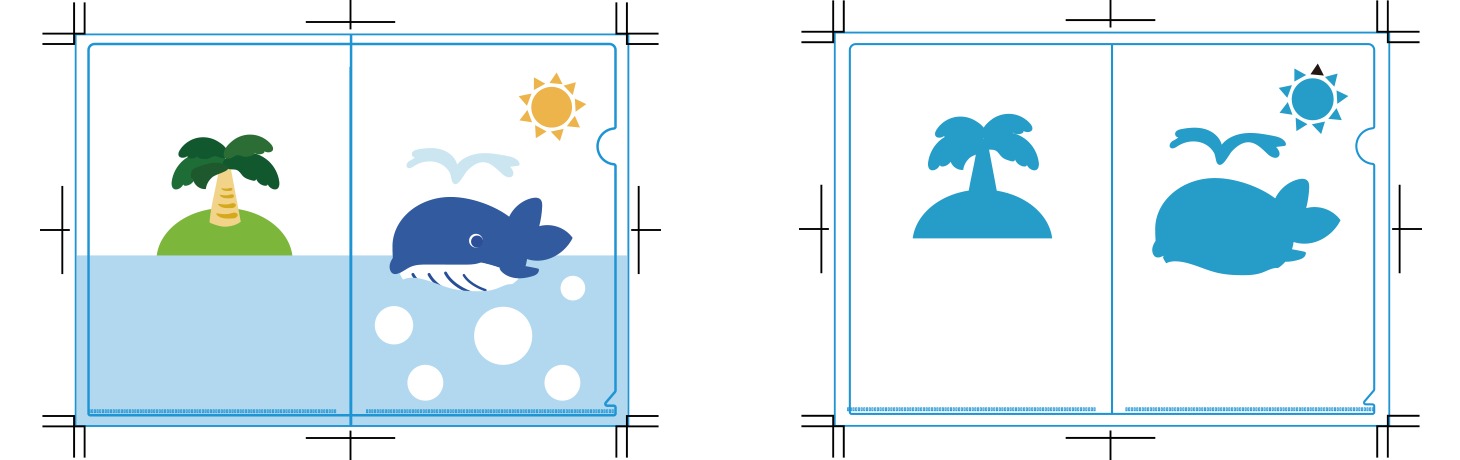
画像(.jpg、.psd、.png)の背景に白版(DIC100s)をひく
実際にデータを見てみましょう!
仕上がりイメージ

作成データ:見開き
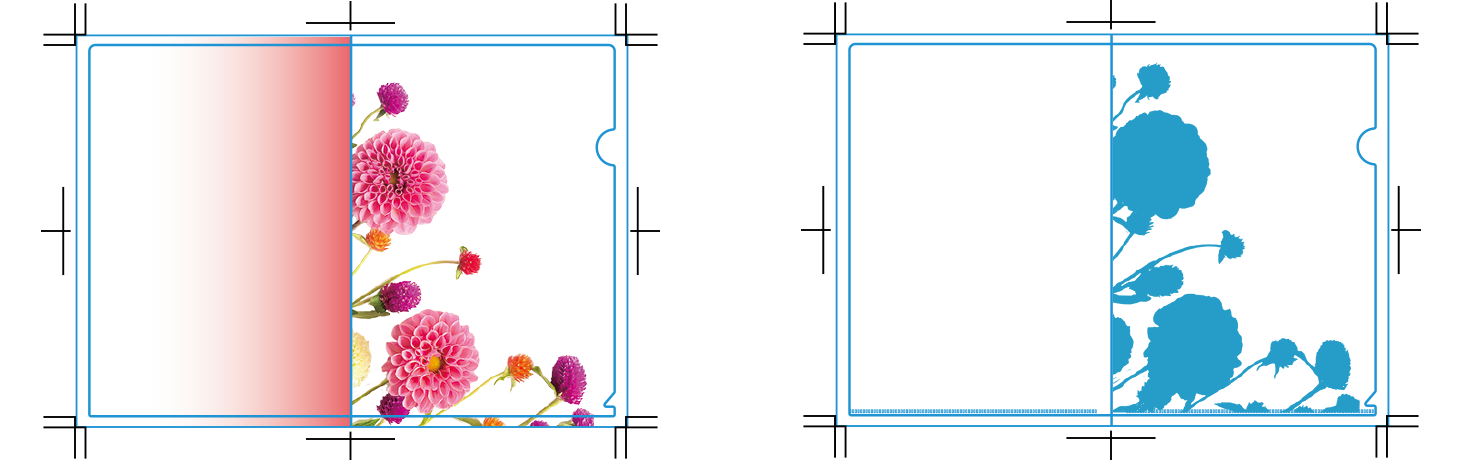
※ウラは透過したグラデーションのイメージ
- 画像を使用する際の解像度は350dpiが推奨です。
- 画像もグレースケール変換でDIC100sにします。(ベタ100%が推奨)
4.白版にカラー版をのせて印刷するときのワンポイント
クリアファイル印刷では印刷工程上、白版とカラー版で少しのずれが発生する可能性があります。
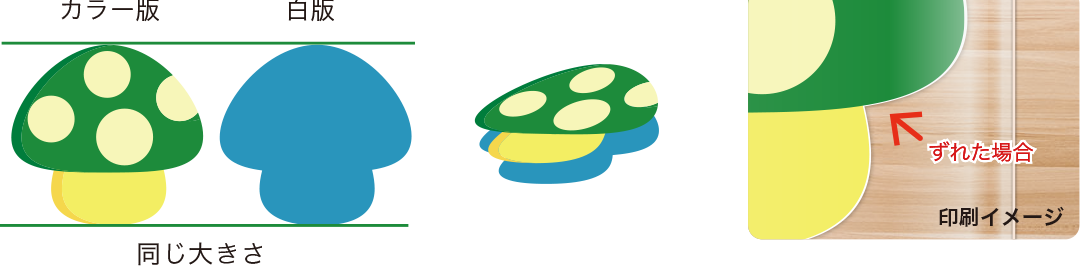
Illustratorのオフセット機能やPhotoshopを使用し、白版データを-0.1mm縮小することで、ずれが生じたとしても、カラー版から白インクがはみ出すことなく、キレイに仕上げることができます。
Illustrator編:オフセット機能
1 メニューバー:【効果】 → 【パス】 → 【パスのオフセット】を選択。
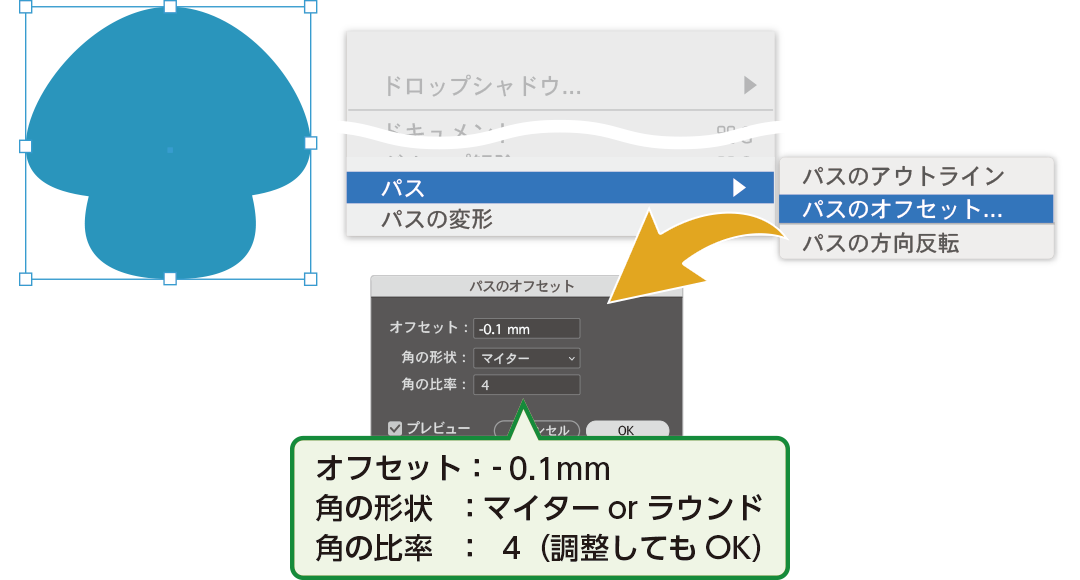
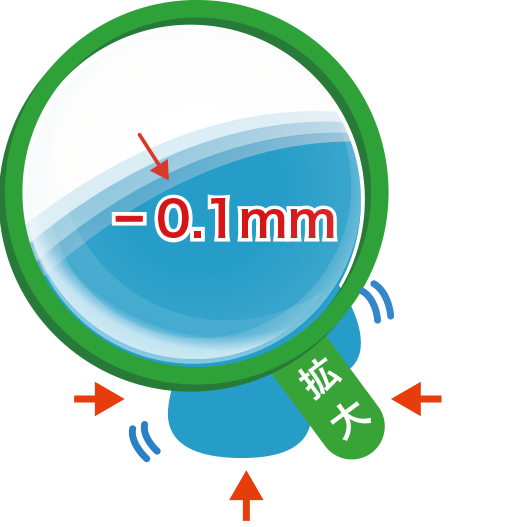
-0.1mm内側に小さくなります。
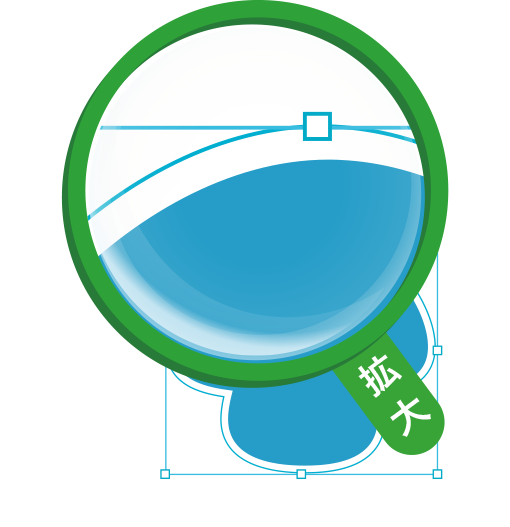
オブジェクトを選択すると0.1mmの余白が空いて選択ライン(バウンディングボックス)が表示されます。
2 メニューバー:【オブジェクト】 → 【アピアランスを分割】を選択。
オブジェクトに対して選択ラインがつきました。
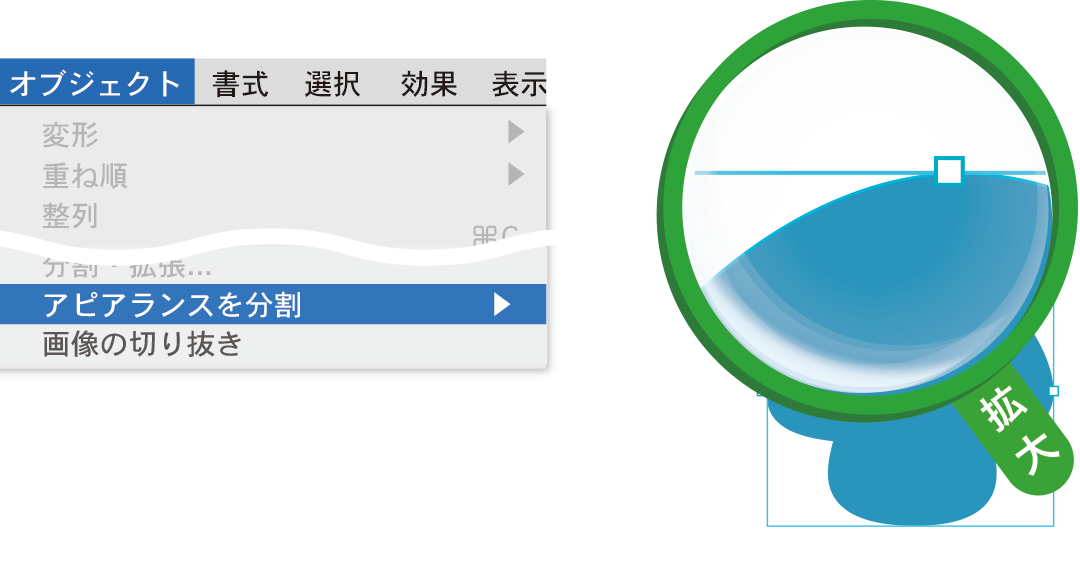

カラー版より白版が内側に入って印刷されます。
Photoshop編
1 ペンツールを使用し切り抜きたい画像に剃ってパスのオブジェクトを作ります。

2 パスから選択範囲を作成します。
パスを選択範囲として読み込むをクリックで作成もできます。

3 カラー版より白版を-0.1mm小さくするために選択範囲を小さくします。
選択範囲が表示された状態で、メニューバー:【選択範囲】 → 【選択範囲を変更】 → 【縮小】
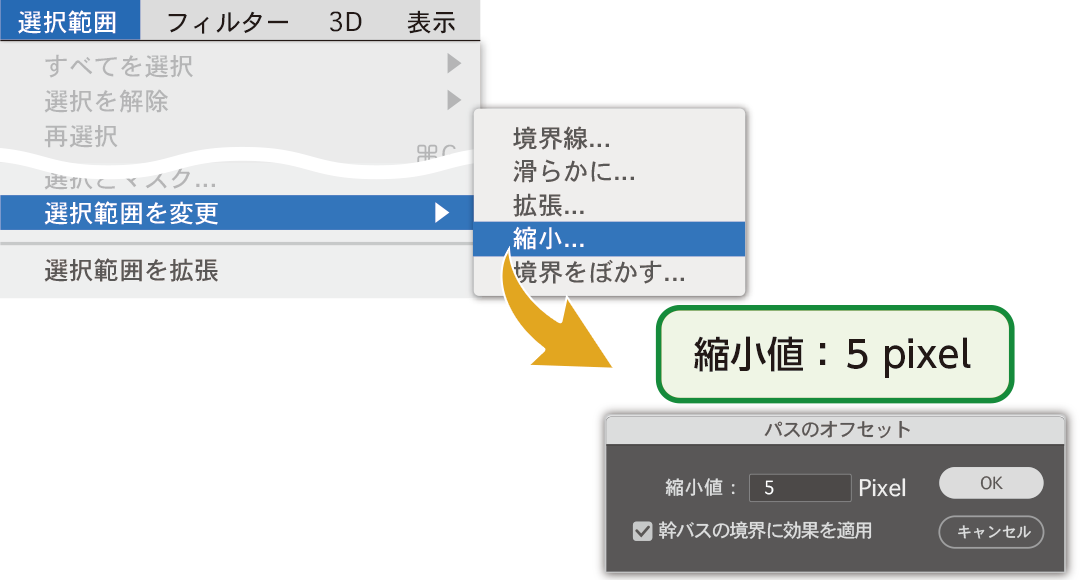
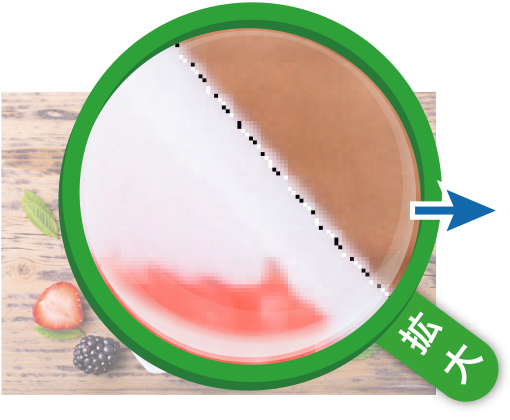
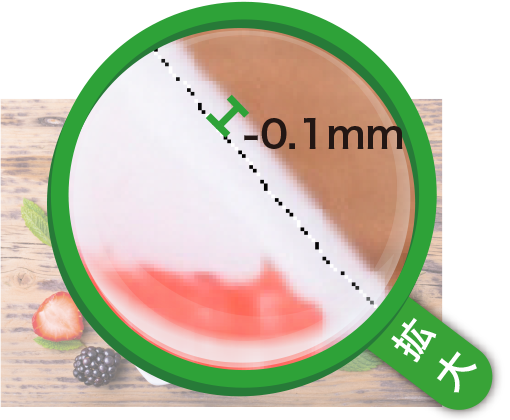
4 選択範囲を塗りつぶします。メニューバー:【編集】 → 【塗りつぶし】
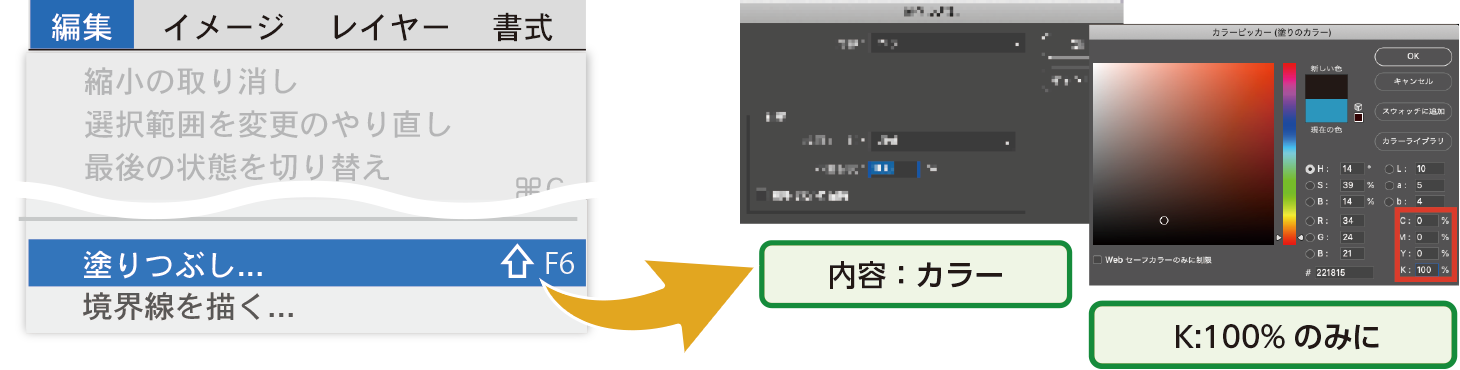
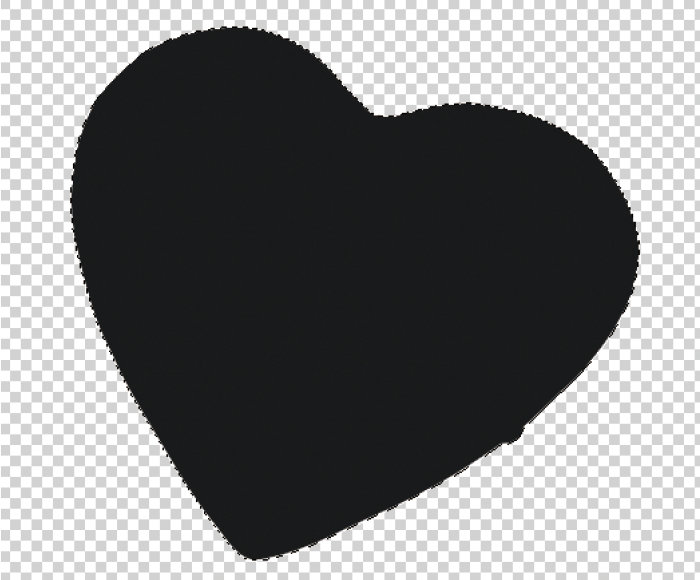
5 K100%のカラーをグレースケールに変換します。メニューバー:【イメージ】 → 【モード】 → 【グレースケール】
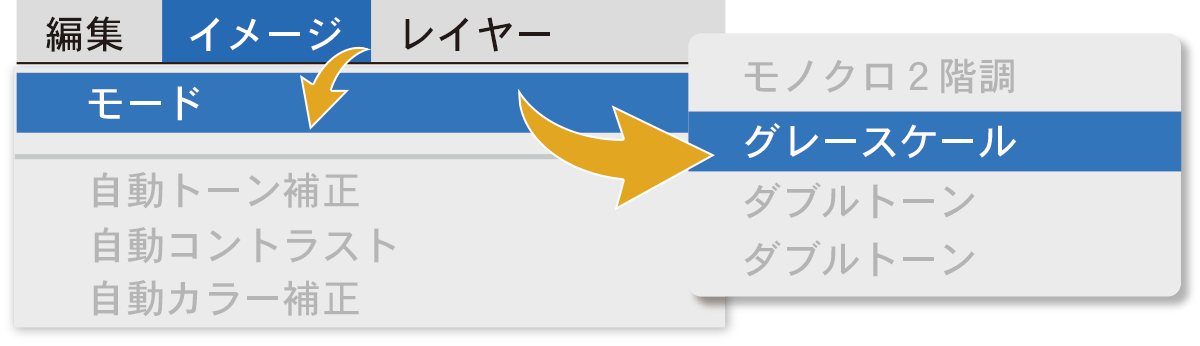
6 K100%のカラーをモノクロ2階調に変換します。メニューバー:【イメージ】 → 【モード】 → 【モノクロ2階調】
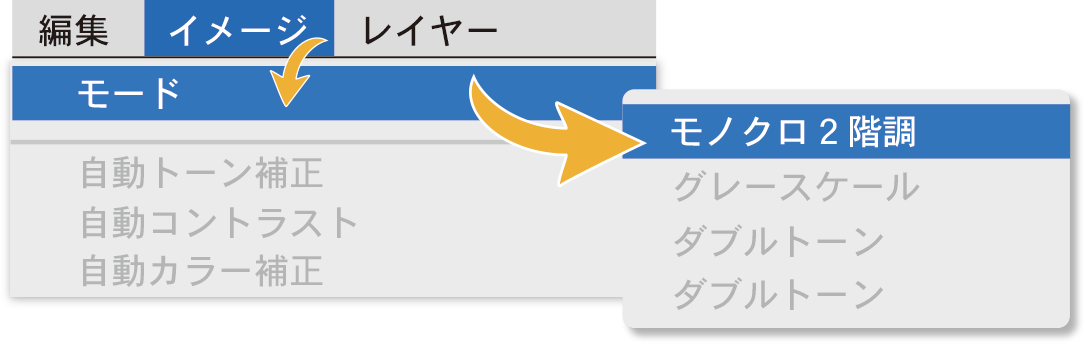
7 【 ファイル 】 → 【 別名保存 】 →フォーマット: 【Photoshop】で保存してください。
※.psd形式で保存してください。
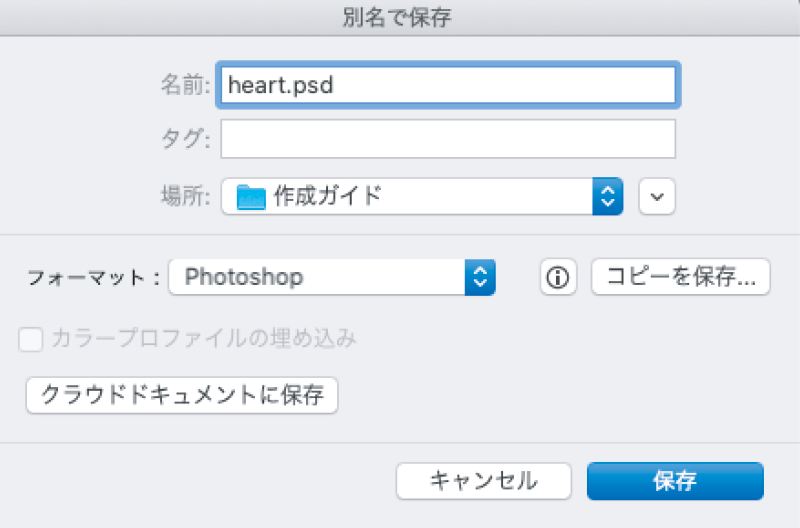
Illustratorを使用しスウォッチからDIC100sを選択して着色します。
後白版レイヤーに画像を配置し埋め込み、画像を選択しスウォッチからDIC100sを割り当てます。
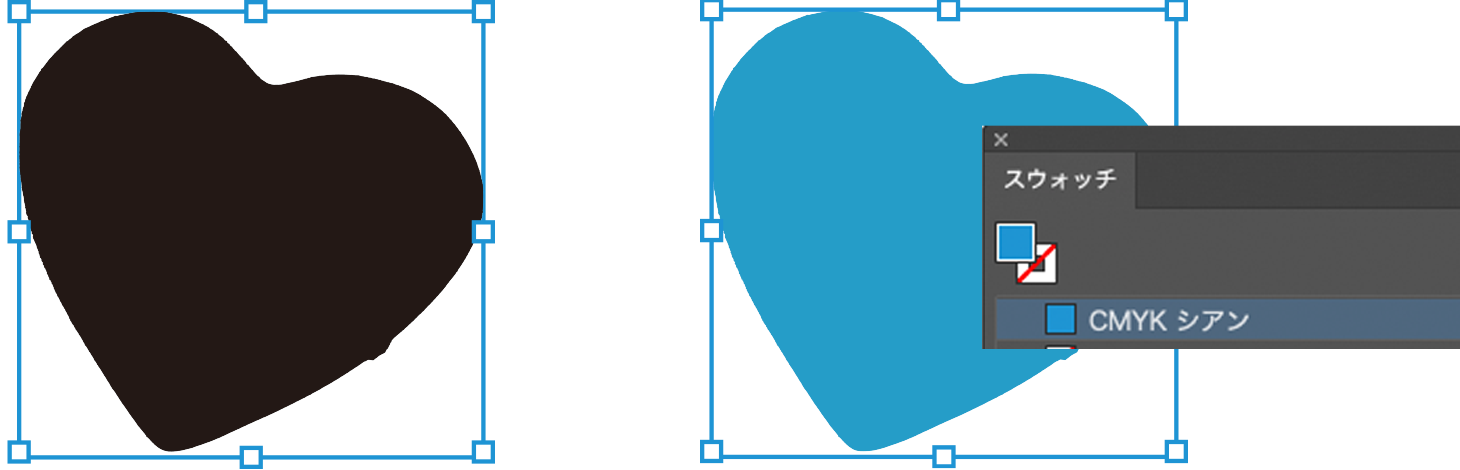
5.印刷用のファイルを準備します
クリアファイルの印刷に関しては、Illustratorデータ(*.ai) での作成をお願い致します。
Adobe Illustrator形式で保存する場合は、レイヤーの名称と順序が下記の通りであることを確認してください。
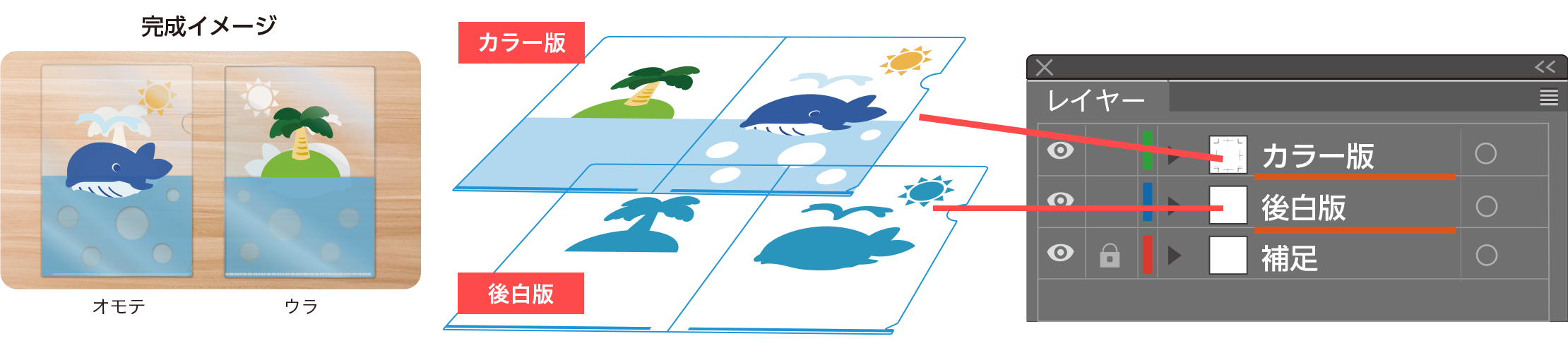
白版のみの印刷
白版のみでも印刷可能です。ただし、データは【後白版】レイヤーに作成し、【カラー版】レイヤーは削除してください。

完成イメージ
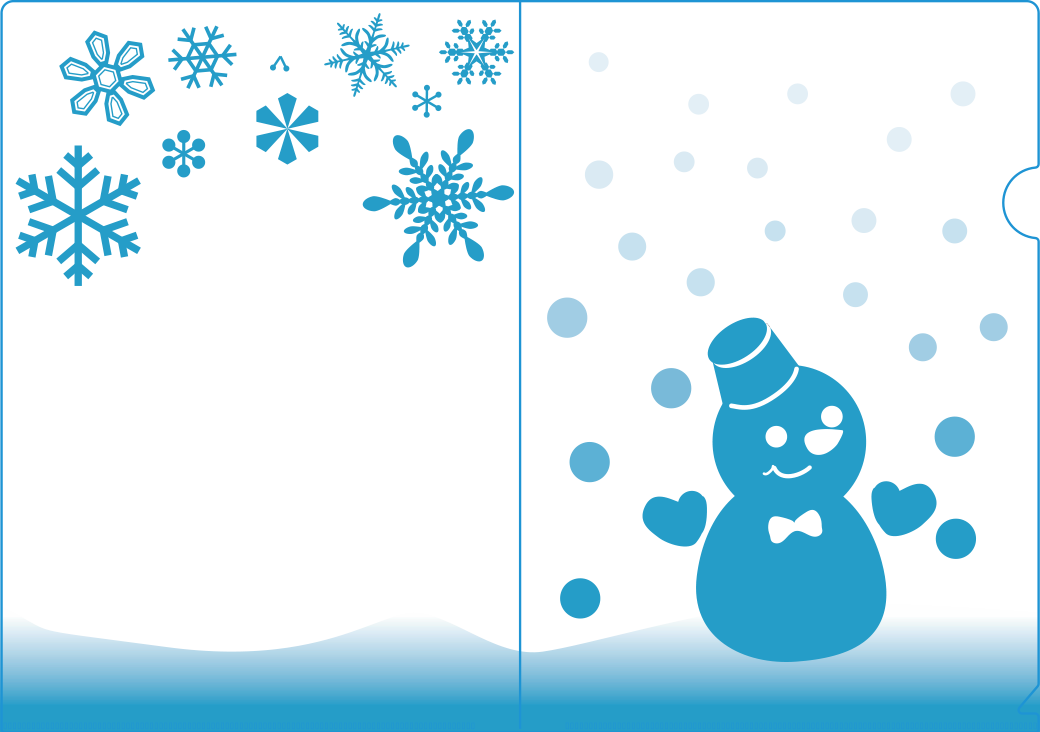
DIC100s : 20% ~100%を使用
DICカラーの濃度を変更する事で白版の濃度も調整する事ができます
DIC100sの濃度が60%では、白版の濃度が60%で印刷されます
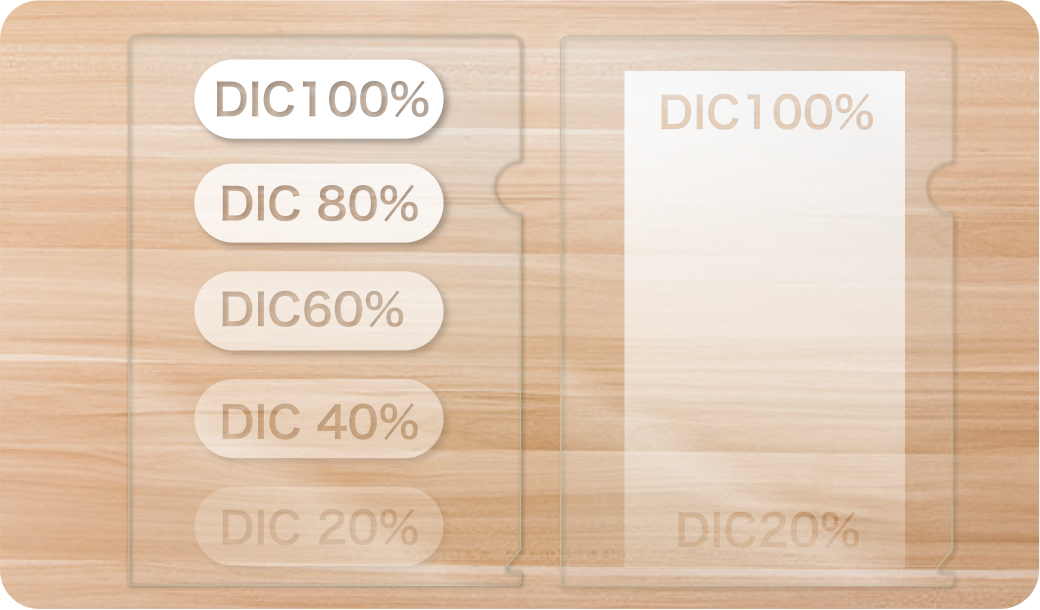
完成イメージ
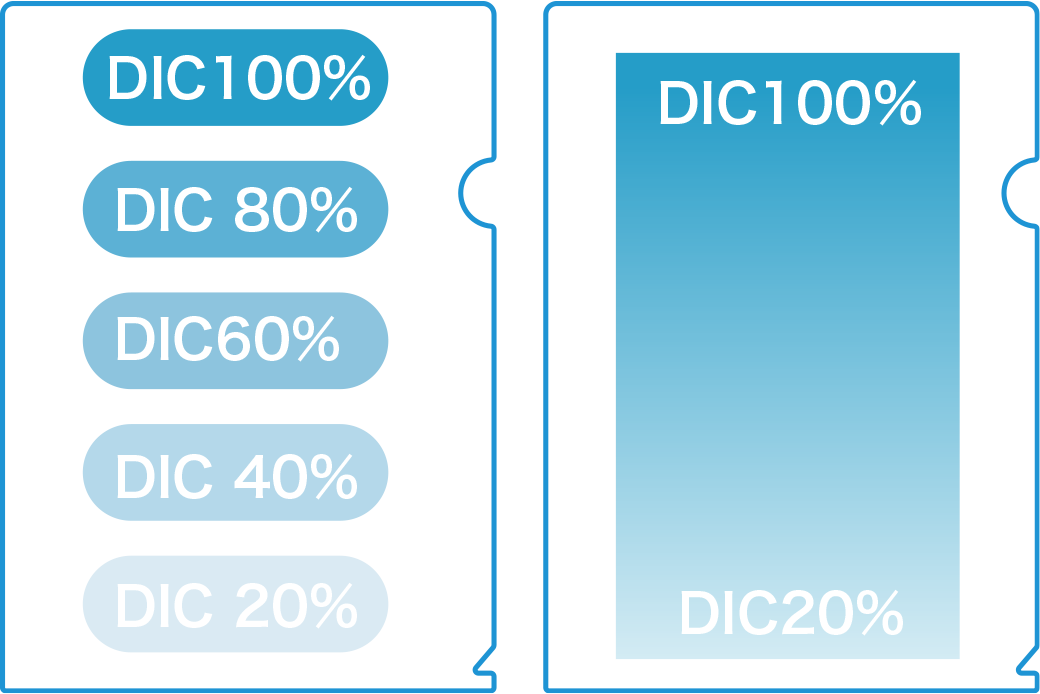
6.ご注文時に加工(白版のタイプ)をご指定ください。
1 サイズ、用紙、刷色を選択後、【加工】を選択してください。(加工は必須になります。必ず選択してください。)
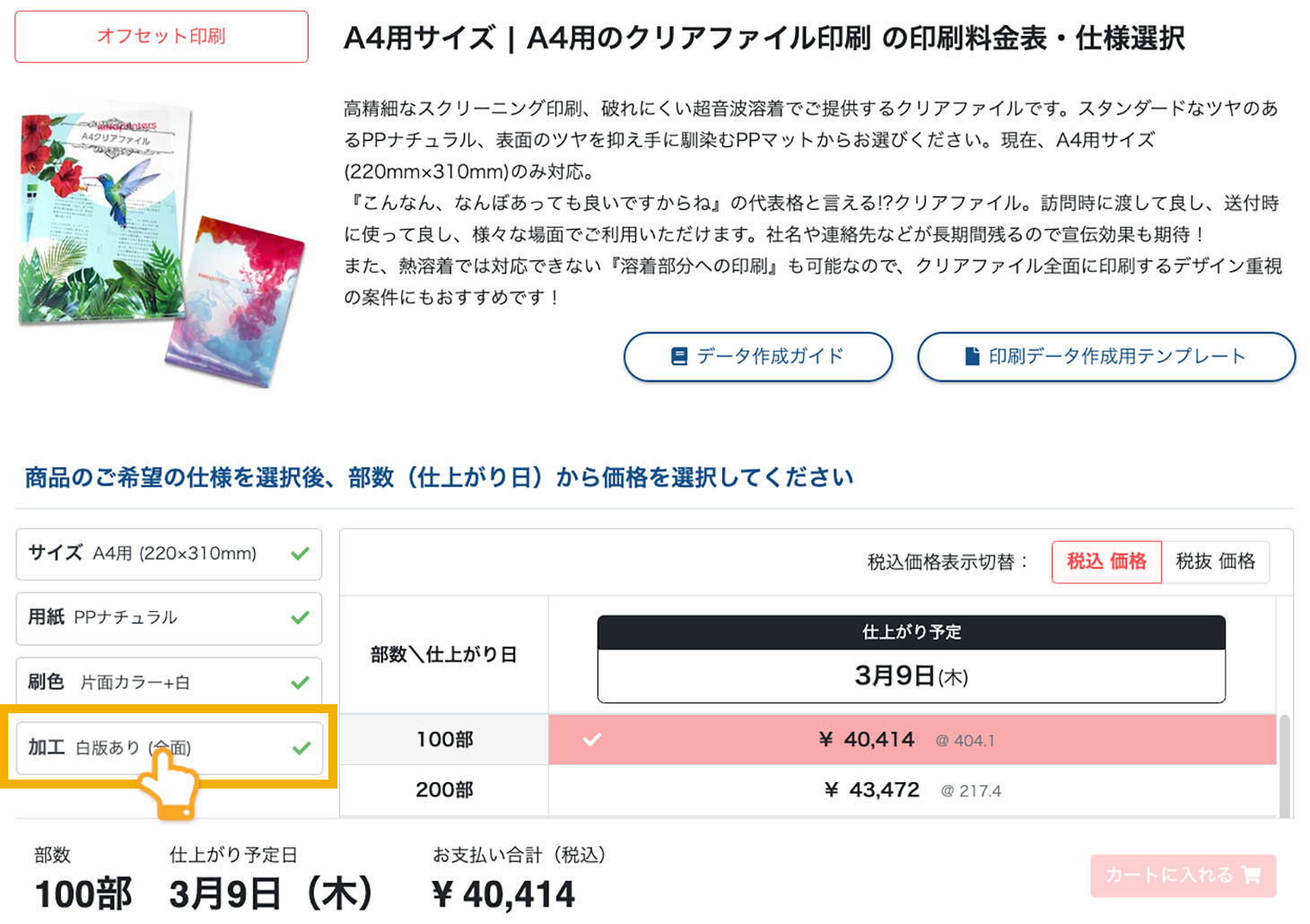
2 【白版のタイプ】を選択してください。
白版のタイプは、「白版あり(全面)」、「白版あり(一部のみ)」、「白版なし」の3種類より選択できます。
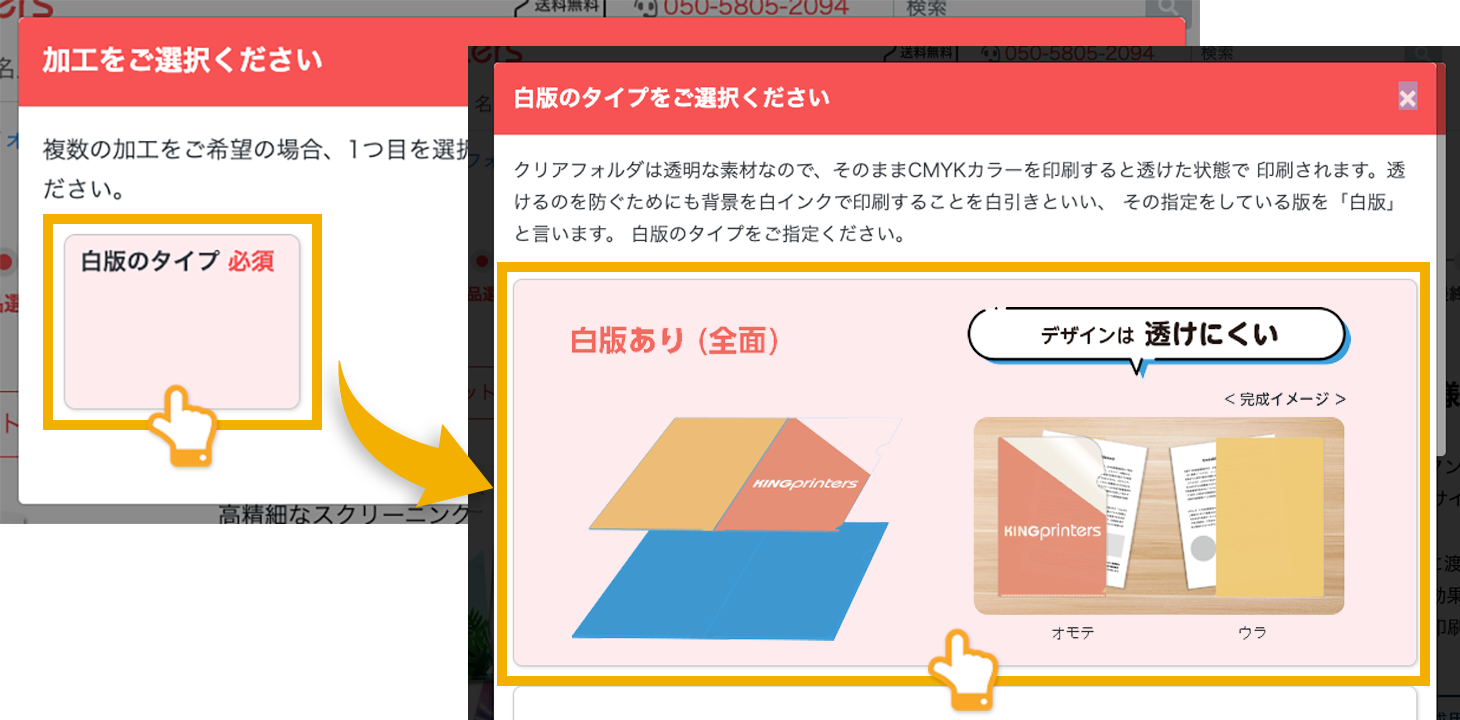
3 加工の選択後、【カートに入れる】ボタンを選択し、注文にお進みください。
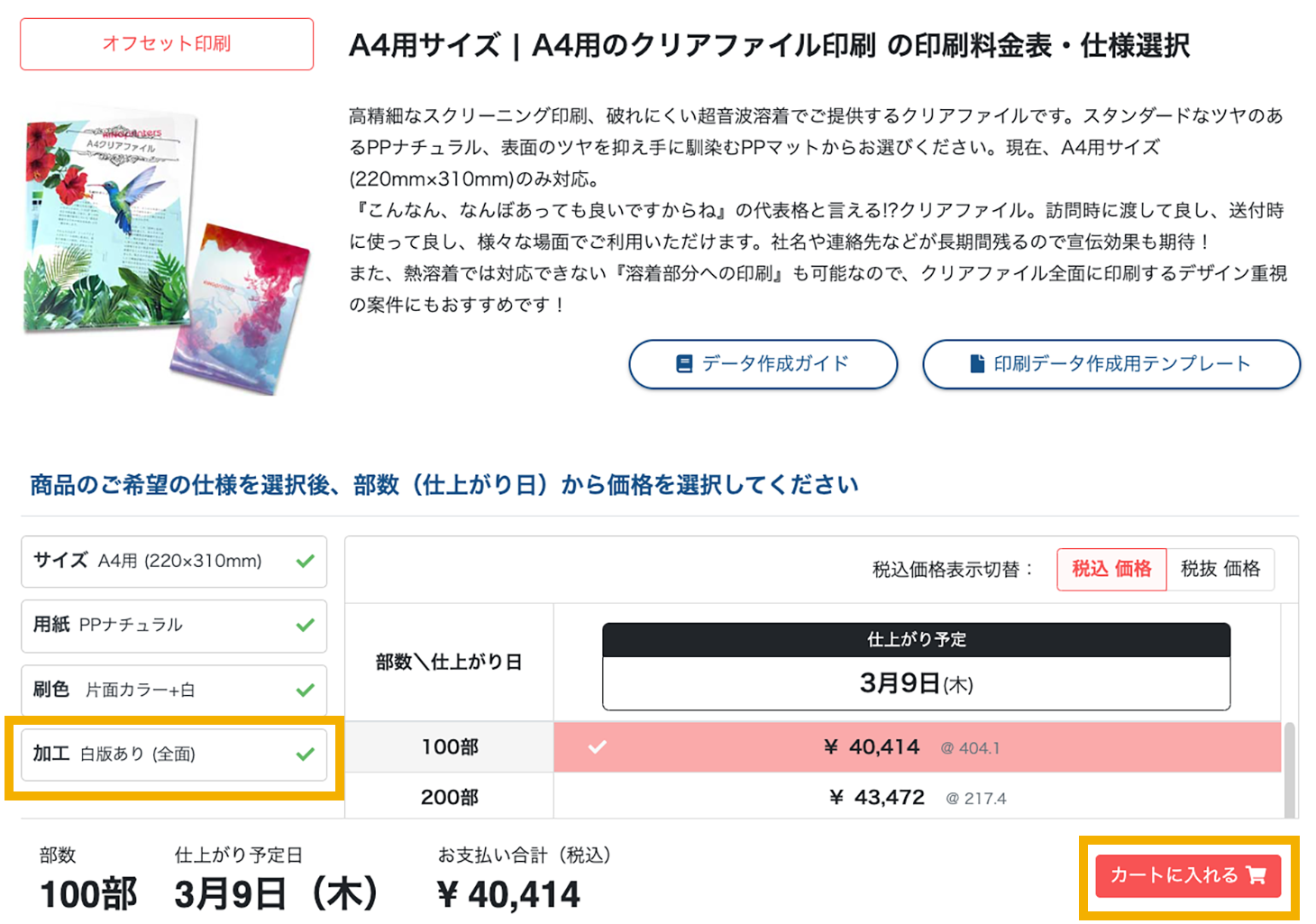
まずはサンプル請求が
オススメです!!
実際に見ていただくと仕上がりがご想像いただけると思います。
この作成ガイドと合わせて、データ作成にお役立て下さい。

基本セットには、「クリアファイル」のツヤのあるPPナチュラル(スタンダード)のサンプルが含まれています。ツヤのないPPマット(マット)をご希望の方は無料サンプルセットのご請求ページの「その他ご要望」欄にご記入ください。