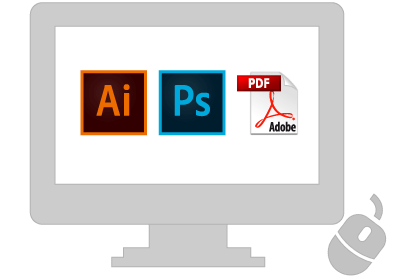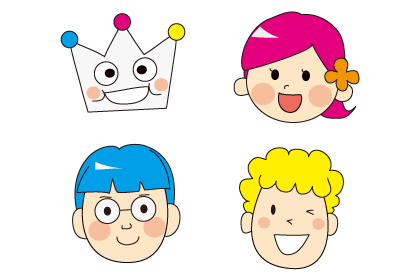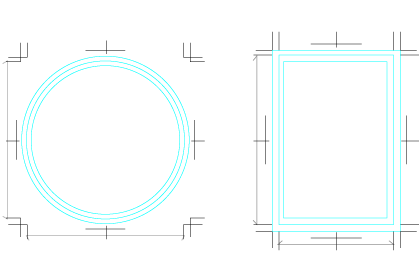Canva PDF注文:サイズ設定・塗りたし領域の表示
サイズ設定
ご注文に応じた仕上がりサイズで、データ作成をお願いいたします。
画面左上の「メニュー」を開き、「+ デザインを作成」→「カスタムサイズ」を選択します。
カスタムサイズ画面で最初に単位「mm」を選択しておきます。
※初期設定がpx単位のため、幅や高さから数値を入力した場合、正確なmm単位には変換されないためご注意ください。
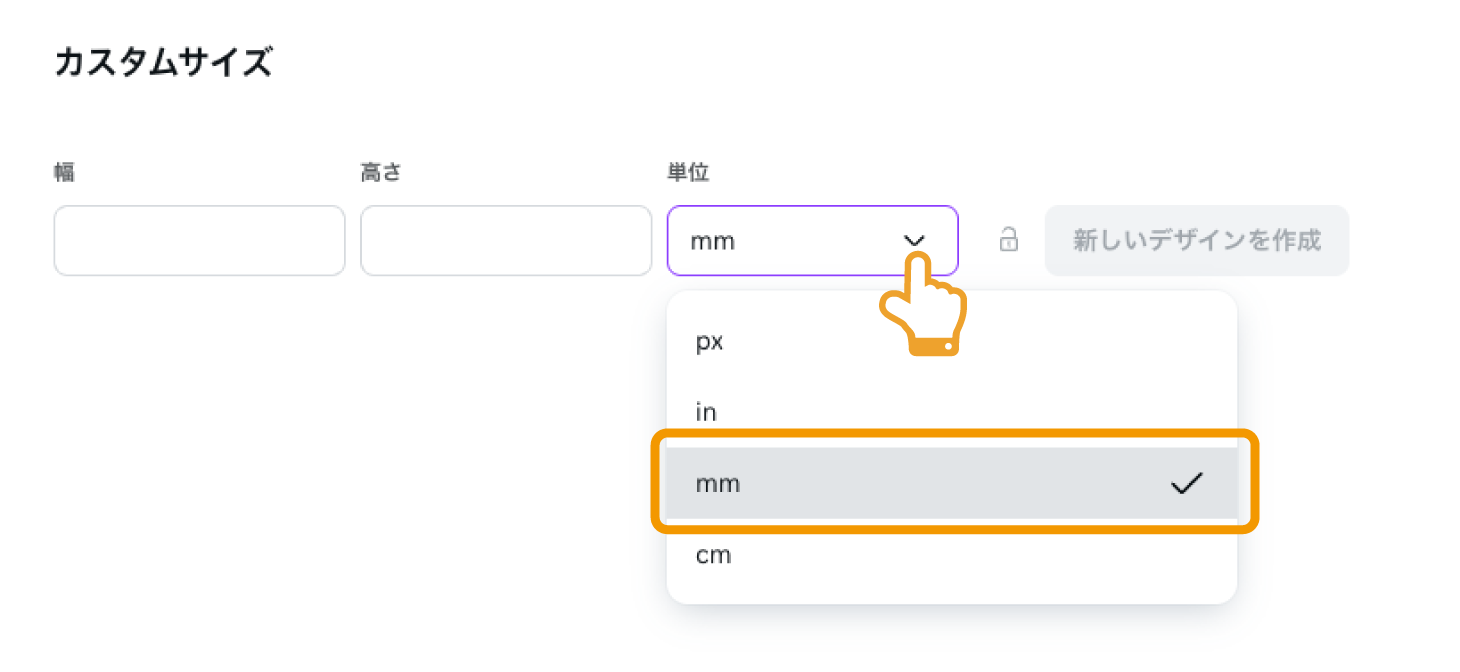
幅と高さの数値を入力後「新しいデザインを作成」をクリックします。
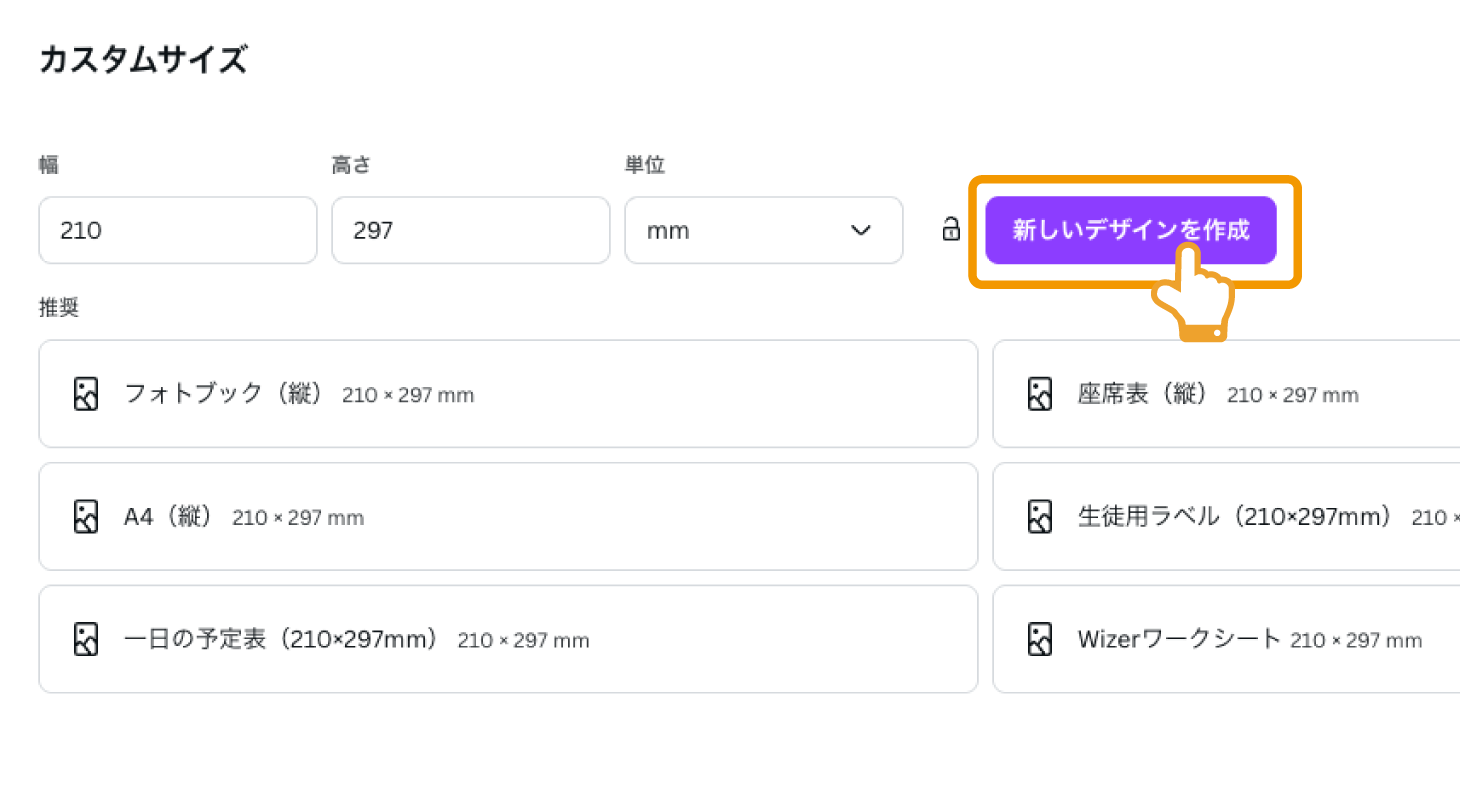
主な用紙サイズ一覧はこちら
単位 mm
A判
| A0 | 841 × 1189 |
|---|---|
| A1 | 594 × 841 |
| A2 | 420 × 594 |
| A3 | 297 × 420 |
| A4 | 210 × 297 |
| A5 | 148 × 210 |
| A6 | 100 × 148※ |
| A7 | 74 × 100※ |
B判
| B0 | 1030 × 1456 |
|---|---|
| B1 | 728 × 1030 |
| B2 | 515 × 728 |
| B3 | 364 × 515 |
| B4 | 257 × 364 |
| B5 | 182 × 257 |
| B6 | 128 × 182 |
| B7 | 91 × 128 |
| 名刺 | 91 × 55 日本の一般的な名刺のサイズ |
|---|---|
| ショップカード | 86 × 54 一般的なクレジットカードサイズ |
| トレーディングカード | 63 × 88 一般的なトレカサイズ |
A6・A7サイズにつきましては「キングプリンターズ推奨サイズ」での表記となります。
※JIS規格サイズ(A6:105 × 148 A7:74 × 105)も対応しております。
塗りたし領域の表示
画面左上「ファイル」から「設定」→「塗りたし領域を表示する」を選択します。
Canvaのデザインサイズ(断裁位置)の外側に、周囲3mmずつデザイン領域が広がります。
この広がった部分が塗り足し領域となります。
※「設定」→「定規とガイドを表示」で正確な数値を測ったり、ガイド線を引くことができます。
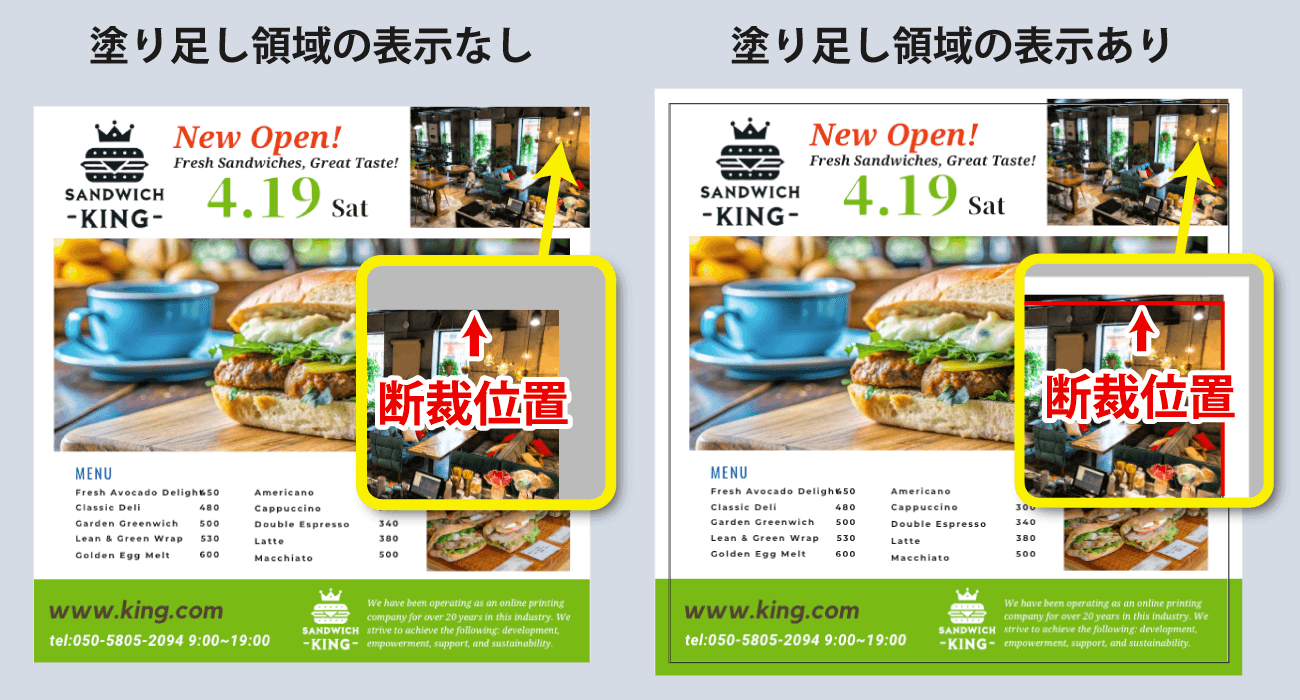
注意
仕上がりサイズ(紙端)まで画像や背景色が必要な場合は、下図のように塗り足し領域まで広げて配置してください。
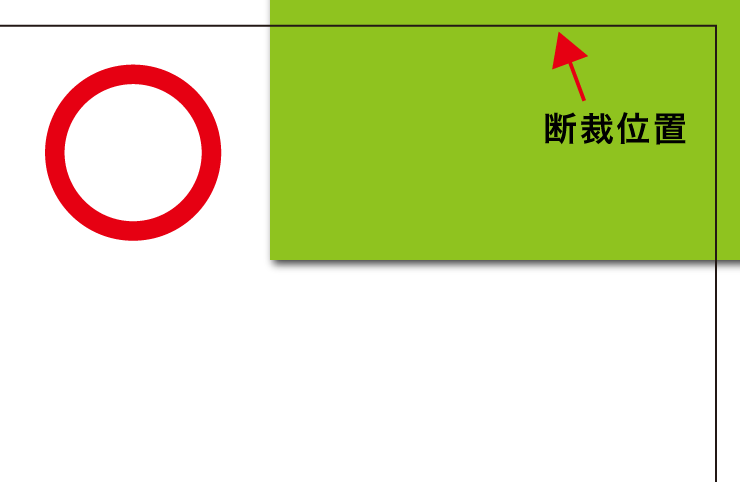
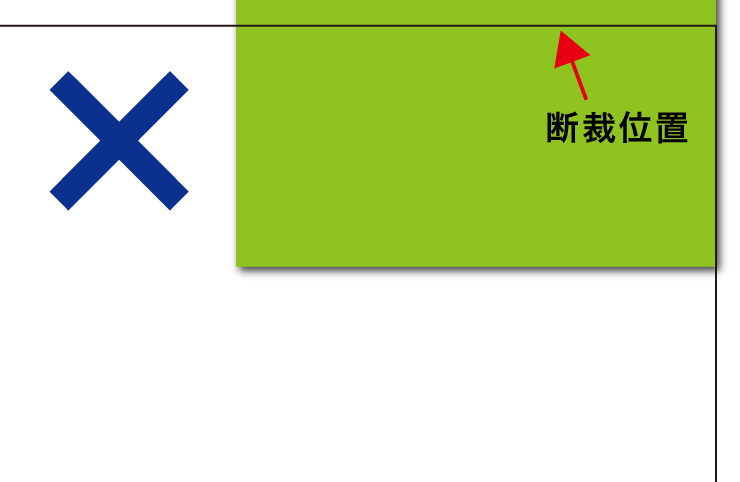
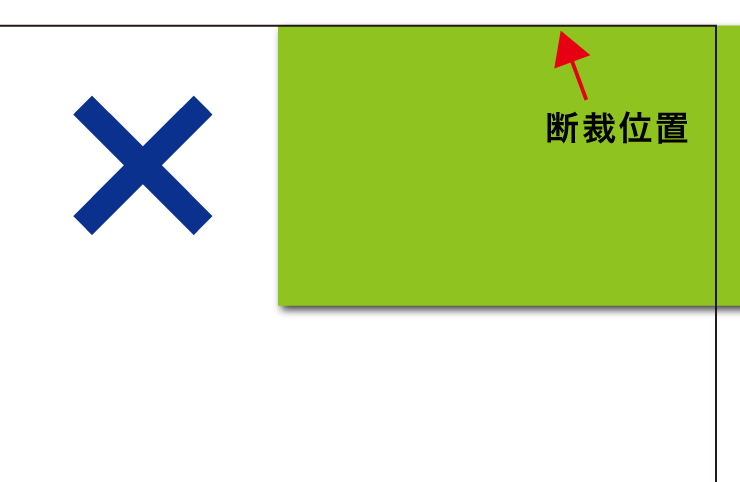
デザインデータのサイズ変更
(リサイズ)について
ご入稿データの内容とご注文サイズが異なっていた場合や、データ作成途中でサイズ変更を行いたい場合はCanvaプレミアム(有料版)の機能が必要となります。
無料版をご利用の方は、新規でサイズ設定を行った上でデータを再作成する必要がありますが、デザインを「コピー」「貼り付け」で簡単に作成することが可能です。
「コピー」と「貼り付け」方法
1.サイズ変更をしたいデータを開きます。
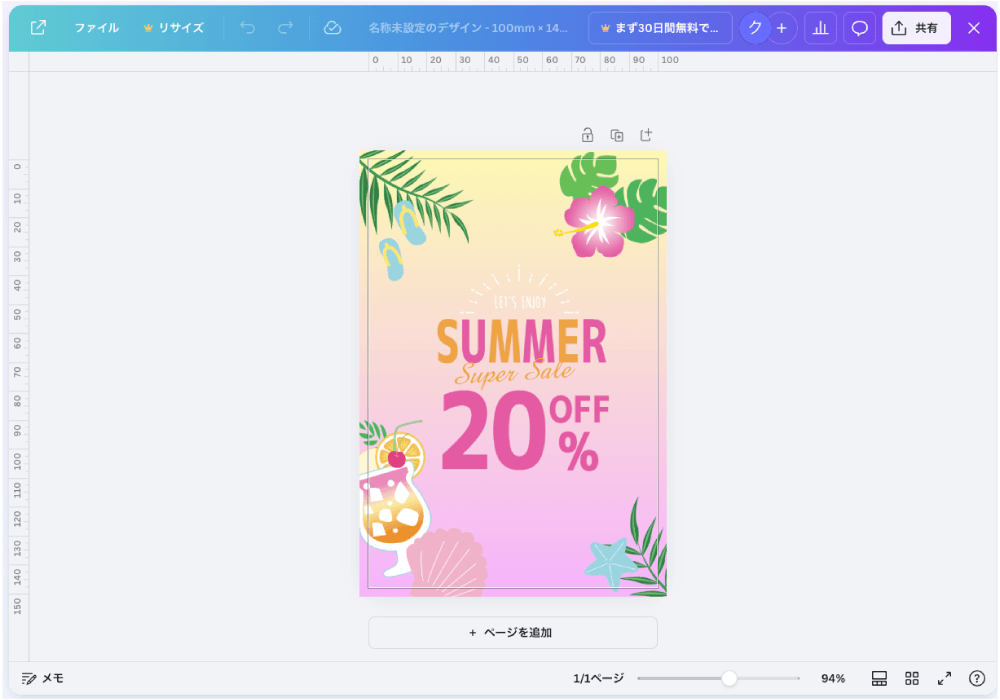
2.コピーしたいテキストや画像などのオブジェクトを選択します。[Shiftキー]を押しながら選択すると同時に複数の画像やオブジェクトを選択できます。
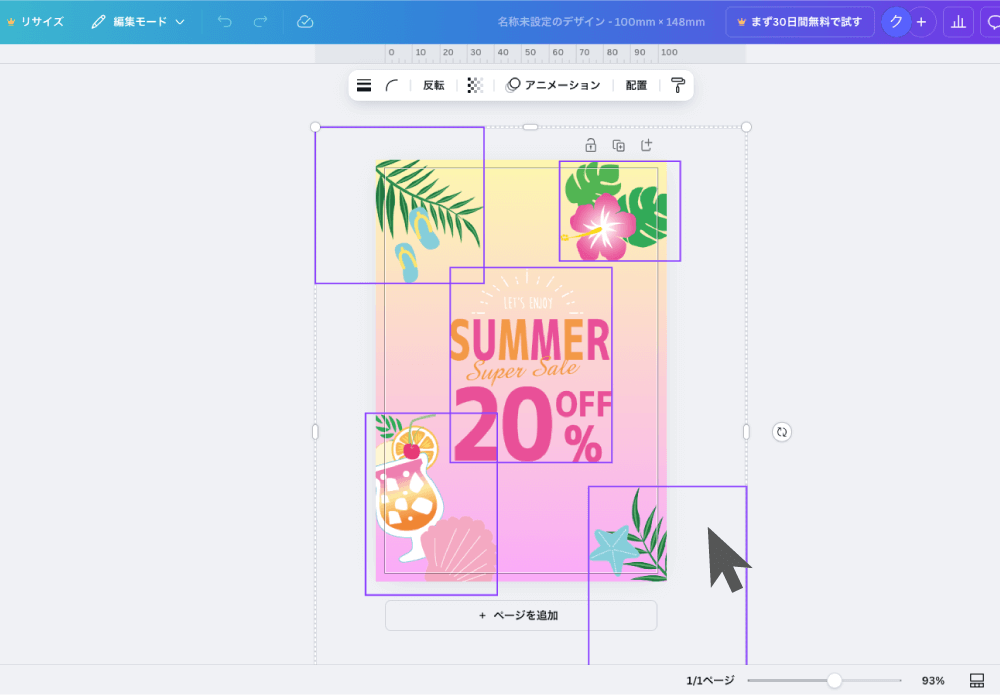
3.画像選択するとフローティングツールバーが表示されるので右端の【もっと見る】から【コピー】を選択します。
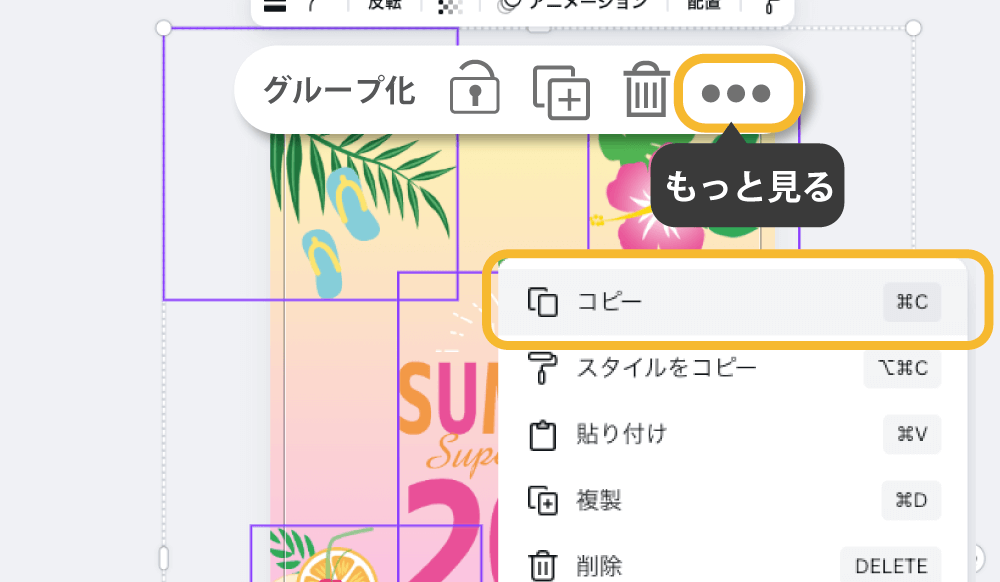
4.ブラウザー上で新規タブを追加して、Canvaの画面を開きます。
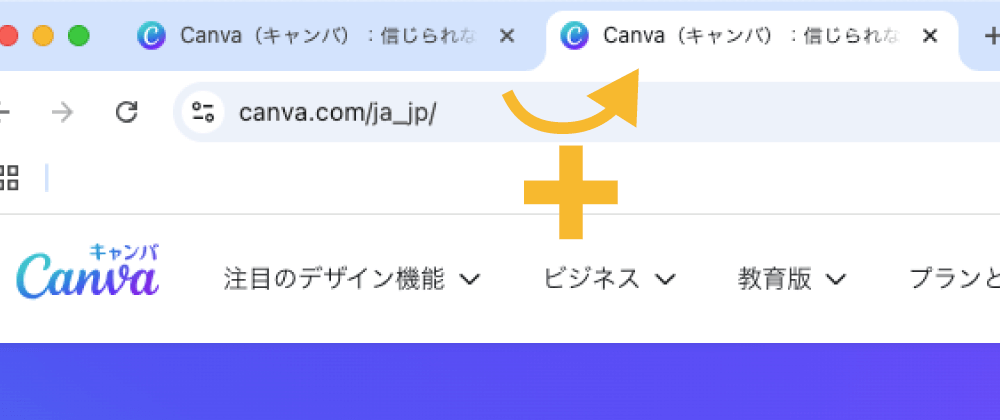
5.サイズ設定で説明したように【 + デザインを作成】から新規でサイズ設定しデザインを作成します。
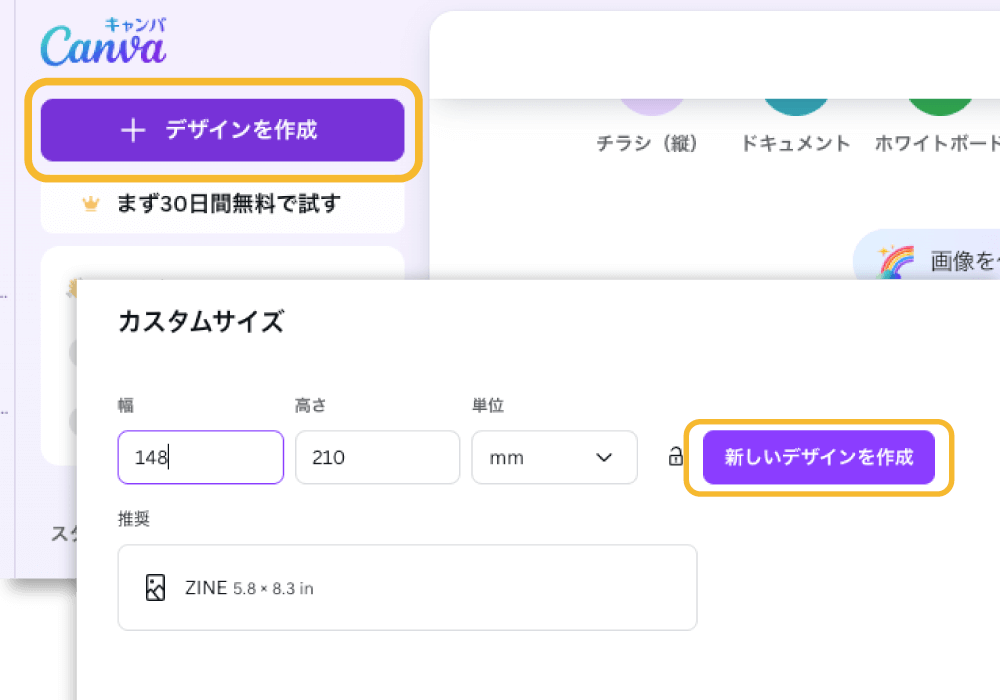
6.新規のデザイン画面上で、マウス(右クリック)【貼り付け】を選択します。貼り付けられた後、拡大縮小などでレイアウトを整えます。
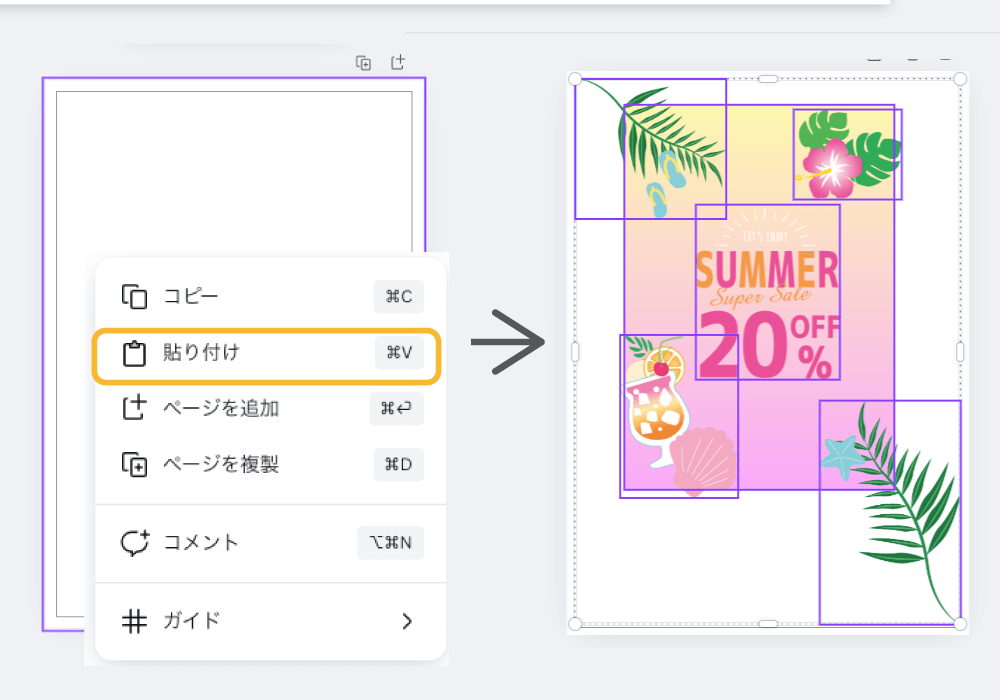
注意
サイズ変更をする際、(例:A6からA4に拡大)配置している写真や画像なども同じ比率で引き伸ばされるため、解像度(dpi)が低下し、画像がぼやけたり粗く見える可能性があります。特に、元の画像が低解像度の場合は、拡大後の仕上がりに影響が出るため、できるだけ高解像度の画像(推奨300dpi以上)を使用することをおすすめします。