RGBモードのデータは印刷時にCMYKに変換されるため、画面上の色と印刷物の色味が異なることがあります。カラーモードについて
Canva PDF注文:印刷用データの保存
Canvaで作成されたデータは、PDF形式の完全データでの入稿をお願いしております。
入稿用データ(PDF)のダウンロード
編集画面の右上「共有」→「ダウンロード」を選択します。
ファイルの種類は「PDF(印刷)」を選択します。
さらに「トリムマークと塗り足し」「PDFのフラット化」にそれぞれチェックを入れます。
カラープロファイルはCanvaプロをご利用の方はCMYKを選択できますので「CMYK」を、ご利用でない方は「RGB」を選択し、最後に「ダウンロード」をクリックします。
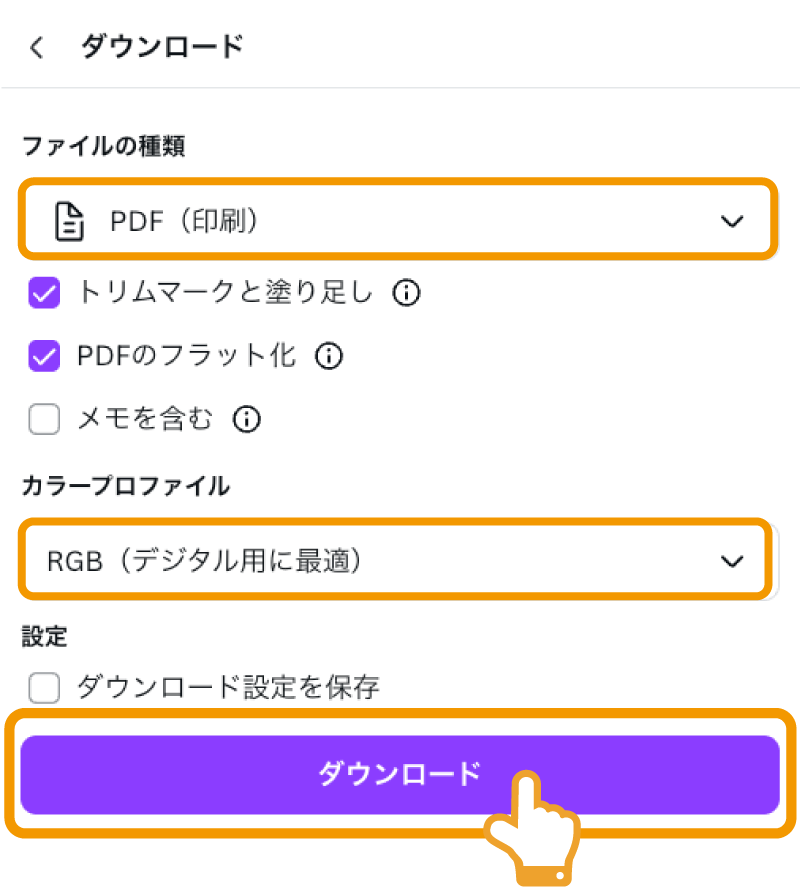
ダウンロードされたPDFファイルを開きます。
四隅にトリムマーク(4カ所)が付いていることを確認してください。
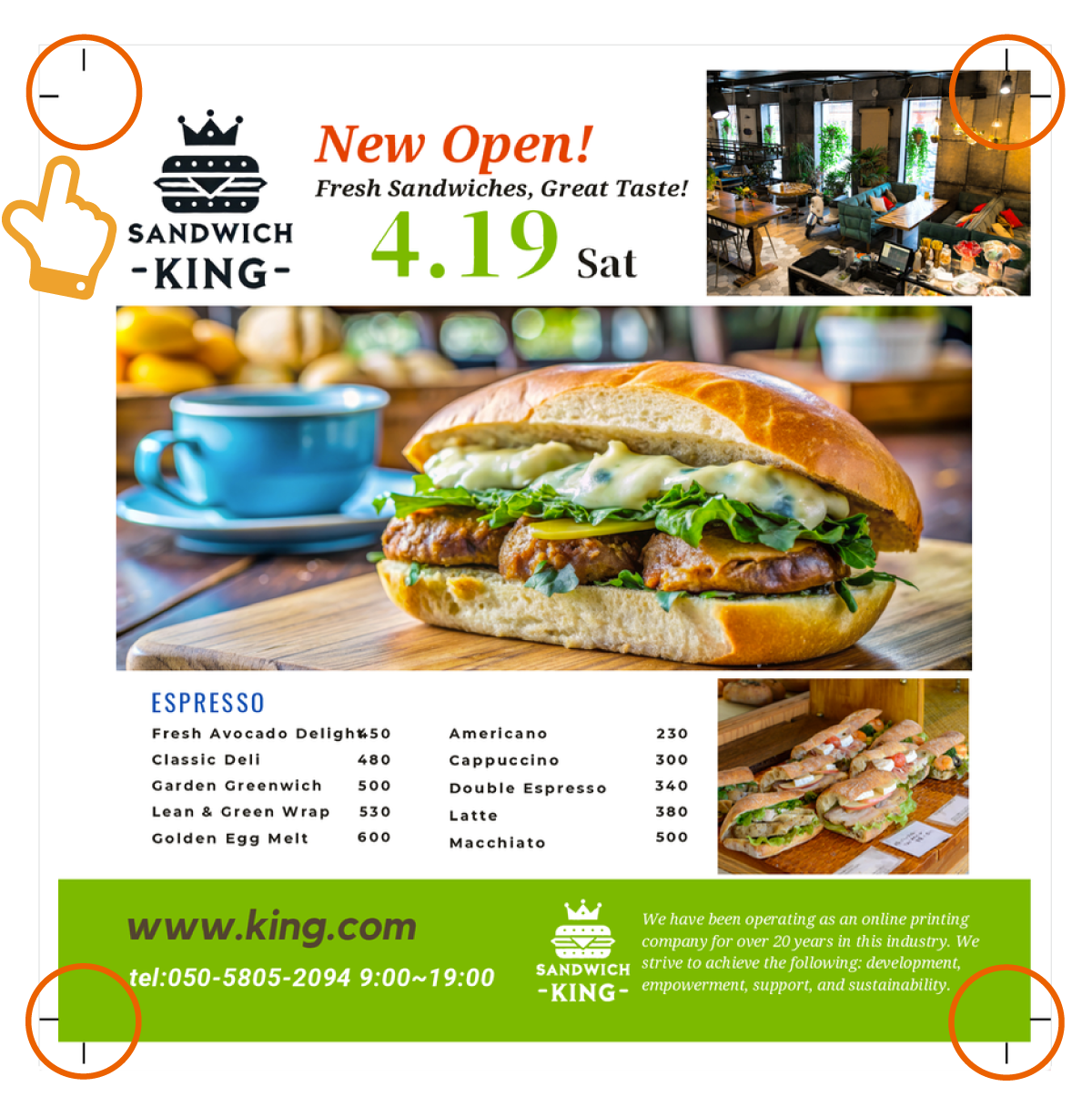
PDFのフラット化について
PDFのフラット化を行うと、複数のレイヤーからなるデザインが1つに変換され、これによりフォントや画像が全て埋め込まれます。
PDFのフラット化がされていないと、フォントが埋め込みされていないPDFとなり、データチェック時に不備となってしまいます。
入稿用データダウンロード時には必ずPDFのフラット化を行ってください。
カラーモードについて
印刷の際は「CMYK」の4色で出力いたします。
RGBなどのCMYKで表現できない色領域のカラーをお使いの場合、CMYKで表現可能な色に変換して出力されます。
RGBデータをご入稿いただいた場合は、当社でCMYKに変換いたします。
その際はモニタで見るよりも多少色がくすんで印刷されますので、予めご了承ください。
CanvaでCMYKカラーを使用する方法についてはこちら
Canvaで作成したPDFデータ(RGBデータ)をCMYKカラー表示で確認する方法
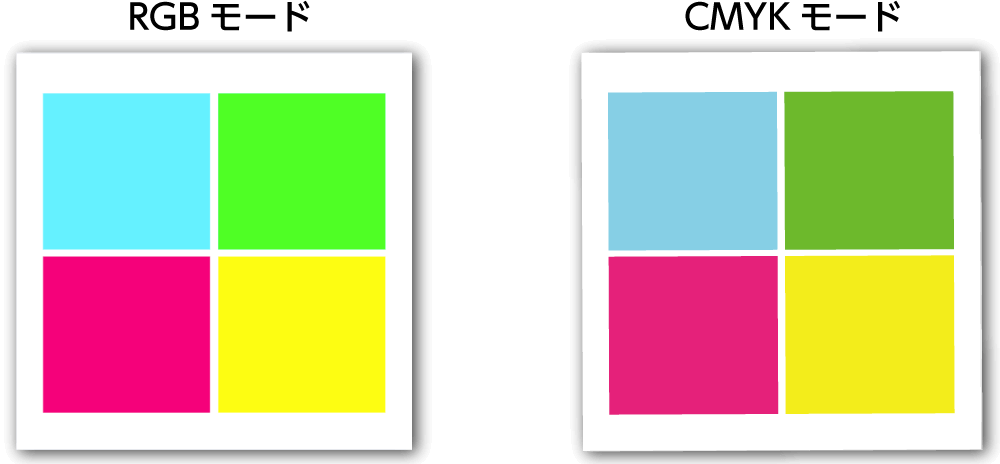
無料でダウンロードできる Adobe Acrobat Reader には、RGBモードのPDFデータをCMYKカラーでシミュレーション表示する機能があります。
ただし、実際の印刷物の色味と完全に一致するわけではないため、あくまでイメージの参考としてご利用ください。
![]() Adobe Acrobat Reader(無料版)より確認手順
Adobe Acrobat Reader(無料版)より確認手順
- [ファイル] → [印刷] を選択
- [プリンター] の設定で「Adobe PDF」または他のPDF仮想プリンターを選ぶ
- [詳細設定]をクリック
- [印刷する色をシミュレート] にチェックを入れる
- OKを押してプレビューで確認する



