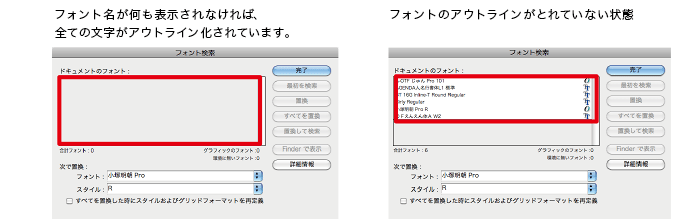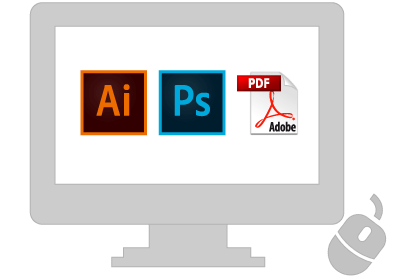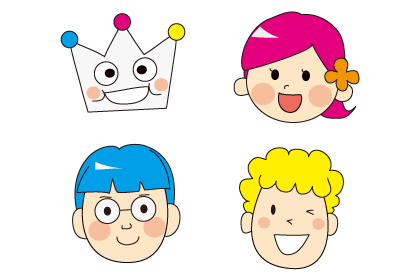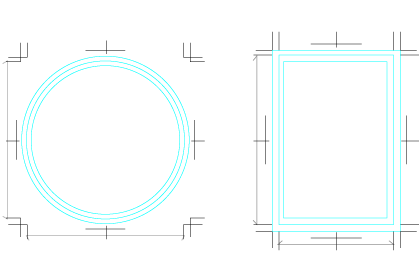InDesign PDF注文:簡易チェック
PDF注文 簡易チェック方法
PDFデータでご注文の前に、簡単にできるデータチェック方法です。データチェックにはAdobe Acrobat Readerをご利用ください。
Adobe Acrobat Reader ダウンロードはこちら
PDFで保存したデータを「Adobe Acrobat Reader」で開き、「ファイル」から「プロパティ」を選択。文章のプロパティ画面が表示されます。
「ファイル」→「プロパティ」
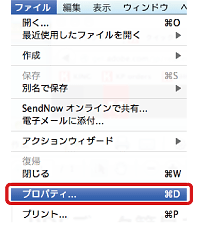
チェック1
ページサイズ:「ご注文サイズ+塗り足し」で作成されているかをご確認ください。
塗り足しを含めないサイズの場合、断裁の僅かなズレにより、紙の色(白いフチ)が出てしまいます。
「文書のプロパティ」→「概要」
例:A4(210x297)mm仕上がりの場合
- 216x303mm
- 210x297mm
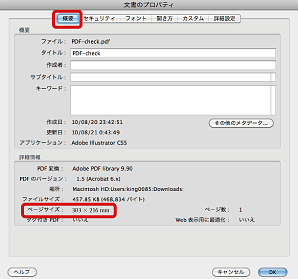
チェック2
フォントのアウトラインが取れているか、ご確認ください。
「文書のプロパティ」→「フォント」
- フォントがなにも表示されない
→全てのフォントがアウトライン化されていますので、問題ございません。 - フォントが「埋め込みサブセット」になっている
→問題ございません。 - フォント埋め込まれていない
→別のフォントに置き換わってしまいます。
フォントのアウトラインをとってください。
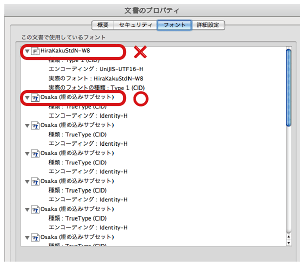
文字のアウトライン化
全てのロックを解除し、データ内のフォントを選択した状態でアウトラインを作成します。
「書式」→「アウトラインを作成」:InDesign CS4〜
「書式」→「グラフィックス化」 :InDesign CS / CS2 / CS3
「書式」→「アウトライン作成」 :InDesign 1.0 / 2.0
アウトライン作成後は、文字の編集ができなくなりますので、作成前にデータのバックアップをお勧めします。
ご注意
フォントのアウトラインを作成する際は、ボックスを選択して実行してください。
文字を選択して実行すると、レイアウトが変わってしまう場合があります。
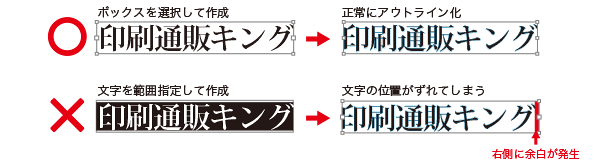
- InDesignのグラフィックス化は、文字のピッチが変わったり、下線が消えてしまったりするなど、予測のつきにくい部分に影響が出る場合もありますので、作成後に再度確認してください。
アウトライン化の確認
アウトラインがとれているかどうか、確認・検索することができます。
「書式」→「フォント検索」を選択し、確認してください。
「書式」→「フォント検索」