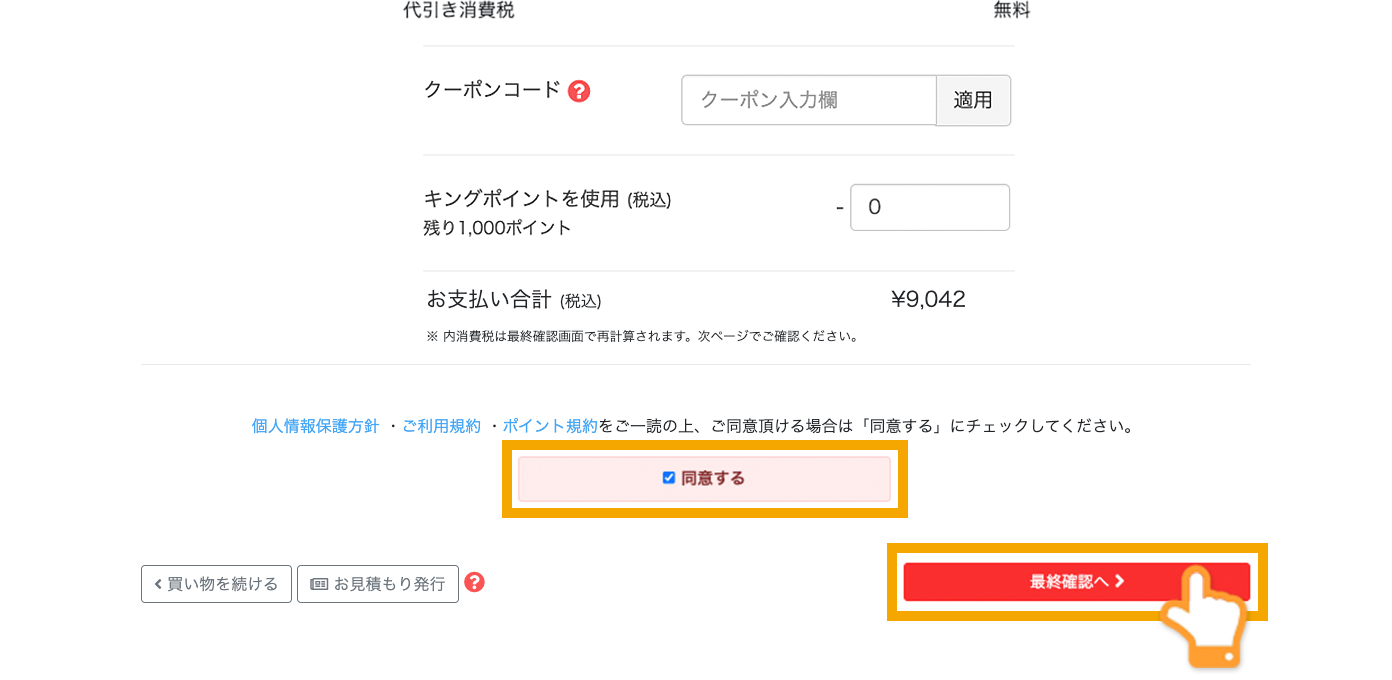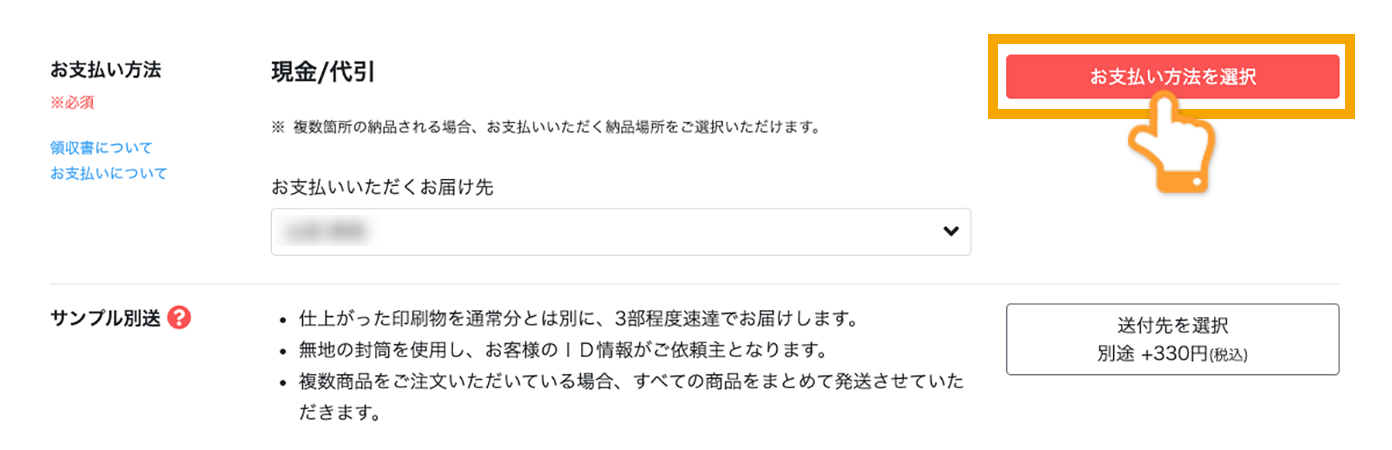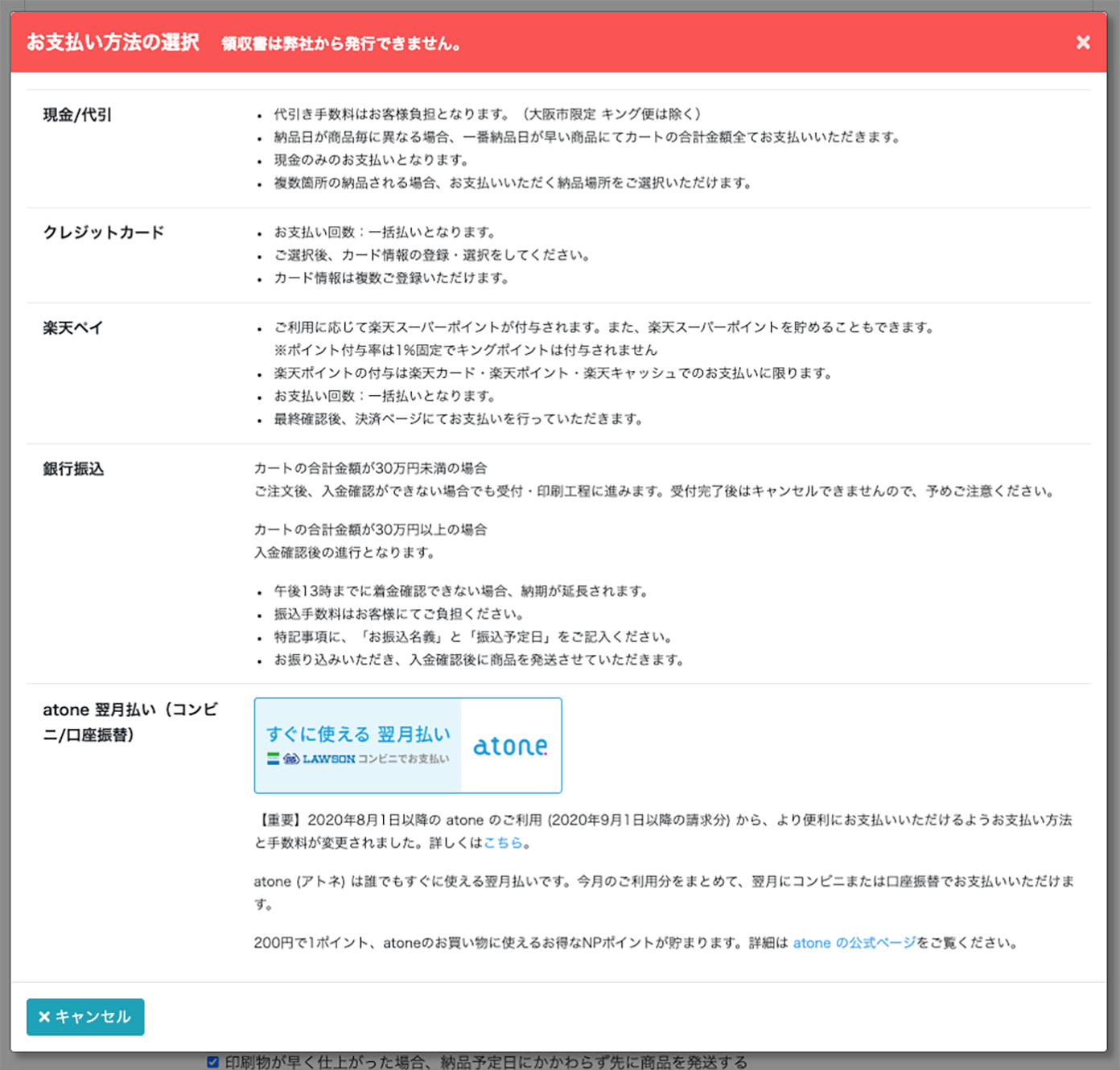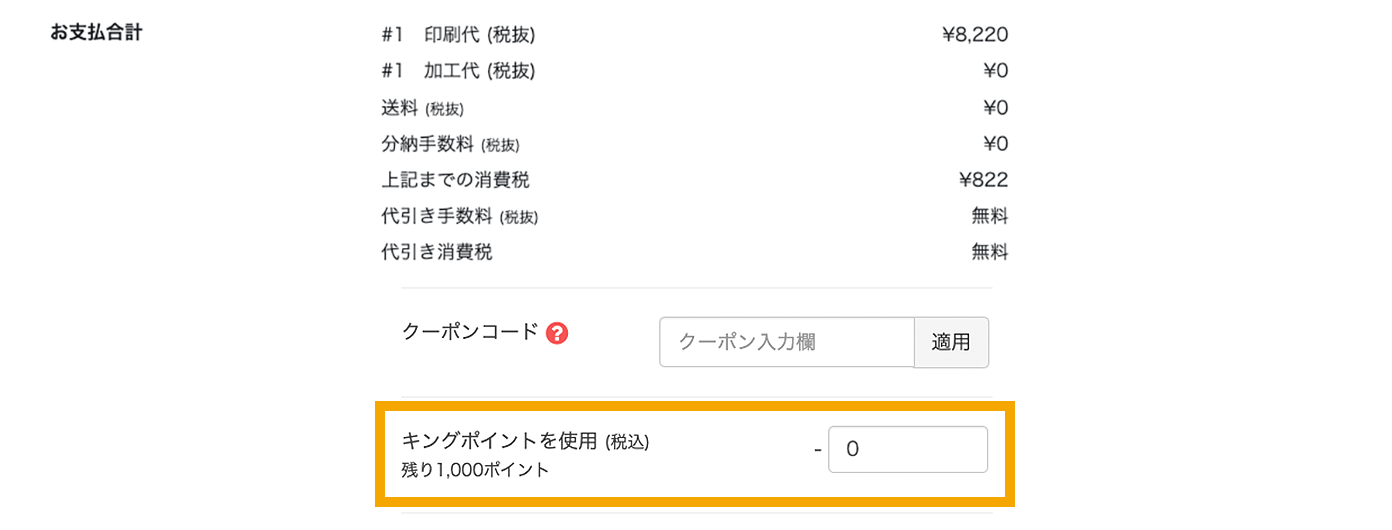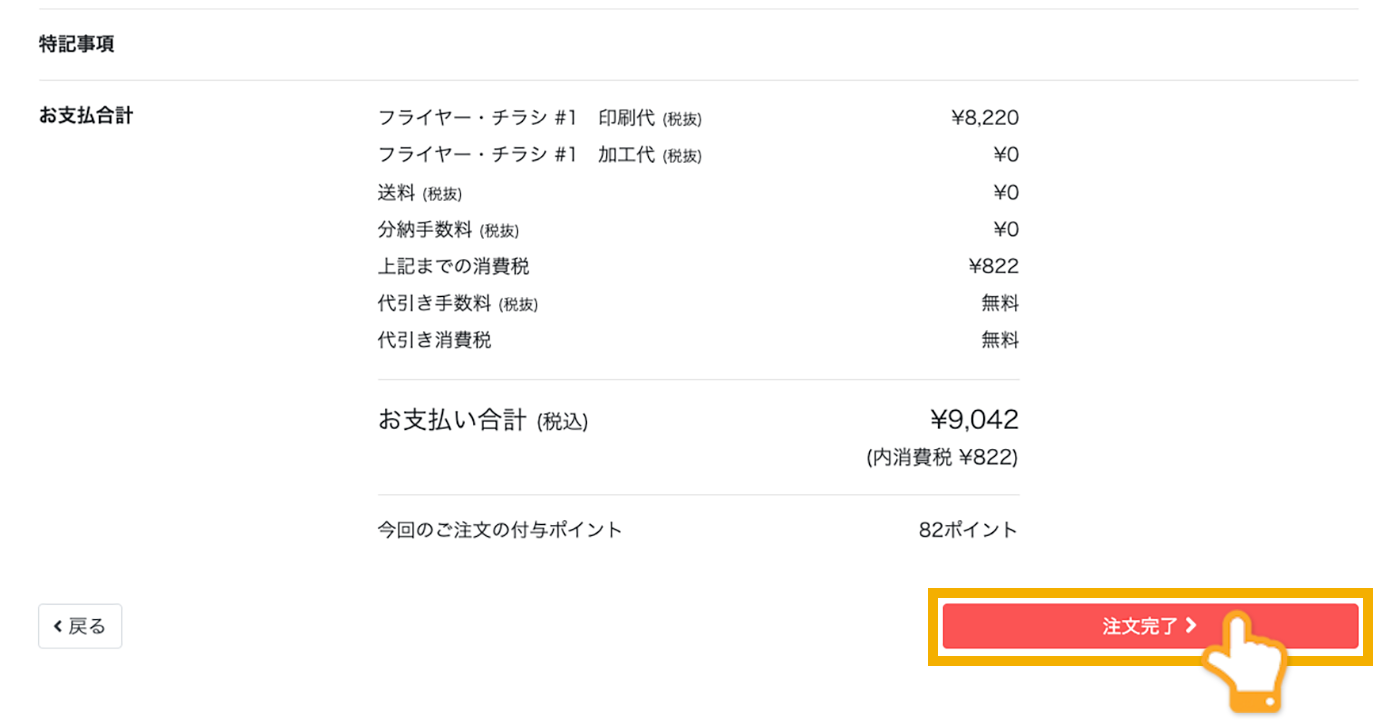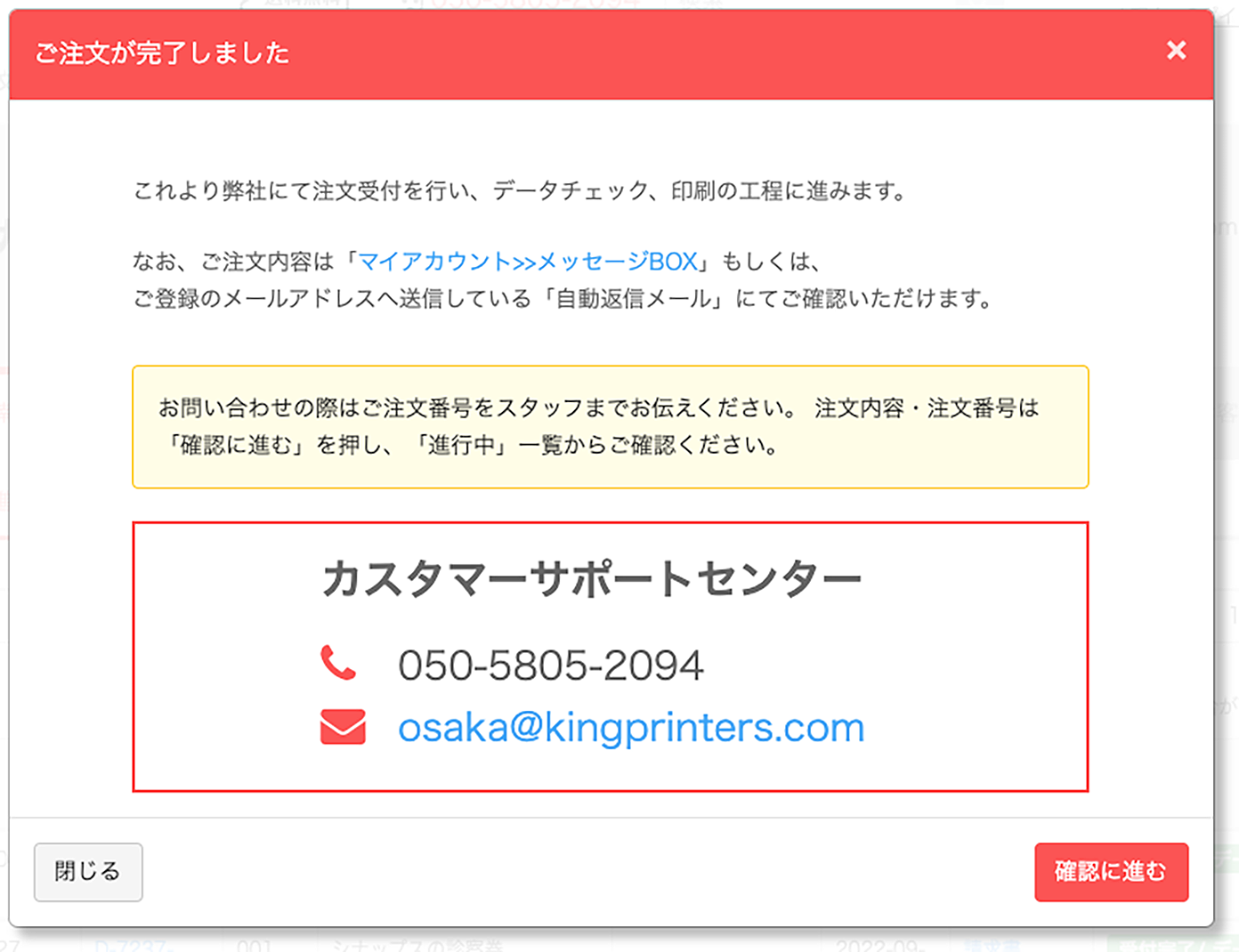印刷データの注文方法(画像解説付)
アカウント登録からご注文完了までの流れを画像付きで詳しく解説しております。
1. アカウント登録・ログイン
新規アカウント登録方法
1 「新規登録」画面にお進みください
画面の右上にあるメニューより、「マイアカウント > 新規登録」をクリックしてください。

2 メールアドレスを入力
メールアドレスをご入力ください。利用規約等に同意いただきましたら、「同意する」にチェックをして「新規登録」ボタンをクリック。
メールアドレスが登録アカウントになります。
ご登録時のご注意とお願い
- パソコン用のメールアドレスでのご登録をお願いしております。
なお、携帯電話のメールアドレスは、2つ目のメール送信先として次ページで登録ができます。 - ご登録いただいたメールアドレスに、進行状況やデータ不備のお知らせなどを送信させていただきます。必ずご確認いただけるメールアドレスをご登録ください。


3 新規アカウントの登録用メール内のURLをクリック
ご入力いただいたメールアドレスに「件名:キングプリンターズ/アカウント【仮】登録受付のお知らせ」が送信されます。メール内「アカウント本登録ページ」のURLを24時間以内にクリックしてください。

4 パスワードを入力
パスワード設定の画面となるので、ご希望のパスワードを入力し、「完了」ボタンをクリックしてください。

5 基本情報を入力
お客様のお名前やご住所などの必要な項目を入力いただき、最後に「登録」ボタンをクリックしてください。

ご登録時のご注意とお願い
- ご登録いただいた内容は、後ほど「マイアカウント > お客様情報」にて変更が可能です。※マイアカウントへのログインが必要です。
- 個人でのお申し込みの方は、会社名を記入する必要はございません。
- 半角カタカナや1文字の(株)(有)や丸で囲った数字などの機種依存文字はご利用いただけません。
- 電話番号・緊急連絡先はデータに不備があった場合など、緊急時にご連絡させていただく番号となります。
携帯メールアドレスについて
- 携帯メールアドレスではログインできません。
- 登録メールアドレスだけではなく、データ不備のお知らせなど、進行状況をそちらにも送信させていただきます。ぜひ、ご利用ください。
6 登録完了

これでアカウント登録は完了です。
ログイン方法
1「ログイン」画面にお進みください
ホームページの右上にある、「マイアカウント > ログイン」をクリックしてください。

2メールアドレスとパスワードを入力
メールアドレス(アカウントID)、パスワードを入力し「ログイン」ボタンを押してください。
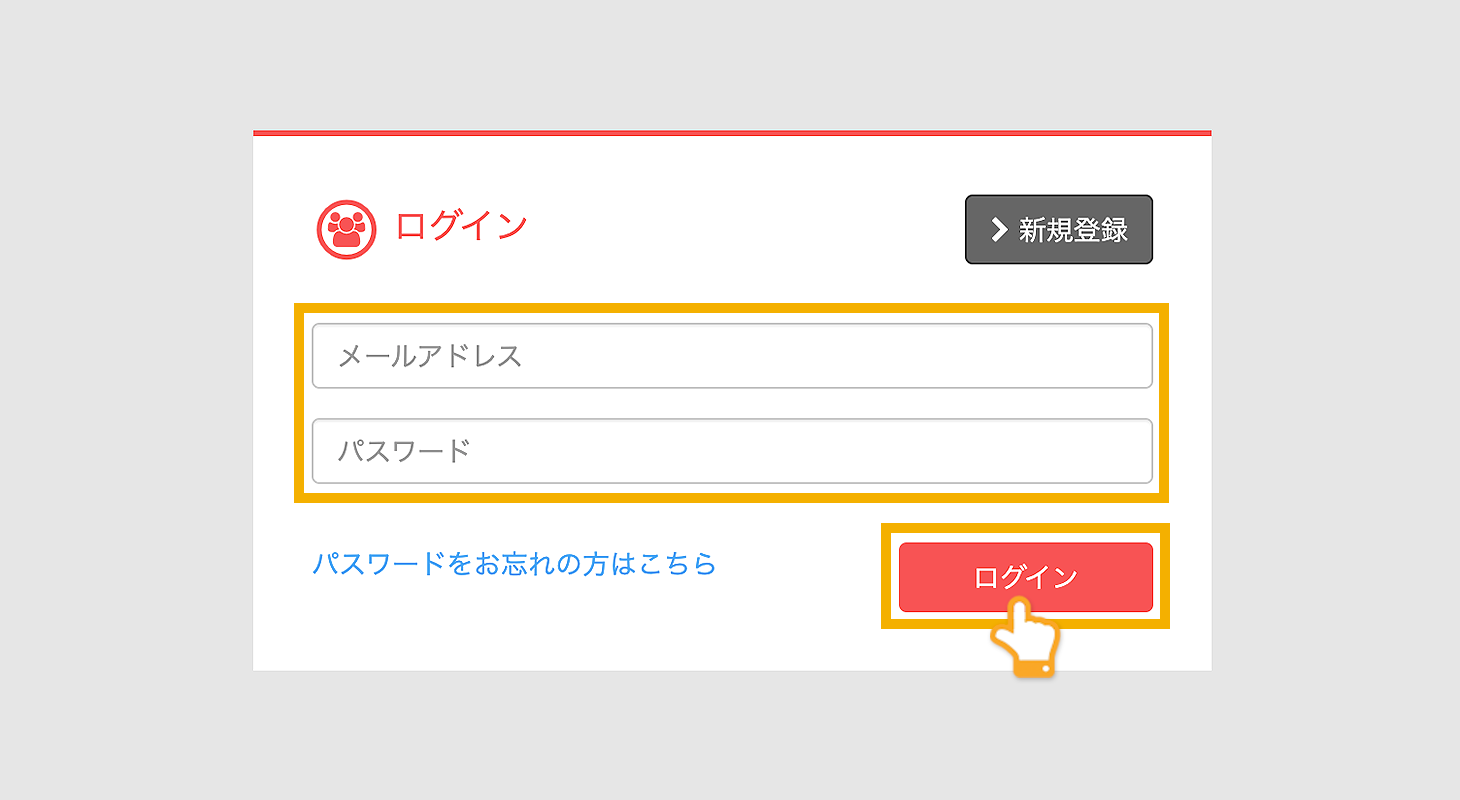
3「ログイン」画面にお進みください
これでログインできました。
2. 商品選択
商品選択
1「印刷のご注文」にカーソルを合わせると一覧が表示されますので、ご希望の商品をクリック。
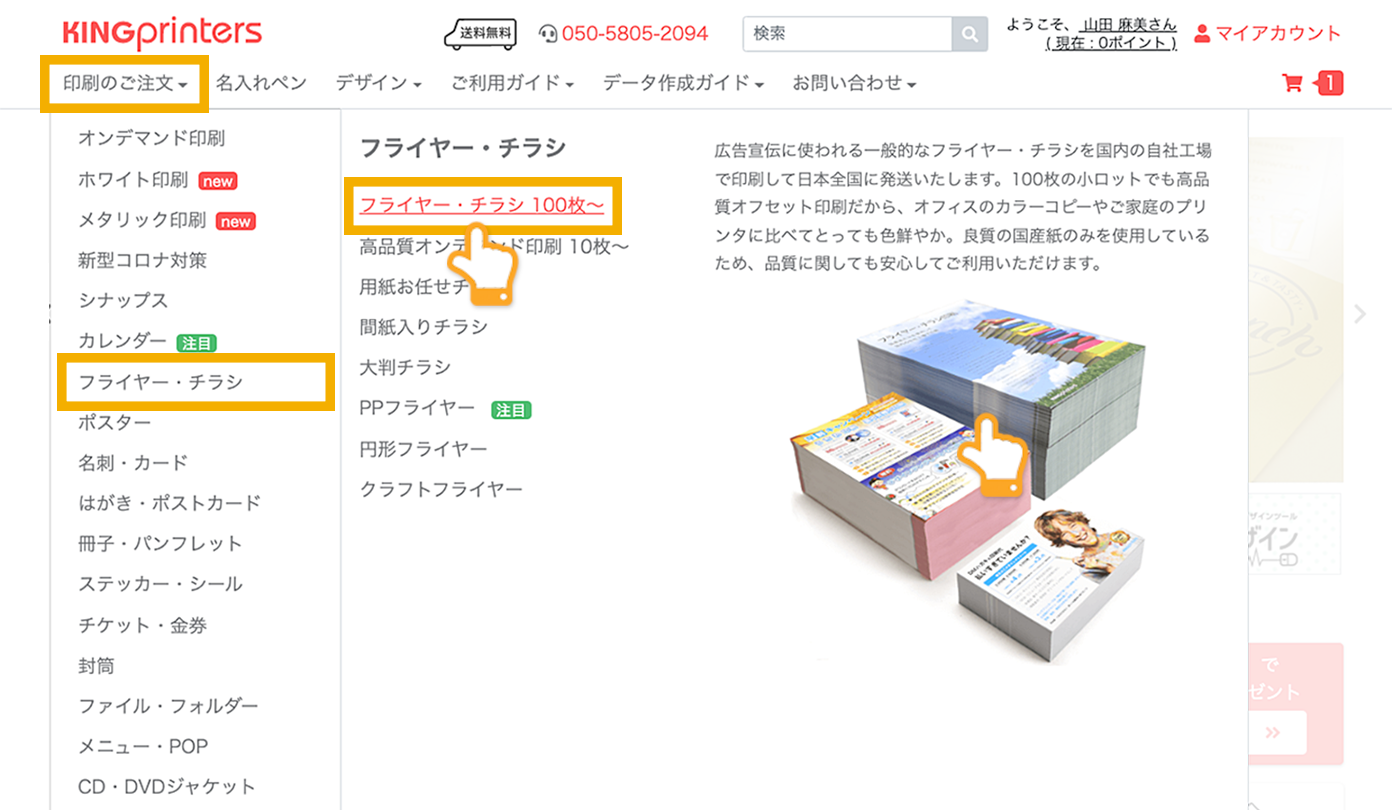
2商品選択のメニューから「サイズ」「用紙」「刷色」「加工」などの項目を選択してください。
ご希望の仕様の選択内容に応じて料金が変わります。
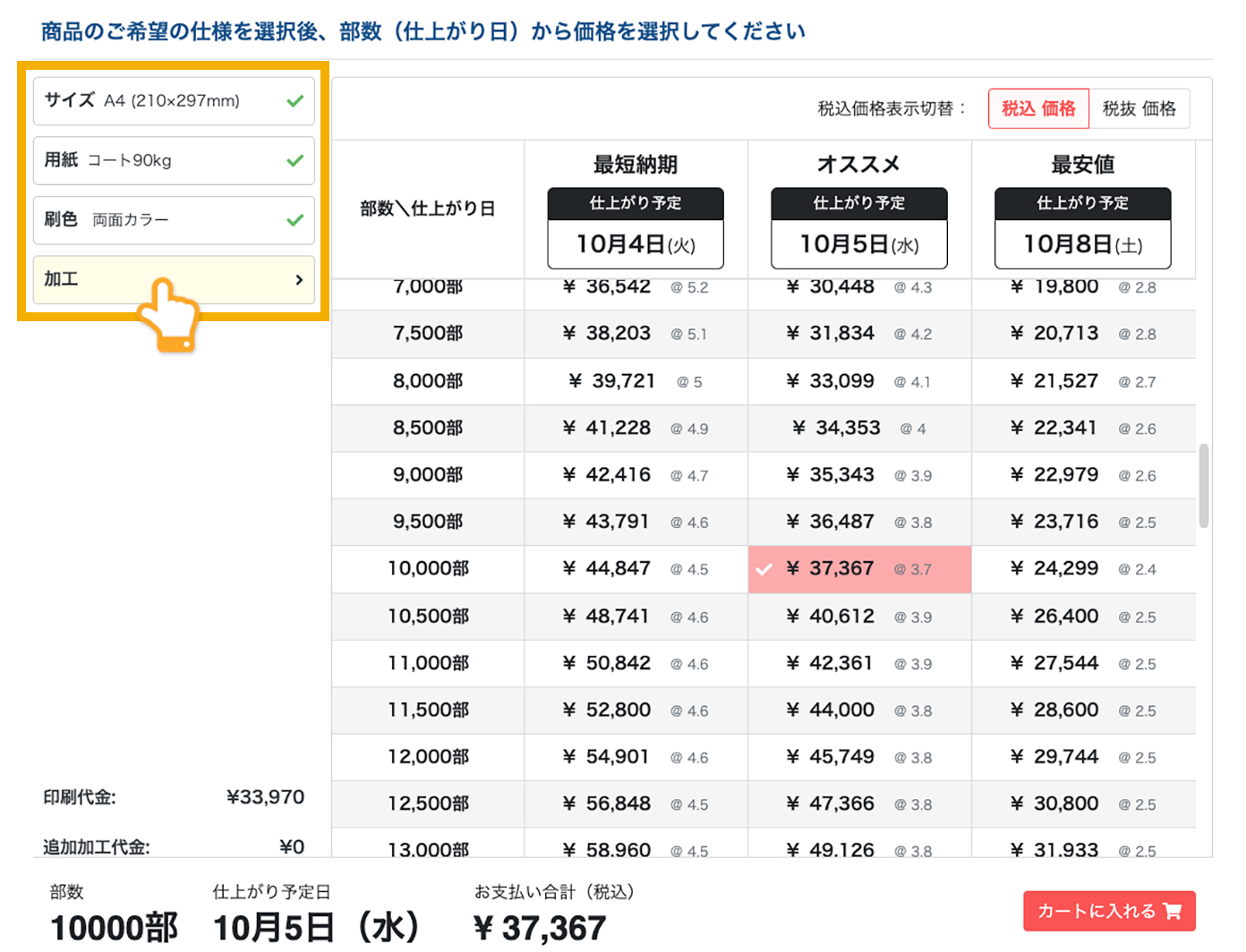
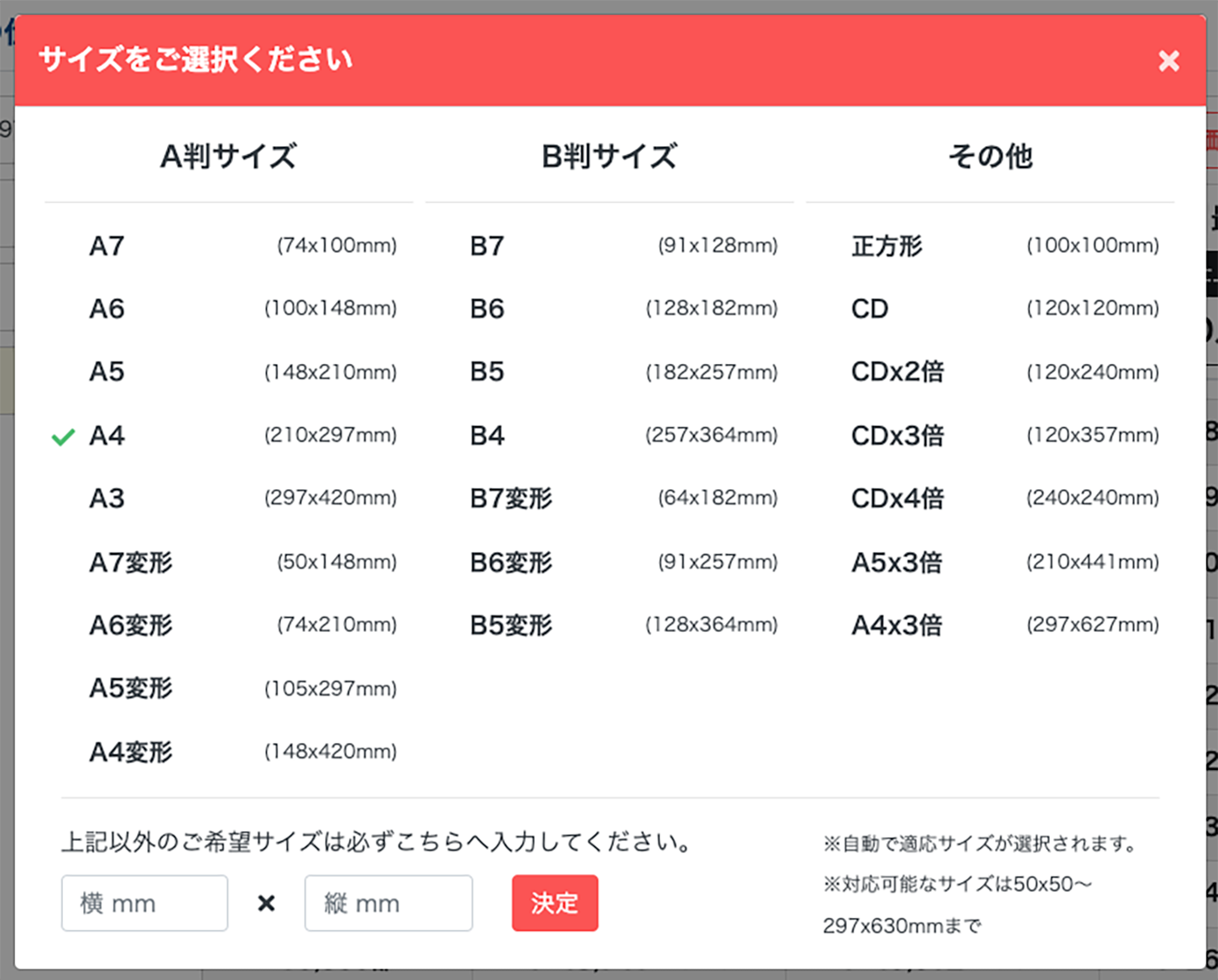
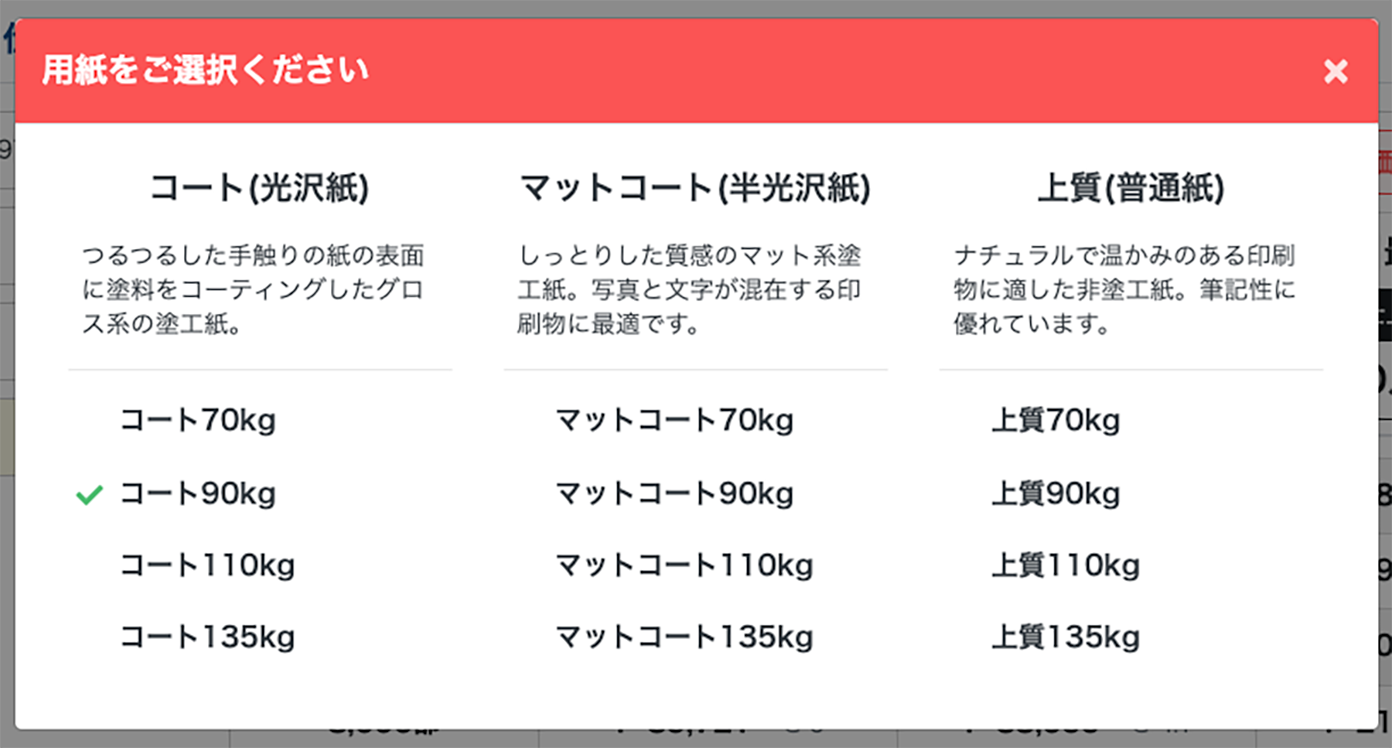
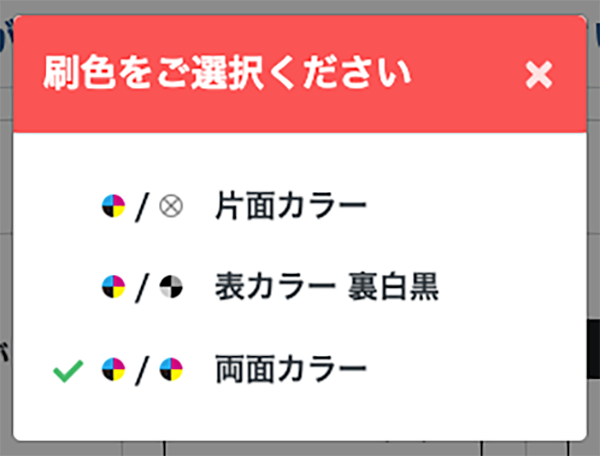
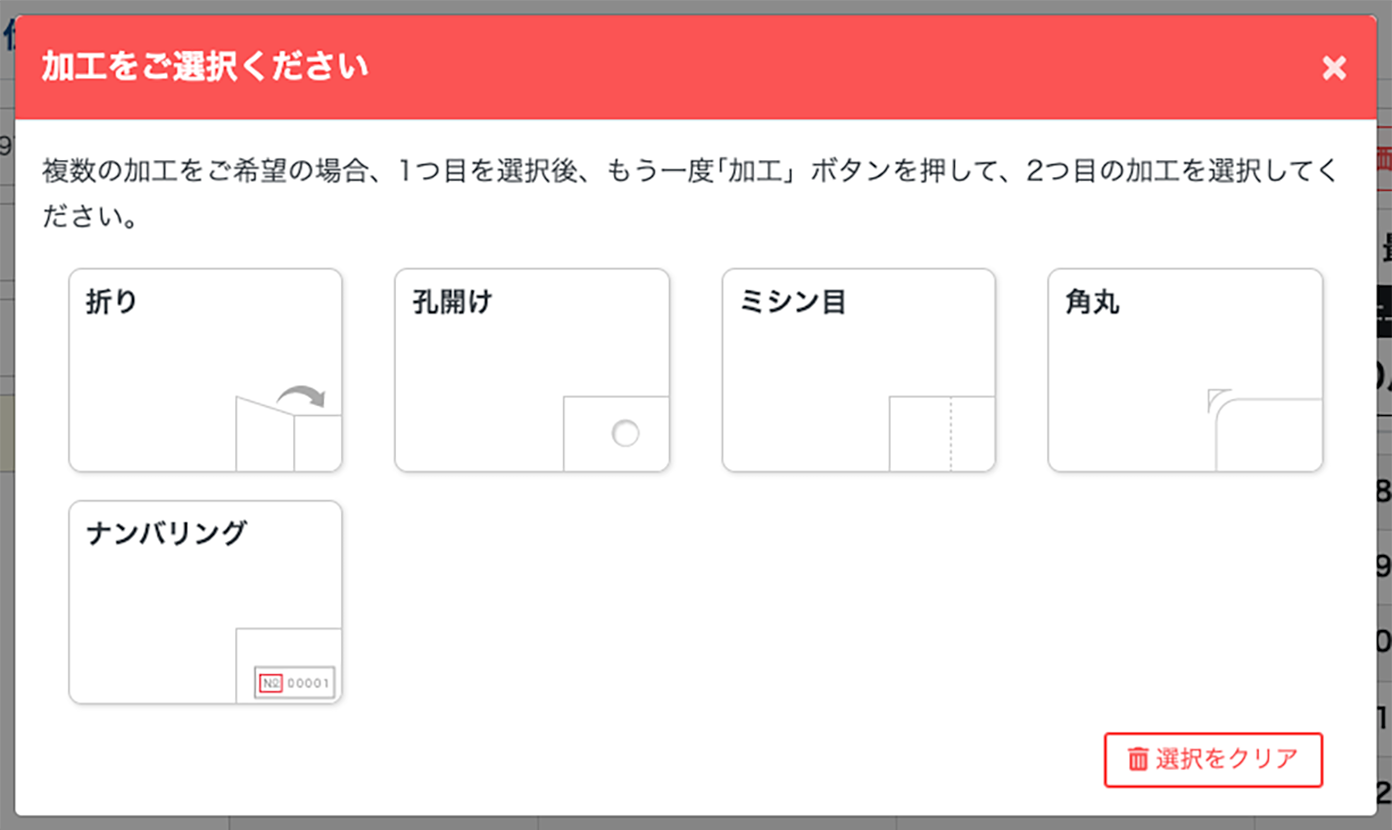
3選択後、部数(仕上がり日)から価格を選択してください。
ご希望の商品の「価格」を選択し、最後に右下の「カートに入れる」をクリック。
これでカートに商品が入りました。
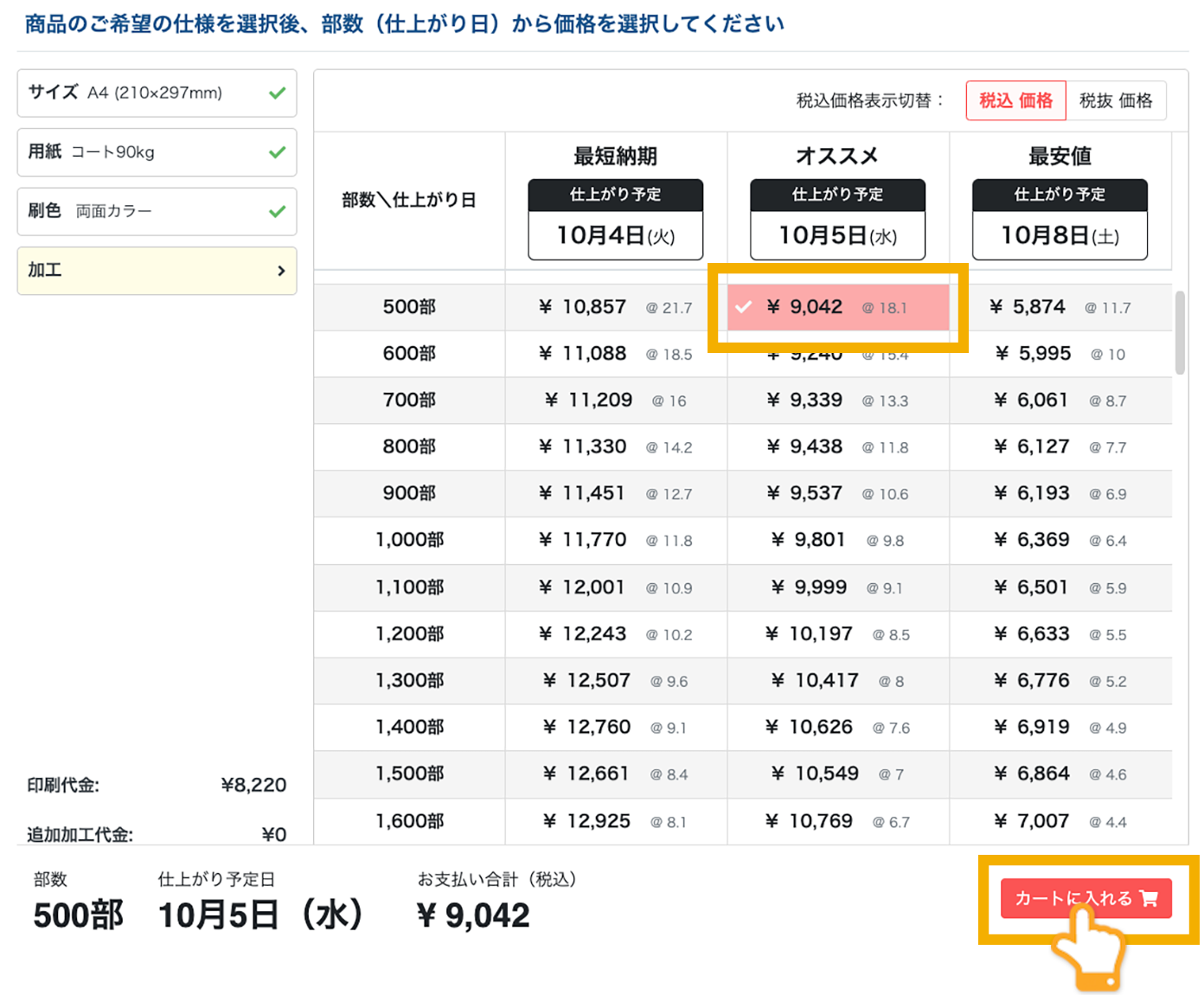
商品の追加
(続けてカートに商品を追加する場合)
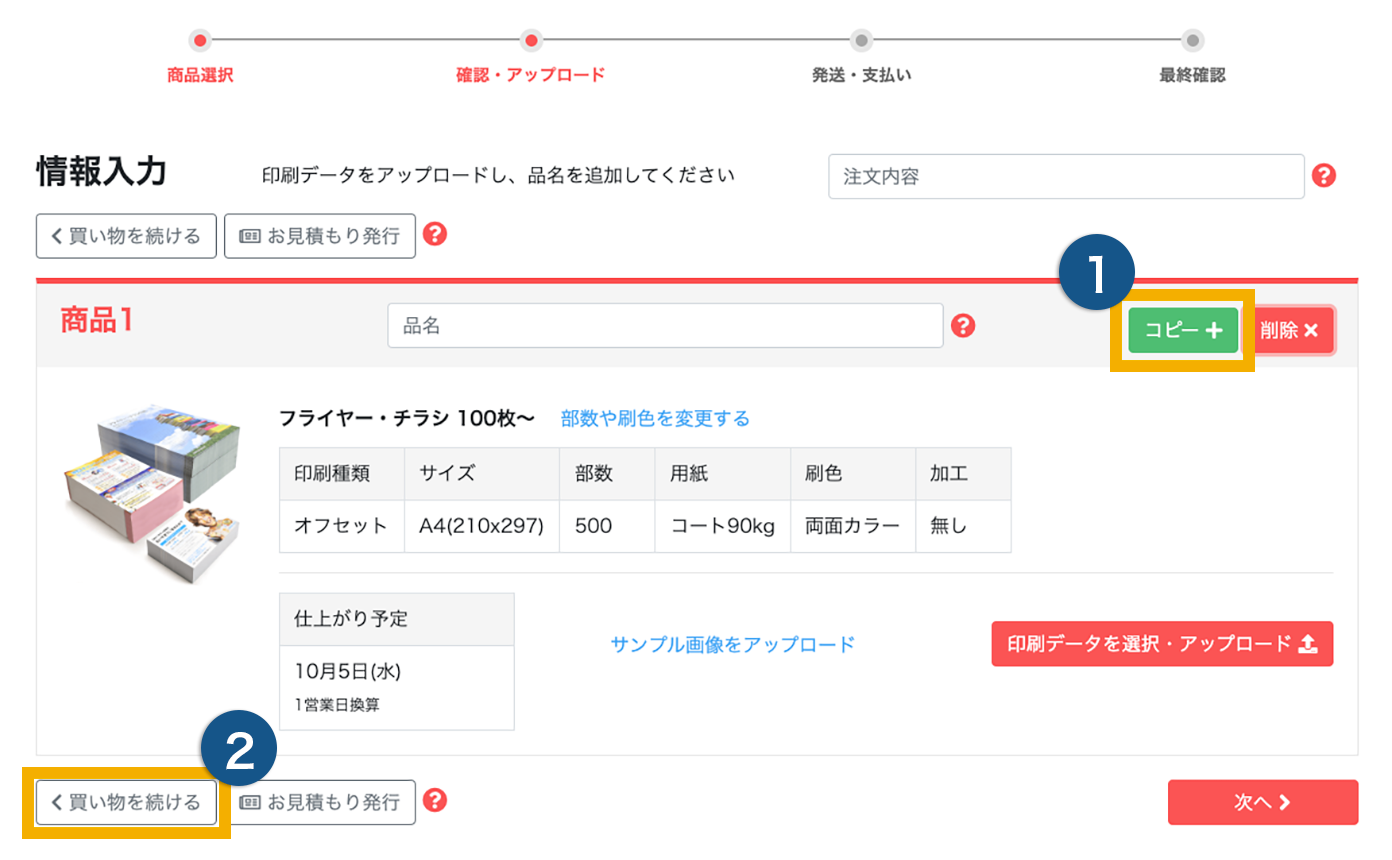
- 1.カートに入れた商品をコピーする
- 情報入力画面、該当商品の右上「コピー」をクリックすると、同じ商品がコピーされます。
- 2.買い物を続ける
- 情報入力画面、左下の「買い物を続ける」をクリックするか、画面左上のメニューから商品を選択し、「2.商品選択」の手順を繰り返してください。
3. 情報入力
情報入力
まず、印刷データの選択・アップロード(必須)、注文内容・品名・サンプル画像のアップロード(任意)を行います
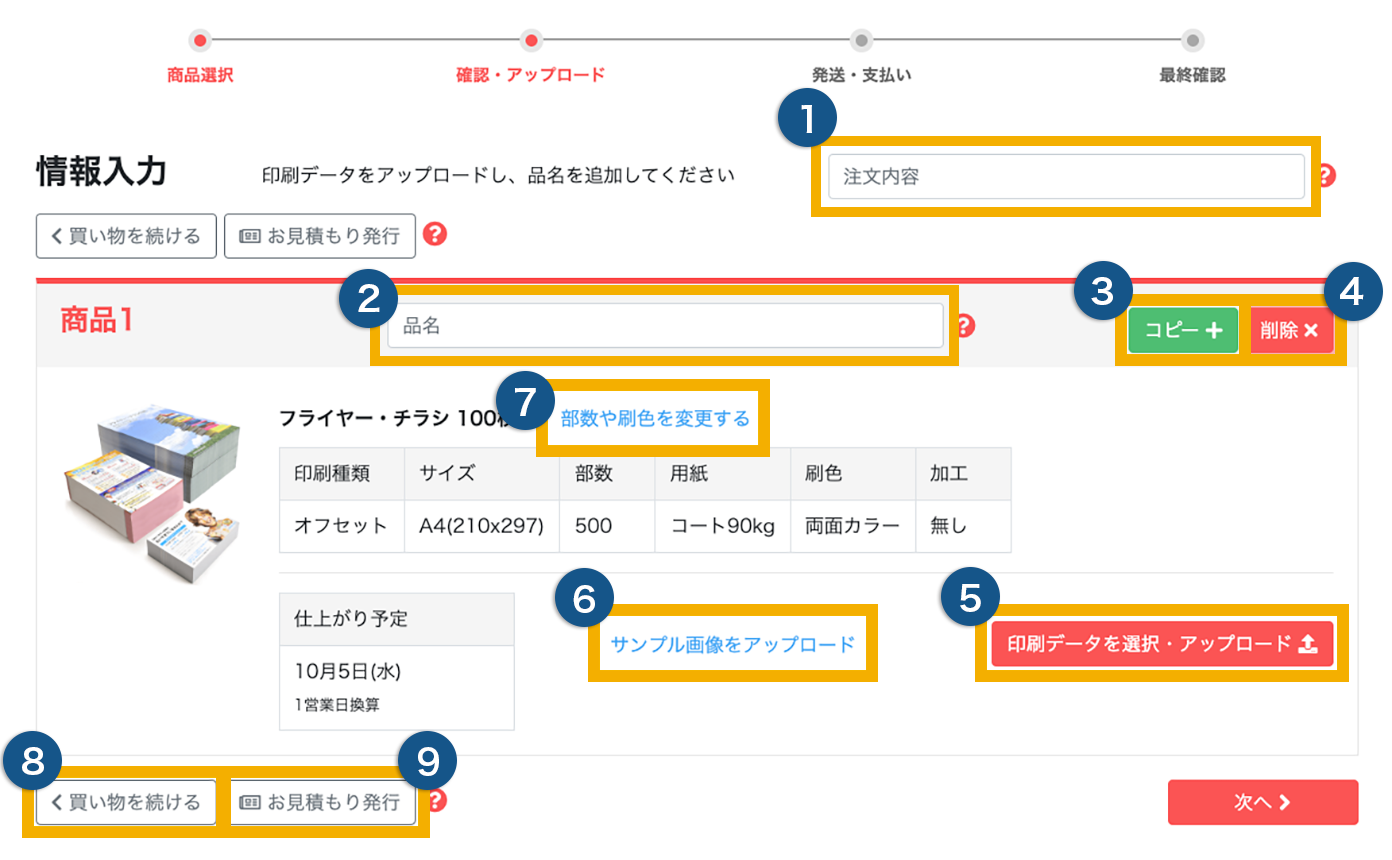
- 注文内容 … カート全体の内容に名前を付与できます。納品書・請求書に反映されます。
- 品名 … 商品毎に名前を付与できます。納品書・請求書に反映されます。
- コピー … カートに入れた商品をコピーできます。
- 削除 … カートに入れた商品を削除できます。
- 印刷データを選択・アップロード … 印刷データを選択・アップロードできます。
- サンプル画像を選択アップロード … 見本を選択・アップロードできます。
- 部数や刷色を変更する … 商品内容を変更したい場合にクリック
- 買い物を続ける … カートに商品を追加したい場合にクリック
- 注文予約リストに追加 … 現在のカート内の商品を途中保存します。
- 配達伝票の備考欄について
-
同日配送・同梱希望の場合 … 注文内容が記載されます
個別に商品を発送する場合 … 品名の内容が記載きれます
印刷データのアップロード
1「印刷データを選択・アップロード」をクリックしてください
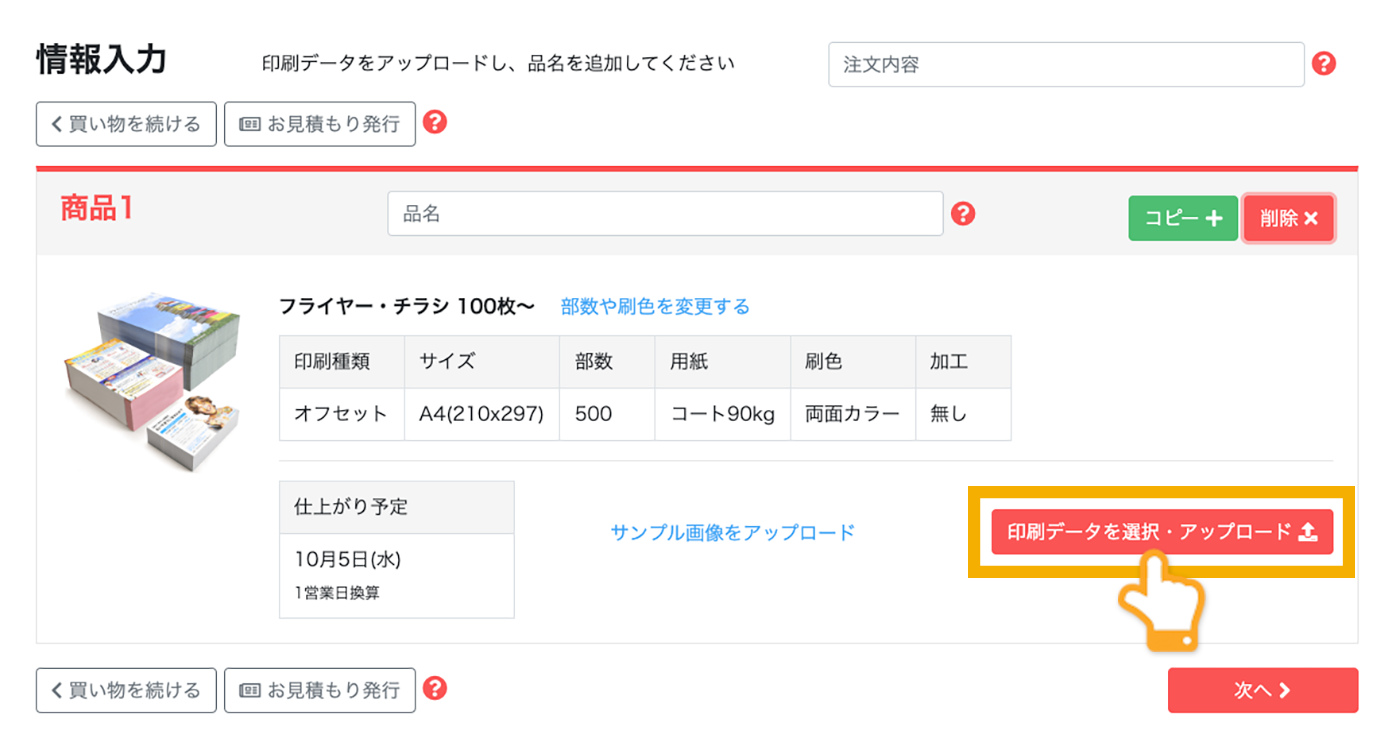
2Aデータをアップロードする場合
「ファイルを選択」をクリックしてご自身のパソコン内にある印刷データをご選択するか、枠内にデータをドラッグ&ドロップしてください。
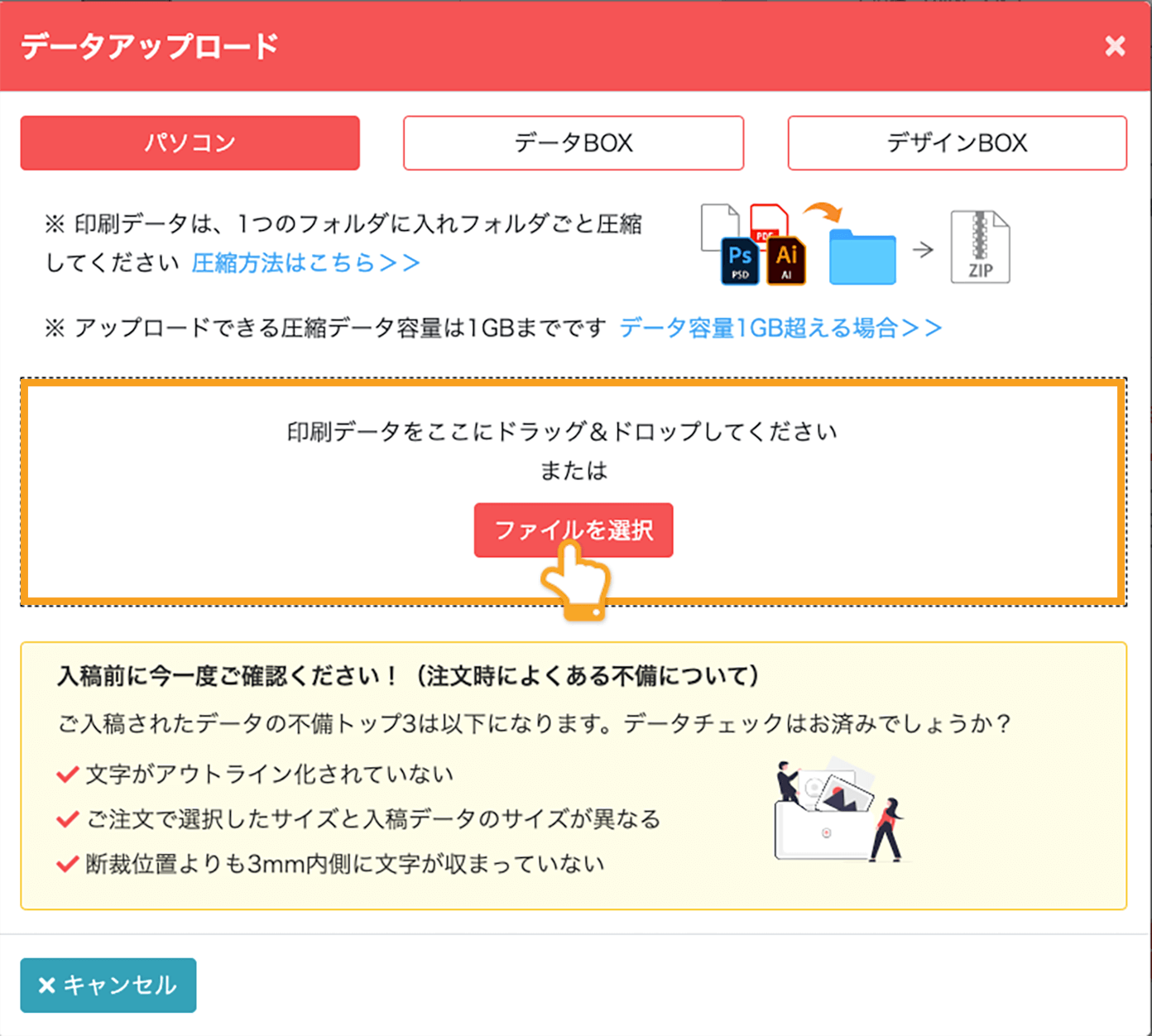
アップロード可能な圧縮形式: zip / 7z / cpgz / gz / lzh / rar / sit / sitx
※圧縮方法については データ作成ガイド > データの圧縮方法をご確認ください。
3データの選択・アップロードが完了したら、右下の「決定」を押すと完了です。
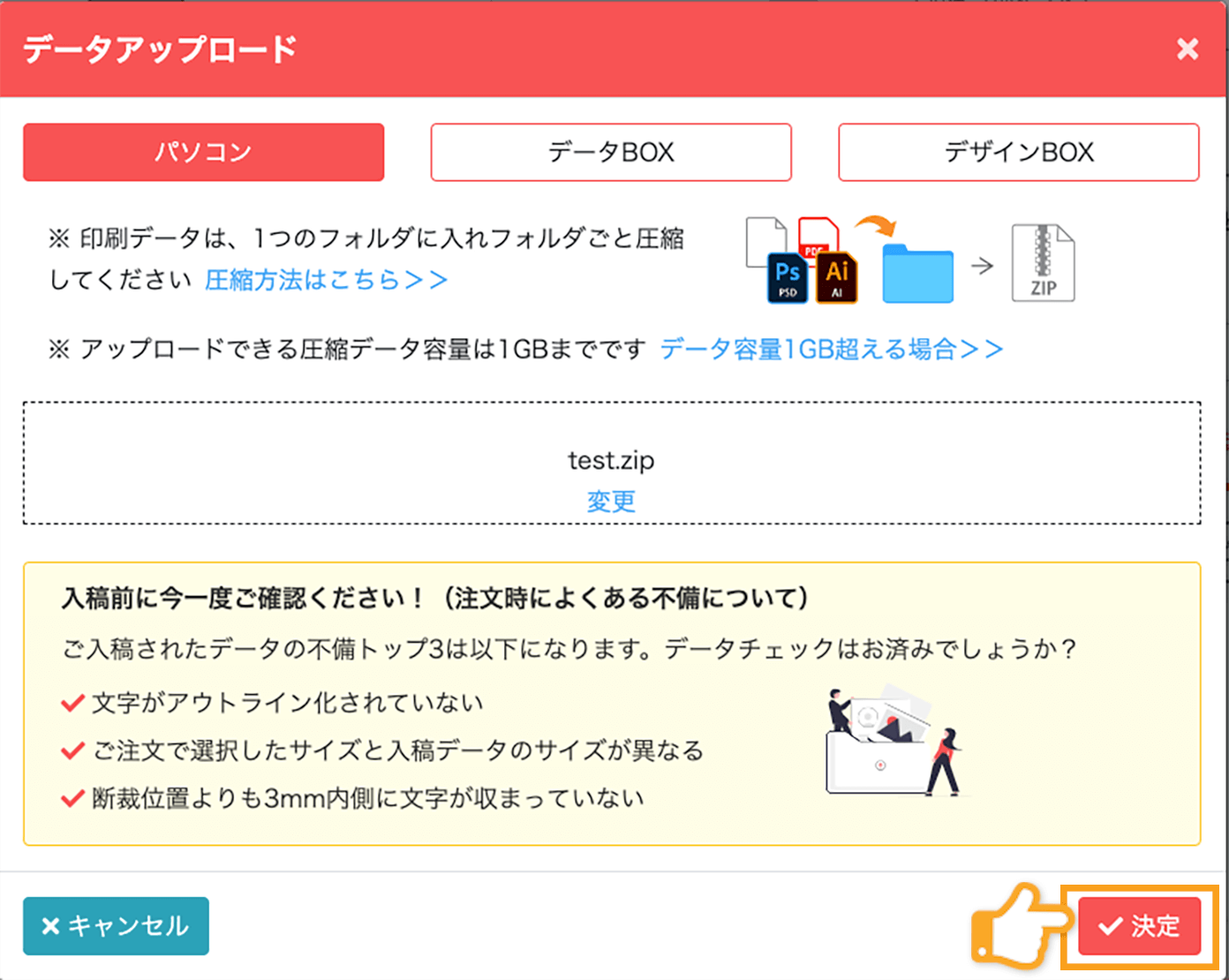
サンプル画像のアップロード(任意)
4「サンプル画像をアップロード」をクリックし「印刷データを選択・アップロード」同様にサンプル画像のデータをアップロード・選択してください。
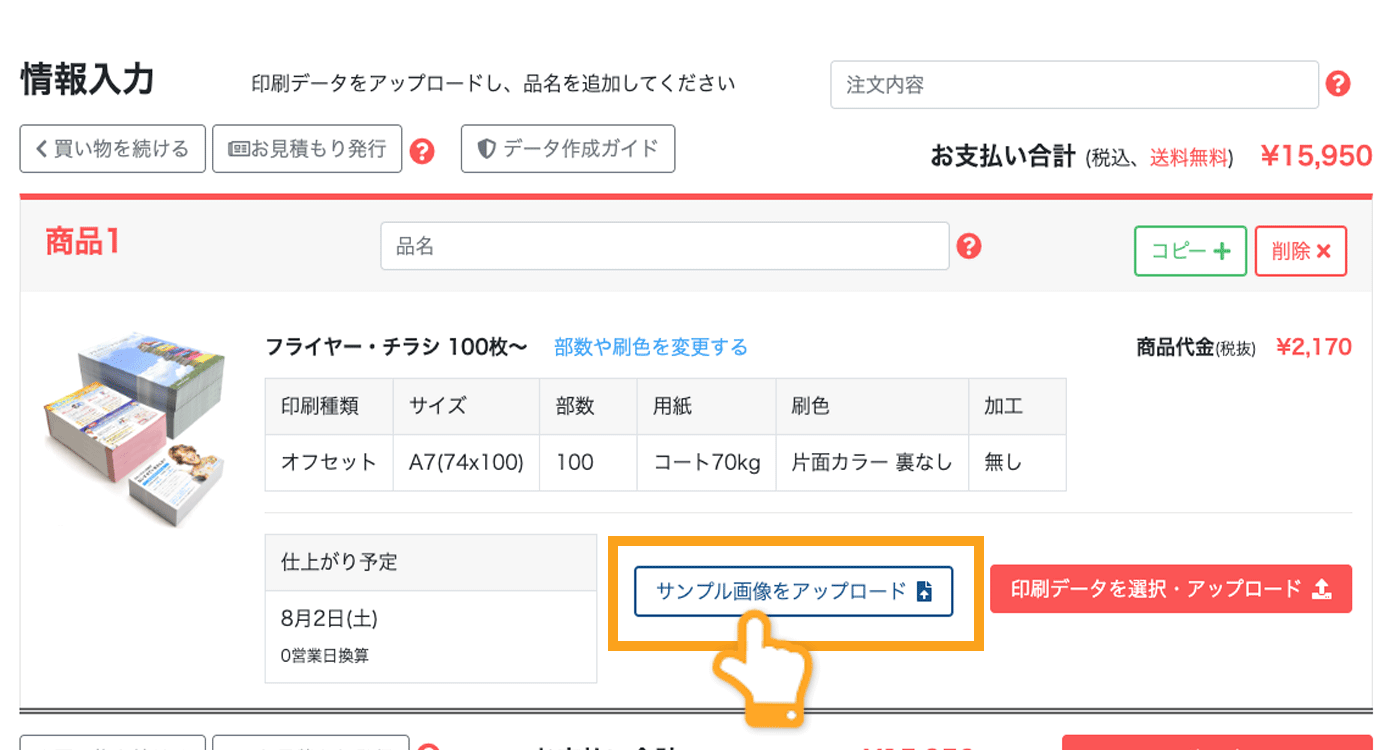
アップロード可能な圧縮形式: zip / 7z / cpgz / gz / lzh / rar / sit / sitx
※サンプル画像でアップロードできる画像形式は jpg / png / pdf のみです。
※圧縮方法については データ作成ガイド > データの圧縮方法をご確認ください。
5右下の「次へ」を押してください。
納品情報選択
お届け先・納品予定日・配送方法・希望配達時間・ご依頼主名義などを選択していただきます
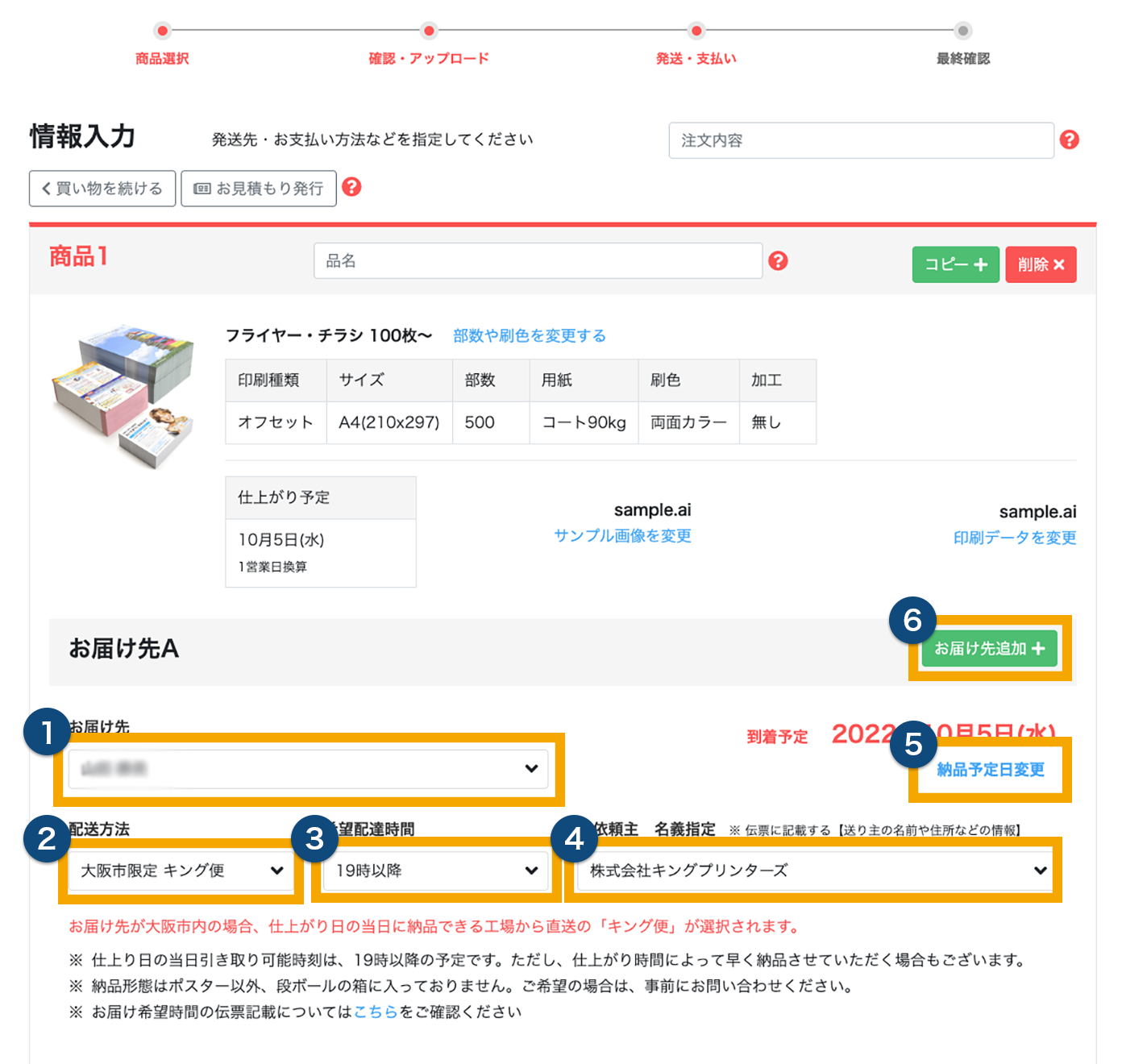
- お届け先 … 商品をお届けするお届け先を選択できます。
- 配送方法 … 納品方法を選択できます。
- 希望配達時間 … 希望配達時間を選択できます。
- ご依頼主 名義指定 … ご依頼主 名義を選択できます。
- 納品予定日変更 … 納品予定日をご選択いただけます。(仕上がり日から1週間以内)
- お届け先追加 … お届け先を追加する場合はクリックしてください。
1お届け先を選択する
お届け先を変更する場合は選択されている「お届け先」をクリックしてください。
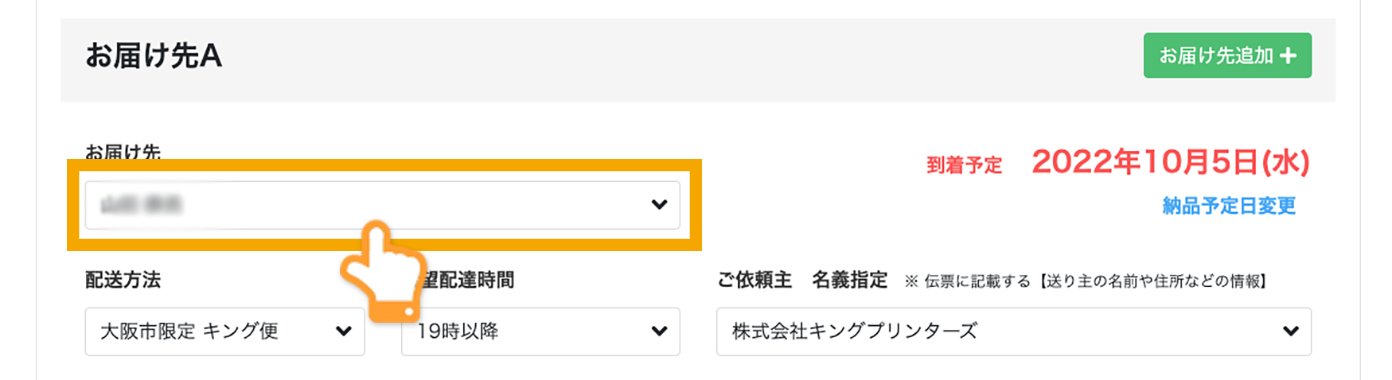
2住所リストが表示されますので、ご希望のご住所の【選択】ボタンをクリックしてください。
※希望の住所がない場合は右上の【住所を追加】ボタンをクリックし、リストに追加してください。
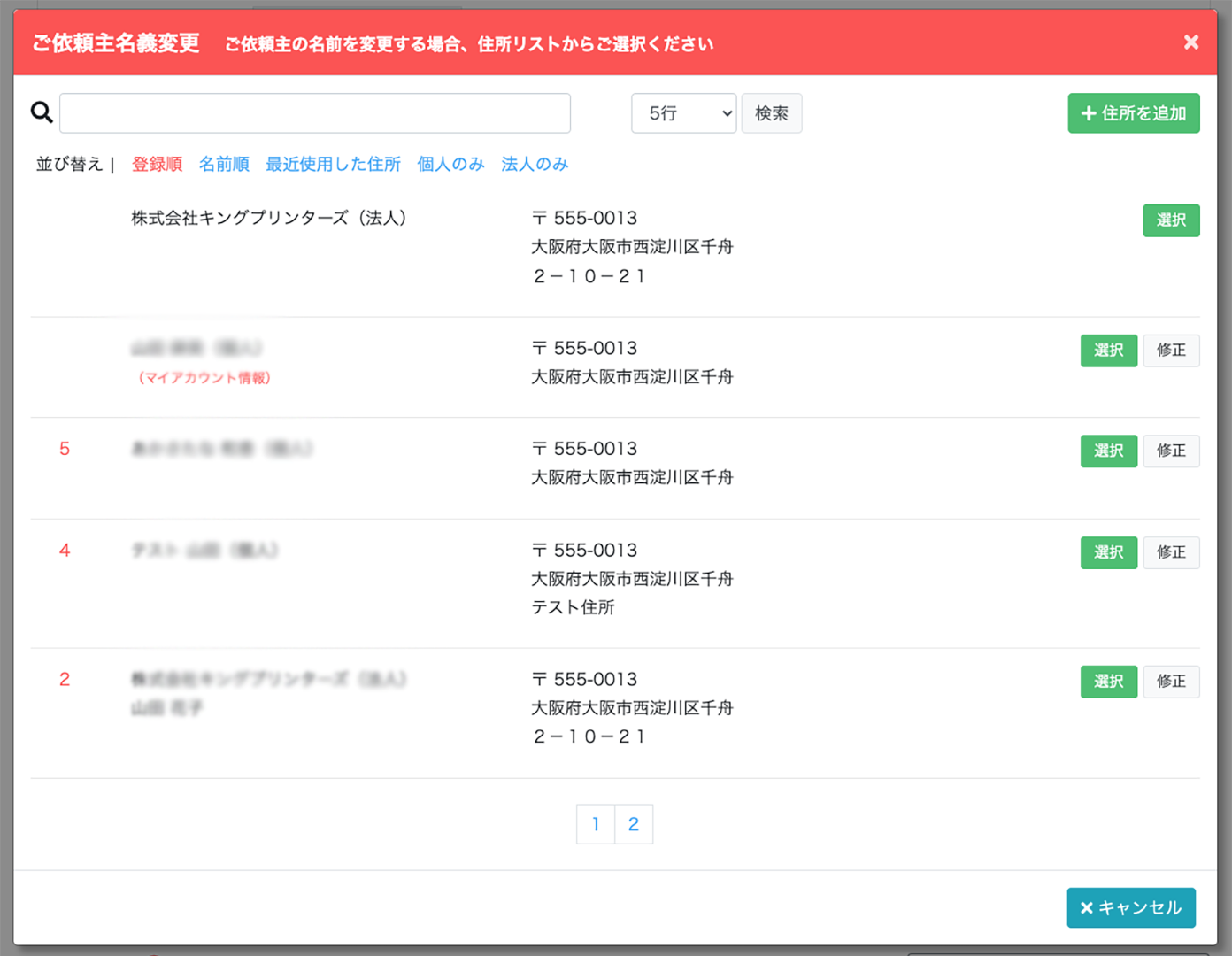
これでお届け先が選択できました。
3納品予定日を変更する
基本的に最短納期が表示されています。
ご都合が悪いお日にちの場合「納品予定日変更」をクリックし希望日をご選択いただくと変更ができます。

4配送方法・希望配達時間・ご依頼主 名義を変更する
変更したい内容をクリックしご選択ください。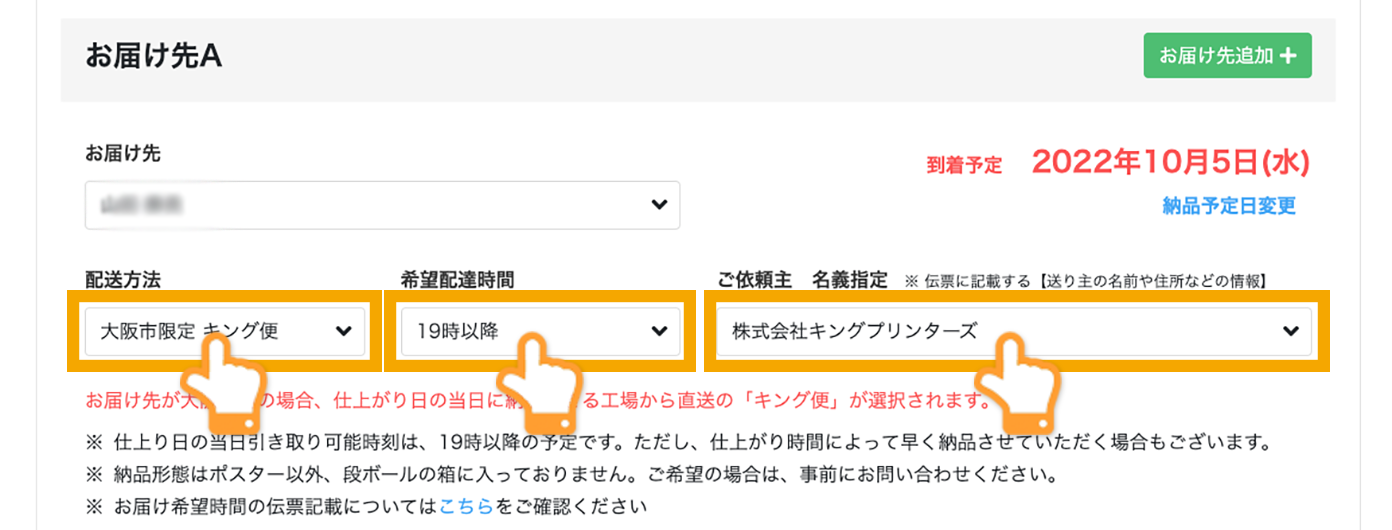
5複数ヶ所に納品にしたい場合
【お届け先追加】ボタンをクリックすると「お届け先B」が追加されます。(最大4ヶ所まで可能)
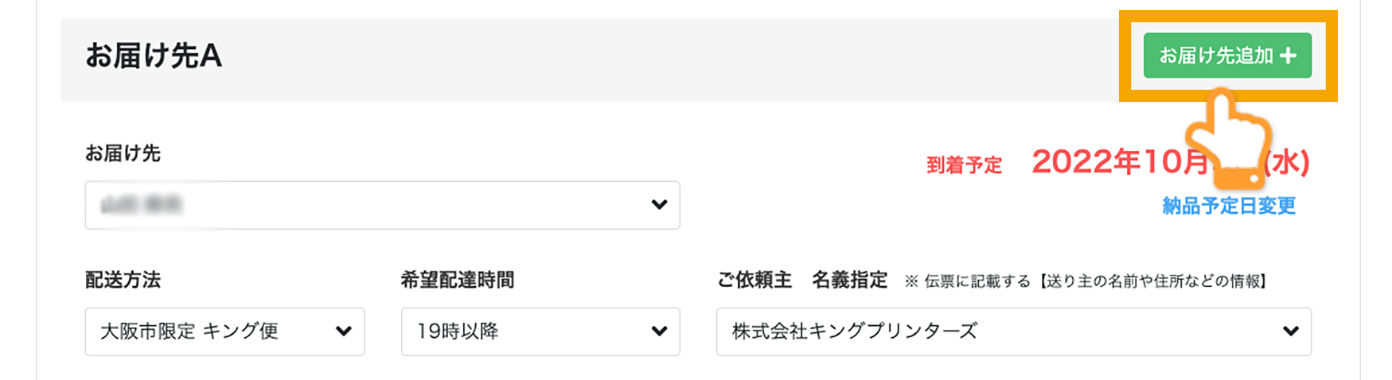
6お届け先Bの納品情報(※)をご選択ください。
※ お届け先・配送方法・希望配達日・ご依頼主 名義・納品予定日など
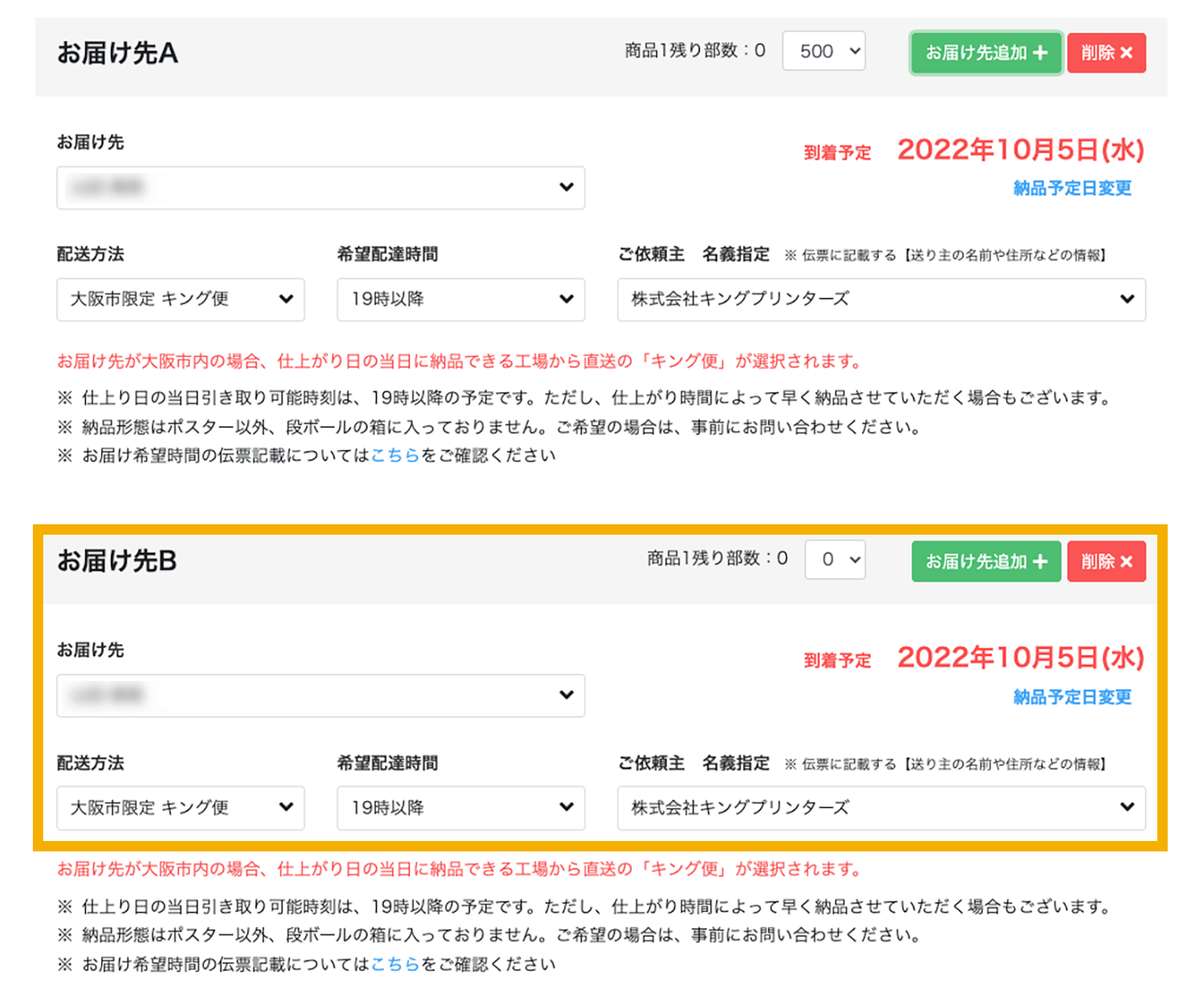
7ご注文いただいた印刷部数をお届け先毎に振り分けてください。(残り部数が0になれば完了)
※例はお届け先Aに300部・お届け先Bに200部割り振った画像です。
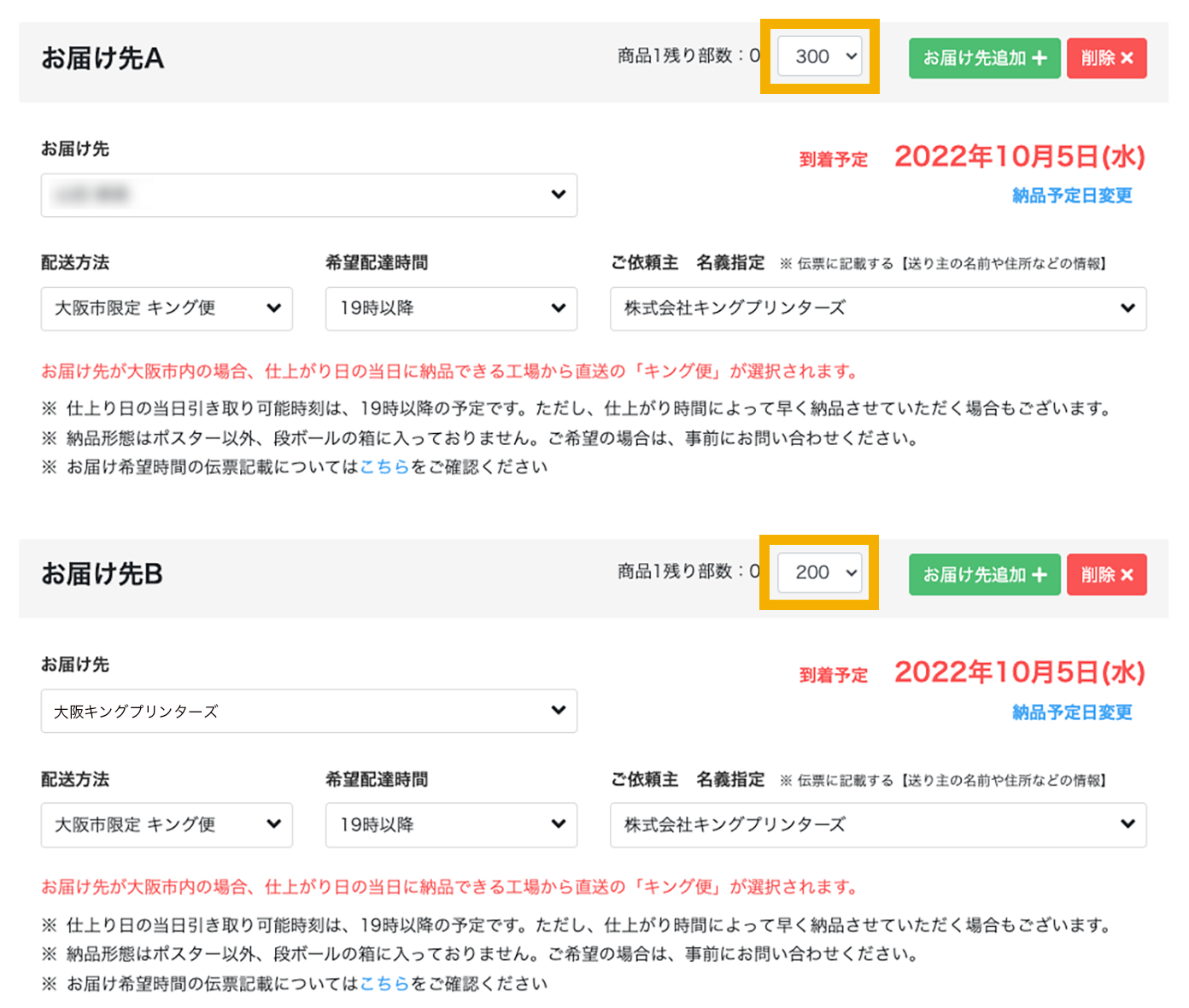
お支払い方法・他のオプションを選択する
納品情報の選択が完了したら、下にスクロールしていただき、お支払い方法をご選択いただきます。
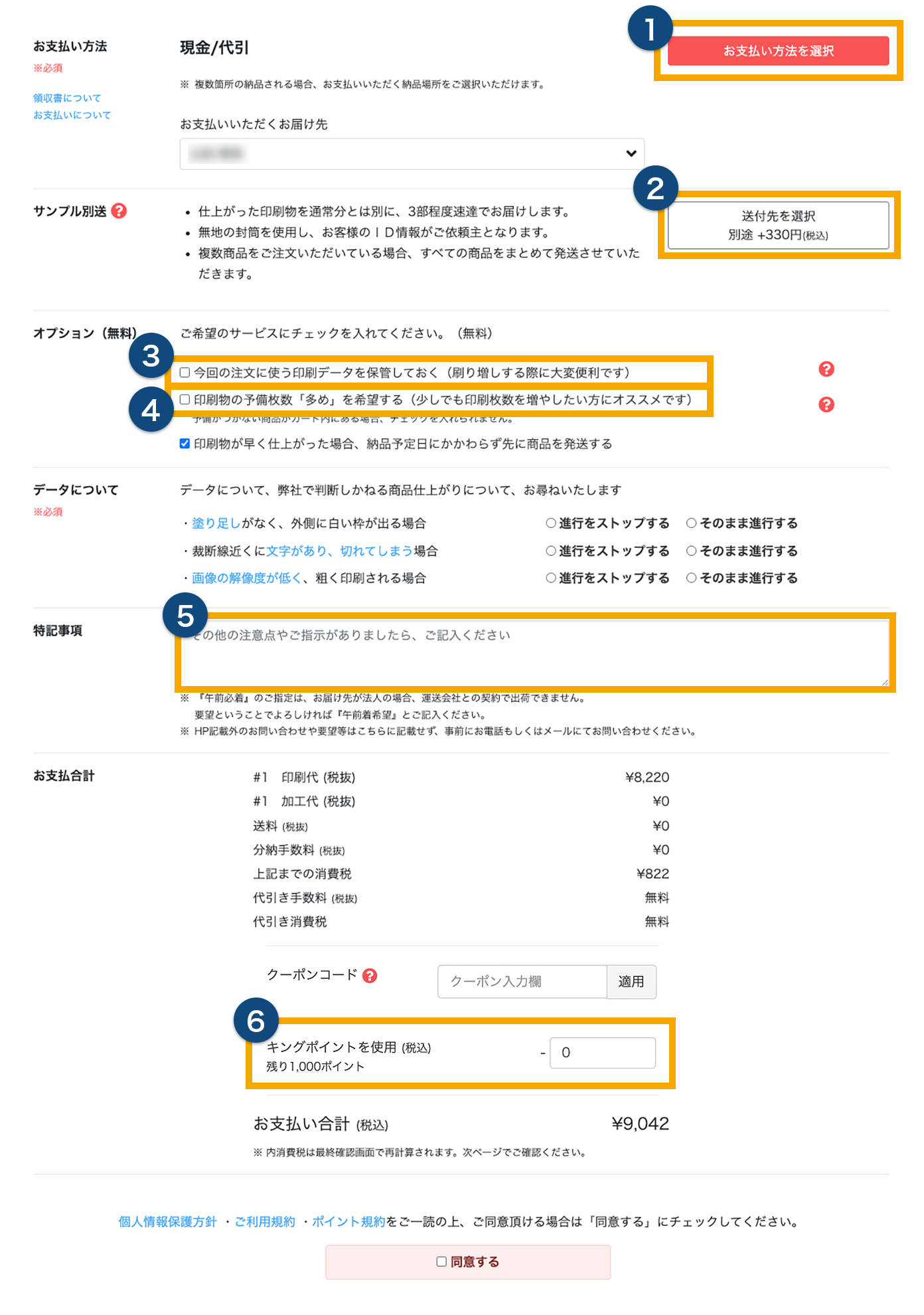
- お支払い方法を選択 … お支払い方法を選択できます。
- 送付先を選択 … サンプル別送をご希望する場合はクリックし住所を選択してください。
- データ保管サービスを利用する … データ保管が必要である場合はチェックしてください。
- 予備多めを希望する … 予備多めを希望する場合はチェックしてください。(商品ページに「この商品には予備がありません」と記載のある商品は予備はつきません。ご注意ください。)
- 特記事項… 注意点やご指示がありましたらご記入ください。
- ポイント… キングポイントを利用する場合は使用する分のポイント数を入力してください。
2サンプル別送・特記事項・予備多め希望(すべて任意となります)の入力・選択をしてください。
- 特記事項
注意点やご指示がありましたらご記入ください。 - 予備多め希望
通常、ご注文いただいた部数以上の予備について、原則3%~10%の予備を同梱させていただいております。
それ以上の予備をお付けできる場合に、無料で多めに同梱させていただくサービスです。
※ 予備部数の指定はお受けできません。
※ 予備が全く同梱されない場合もございます。
予備がつかない商品について
商品ページに「この商品には予備がありません」や「この商品には予備がつく場合もあります」と記載のある商品をカートに入れた場合は「予備多めを希望」にチェックを入れることができません。ご注意ください。
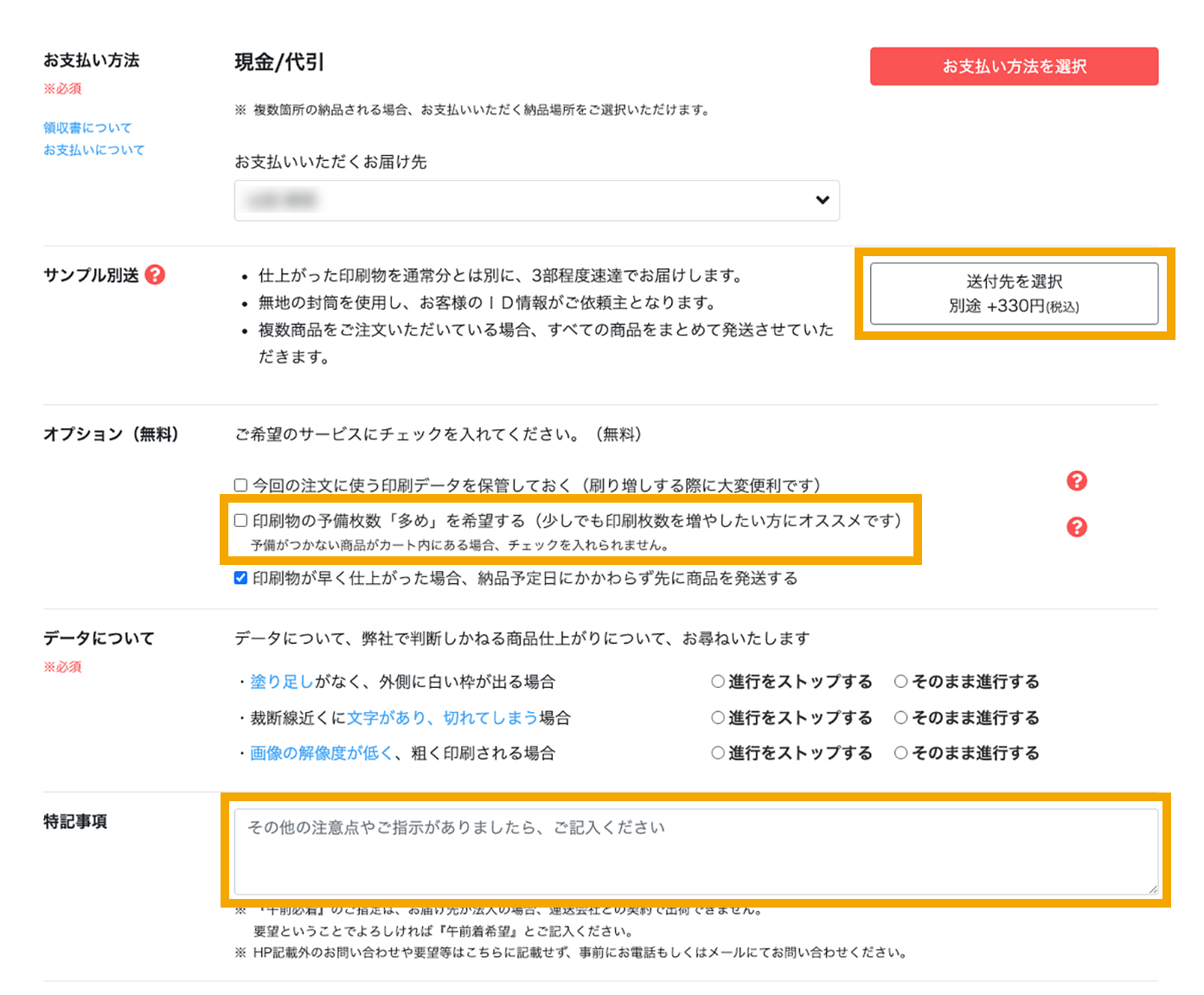
4.最終確認
最終確認
1最後にご利用規約等をご確認いただき、「同意する」にチェックをいれていただいた後、【最終確認へ】ボタンをクリックしてください。