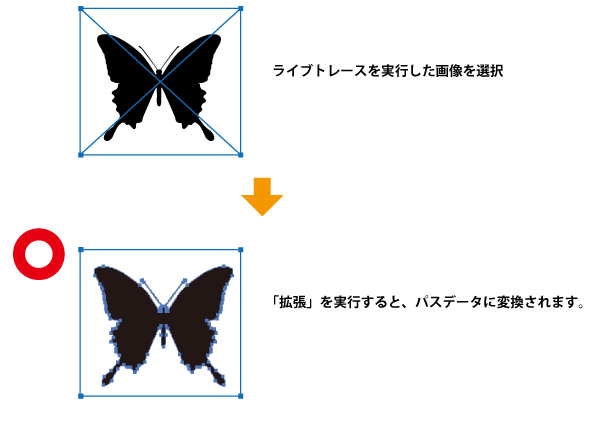特殊効果・透明機能を使用する場合
特殊効果機能(透明/ドロップシャドウなど)を使用した際の印刷時のトラブルについて
・透明、ドロップシャドウ、ぼかしなどの機能を使用した場合
・Photoshop上で背景を一部、透明化(消去)しているpsd
・pngデータを使用した場合・透明化されている画像などを埋め込んでいる場合
以上のような効果を使用している場合、正常に印刷されない場合があります。
特殊効果を使用する場合は、Photoshopでデータ統合したものをご利用ください。
Illustratorではこの機能は使用しないようにお願いいたします。
使用する場合は、ラスタライズが必要となります。
ラスタライズの方法 illustrator バージョン9.0以降
1 ドキュメントのラスタライズ効果設定をご確認ください。「効果」→「ドキュメントのラスタライズ効果設定」を選択します。
解像度は、高解像度(300ppi)か、その他(350〜400ppi)を選択してください。
解像度がスクリーン(72ppi)の場合、「ドロップシャドウ」や「ぼかし」などの特殊効果が粗く表示・印刷されます。
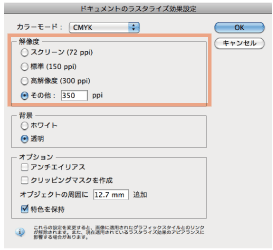
2 文字データはすべてアウトライン化し、画像はすべて埋め込んでください。
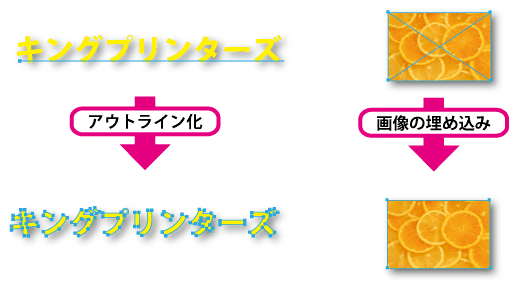
3 トリムマーク(トンボ)以外の印刷データをすべて選択し、「オブジェクト」→「ラスタライズ」を選択します。
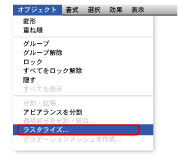
4 数値を設定します。
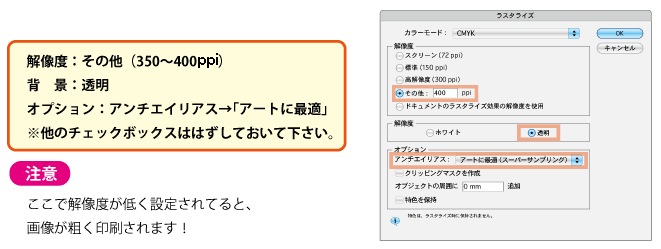
5 これで、注文データが1枚の画像化されたデータになります。
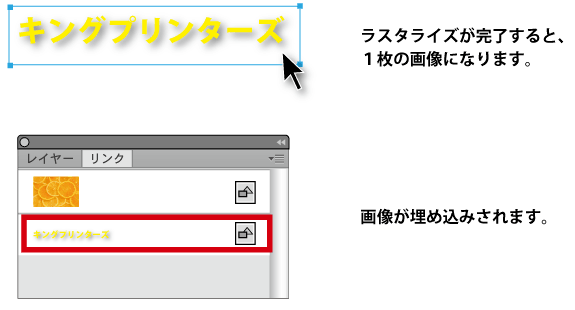
このように設定していただいても、データの作成の仕方や特色使用などによっては、正常に機能しない場合があります。
データチェック対象外となりますので、使用される場合は十分ご注意ください。
ライブトレース Illustrator バージョンCS2以降
「ライブトレース」機能を使用した場合は、最後に「拡張」を実行してください。
「拡張」がされていない場合、色やサイズが変わるなどのバージョンエラーが発生します。
データチェック対象外となりますのでご注意ください。