第17回圧縮ってなに?
Adobe Illustrator、Photoshopを使った操作となります。

今、キングプリンターズに注文しようとしてるんだけど、
データが1つしか送れないみたいなんです。
表面と裏面、それぞれのサンプル画像を合わせて、4つあるんですが。

データは1つしか送れないよ。
2つ以上あるなら、圧縮しなくちゃ。

あ、圧縮ですか?
お布団みたいに・・ですか?
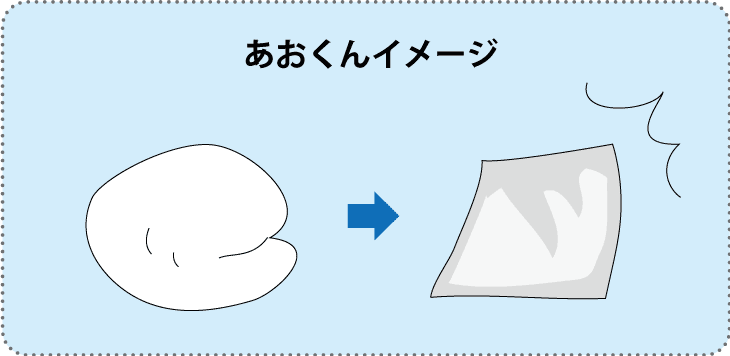

圧縮は圧縮でも、ネットワーク上での圧縮は、ちょっと違うんだ。


へ〜。そんなことができるんですね。
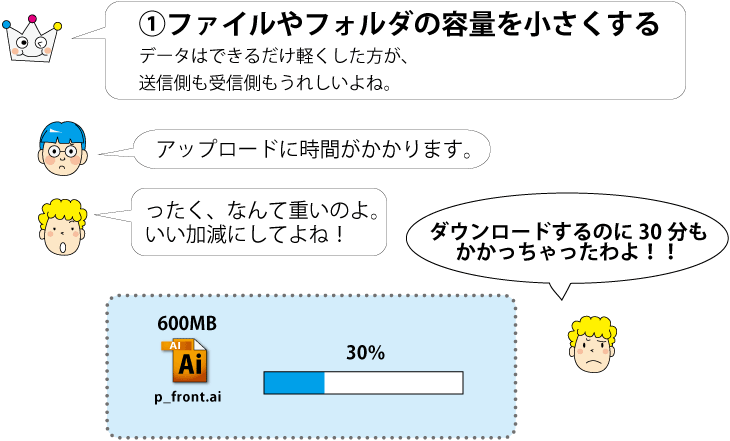
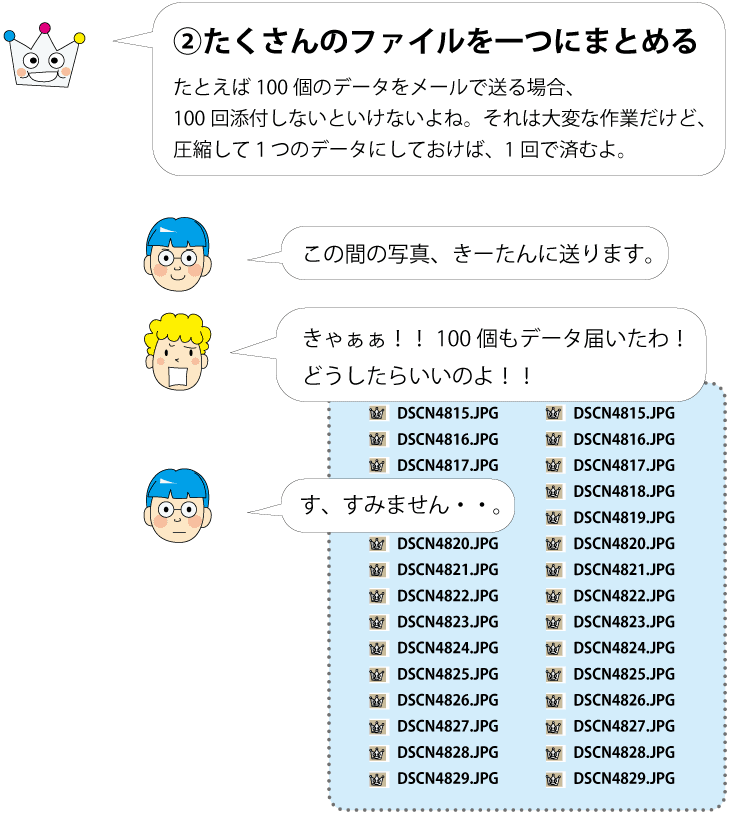


でも圧縮っていっても、どうやってファイルを小さくするの?

圧縮の仕組みを説明するね。
コンピュータの中では0と1だけの2進法でデータを処理してるんだよ。
「プリタン」と入力しても、「001110000011」という感じで、0と1に置き換えられるんだ。

きゃぁぁ!数字苦手!

じゃぁ、ももちゃんの好きな「たこ焼き」で説明してみよう。
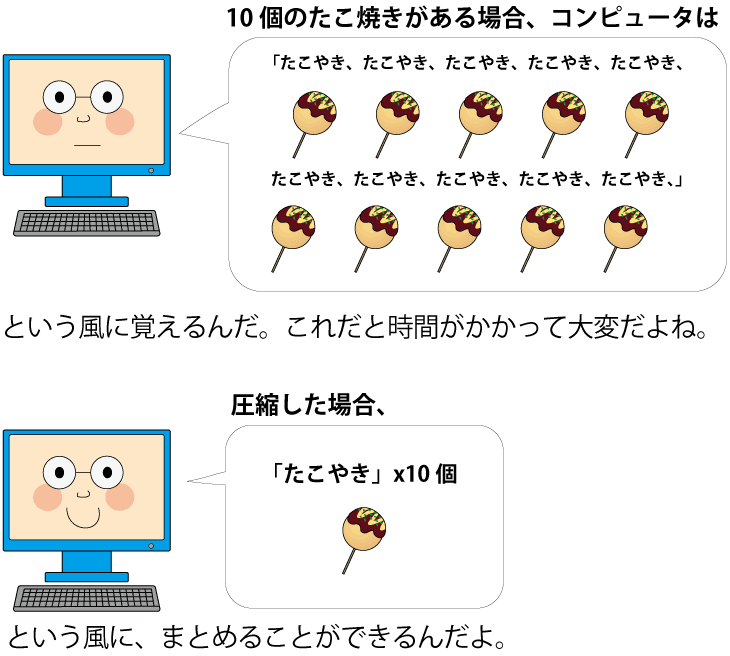

こうすれば、スペースも時間もすっきりして、短縮できるよね。
圧縮とは、こういうことなんだ。

そうなんですね。

へ〜。

では、その便利な圧縮の手順を説明するよ。
Windowsの場合
① 「新しいフォルダ」を作成します。
「新しいフォルダ」は画面の何もない部分にカーソルを合わせ、「右クリック」→「新規作成」→「フォルダ」で作成できます。

② フォルダの中に、圧縮したいデータを全ていれます。
③ 圧縮したいフォルダの上にカーソルを合わせ、
「右クリック」→「送る」→「圧縮(ZIP形式)フォルダ」で圧縮完了です。
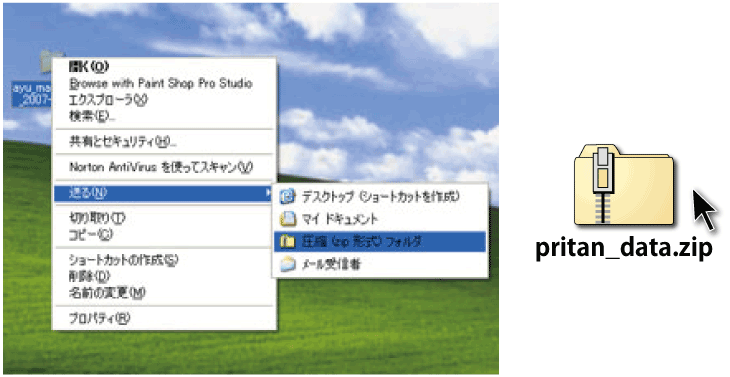
Macintoshの場合
① 「新規フォルダ」を作成します。
「新規フォルダ」は画面の何もない部分にカーソルを合わせ、
「右クリック」→「新規作成」で作成できます。
② フォルダの中に、圧縮したいデータを全ていれます。
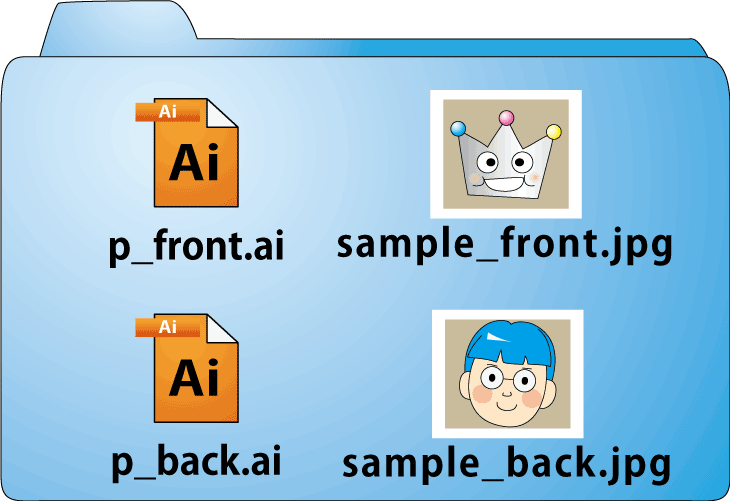
③ 圧縮したいフォルダの上にカーソルを合わせ、「右クリック」→「”pritan_data”を圧縮」を選択します。
「Control+クリック」→「”pritan_data”を圧縮」でもOK。
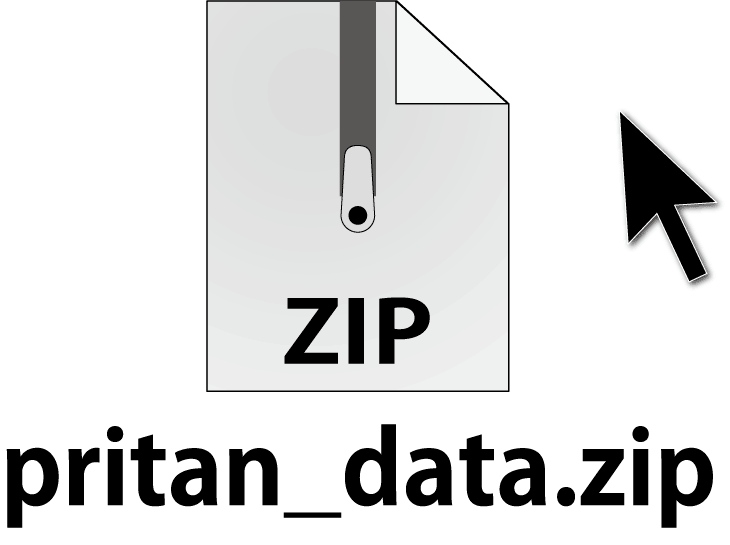

できました!

次回は、解凍について説明するね。
| 形式名 | 拡張子 | 特徴 |
|---|---|---|
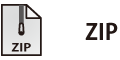 |
.zip | 世界基準ともいうべき圧縮形式 |
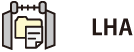 |
.lzh | 日本国内で一般的に利用される圧縮形式 |
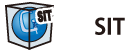 |
.sit | Macintoshで一般的に利用される圧縮形式 |
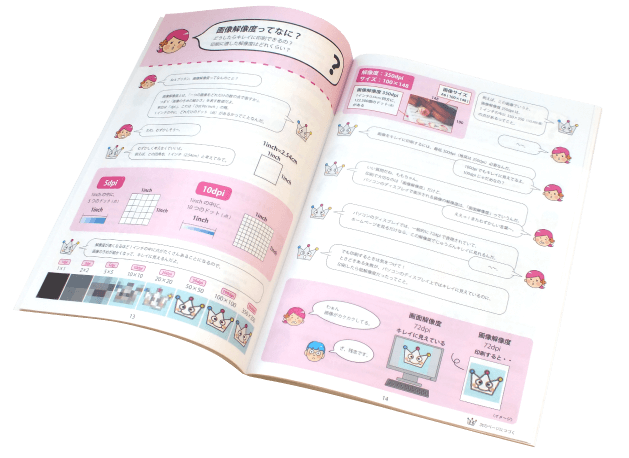
初心者向けの印刷データ作成ガイド「完全データへの道」が便利な冊子になりました。多くの方に読んでいただけるよう、イラストや会話で構成していますが、その内容は、プロのDTPスタッフ監修のもと作成しておりますので、印刷会社のエッセンスを加えた、たいへん実用的なものになっています。ぜひ、お手元に一冊置いてご活用ください。

項目別ガイド
- 第1回:文字のアウトライン
- 第2回:塗りたし
- 第3回:リンク画像
- 第4回:画像の埋め込み
- 第5回:文字を収める範囲
- 第6回:画像解像度
- 第7回:刷色について
- 第8回:拡張子について
- 第9回:折り幅について
- 第10回:トンボについて
- 第11回:CMYKとRGB
- 第12回:サイズについて
- 第13回:天地について
- 第14回:K100の秘密
- 第15回:文字の最小サイズ
- 第16回:ガイドについて
- 第17回:圧縮について
- 第18回:解凍について
- 第19回:特色について
- 第20回:ファイル名について
- 第21回:裏移りについて
- 第22回:ラスタライズについて
- 第23回:ロック、隠すについて
- 第24回:孤立点について
- 第25回:グレースケール変換
- 第26回:フォトショップでガイド
- 第27回:続フォトショップでガイド
- 第28回:サンプル画像について
- 第29回:オーバープリント
- 第30回:フォトショップの保存形式

