第1回文字のアウトラインってなに?
Adobe Illustratorを使った操作となります。

あの、「フォントのアウトライン」って、なんですかぁ?

まずはももちゃん、フォントってわかるかな?

えーっと、たしか、「書体データ」のことだよね。
「ゴシック」「明朝」は知ってるよ。



そうだね。
世の中にはた〜っくさんの「書体データ」があるんだけど、みんなのパソコンに、同じフォントが入っているとは限らないんだ。
たとえば、ももちゃんのパソコンに「ハートゴシック」というフォントが入ってたとしても、きーたんのパソコンには入ってない場合があるんだよ。

同じフォントがない場合は、どうなるの?

適当なフォントに置き換えられ、表示されてしまう。
ももちゃんの可愛いフォントも、きーたんのパソコンで開くと、
こんな風に置き換えられてしまうんだ。
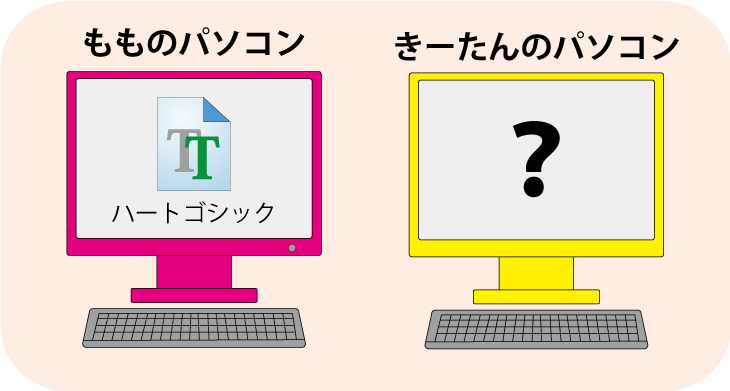



うわぁ!もものハートが・・

別にいいじゃない。すっきりしていいわ。

なによー!きーたんのバカー

こら!!も、ももちゃんをいじめないでください!!

まーまー。
フォントを図形化しちゃえば大丈夫だよ。

図形化?

書式データではなく、文字を図形にしちゃうんだよ。
それが、「文字のアウトライン」のことだよ。
図形になると、もう書式データじゃないから、フォントが
あるとか気にしなくていいんだ。
1. アウトライン化する前に、レイヤーのロック解除と隠れているレイヤーを表示します。
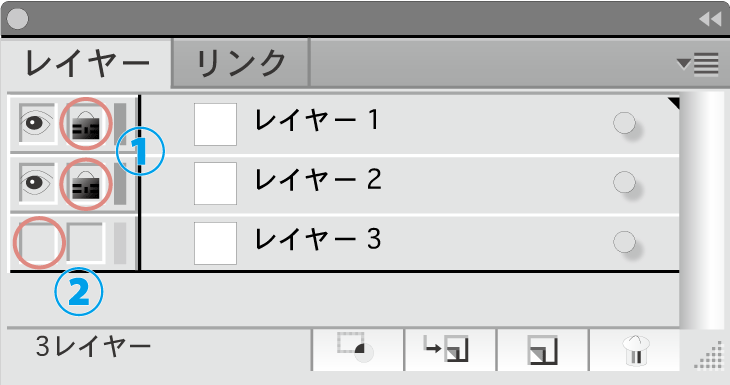
- レイヤーウィンドウのロックを全て外します。
- 隠れているレイヤーを表示します。
※ 隠れているレイヤーが印刷に不要な場合は必ず削除してください。
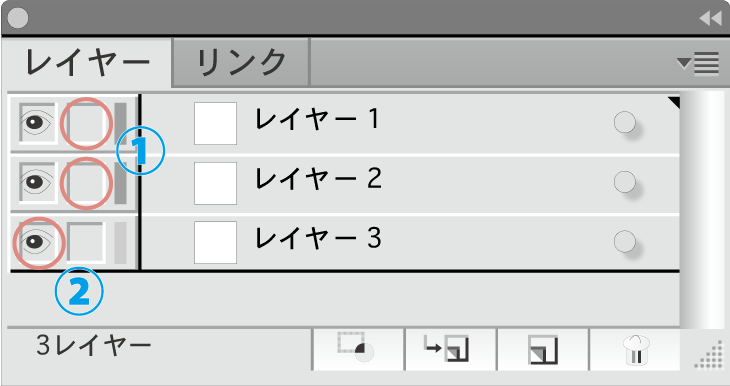
- ロックが解除されます。
- 隠れていたレイヤーが表示されます。
2. オブジェクトの「ロック解除」と「すべてを表示」させます。
(「すべてをロック解除」と「すべてを表示」がグレーで選択できない状態になっていることをご確認ください。)
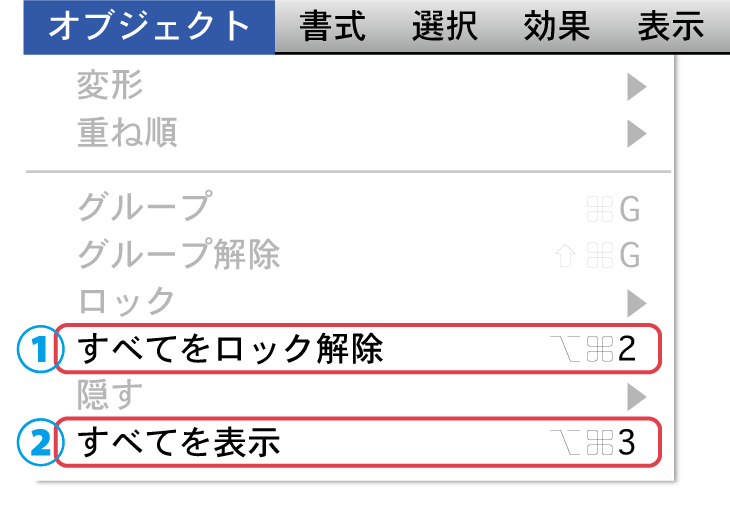
この項目が選択できるということは...
- ロックされているオブジェクトがあります。
- 隠れているオブジェクトがあります。
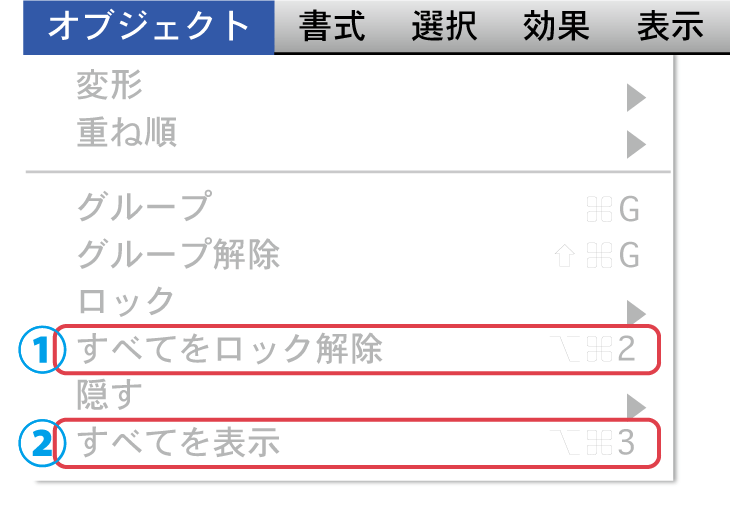
これでオブジェクトが選択できます。
- すべてのオブジェクトが選択出来る状態です。
- 隠れているオブジェクトがない状態です。
3. すべてを選択(「選択」→「すべてを選択」)を選択します。
すべての選択を保ったまま「文字」(CS2以降は「書式」)→「アウトライン作成」を選択し、アウトラインを作成します。
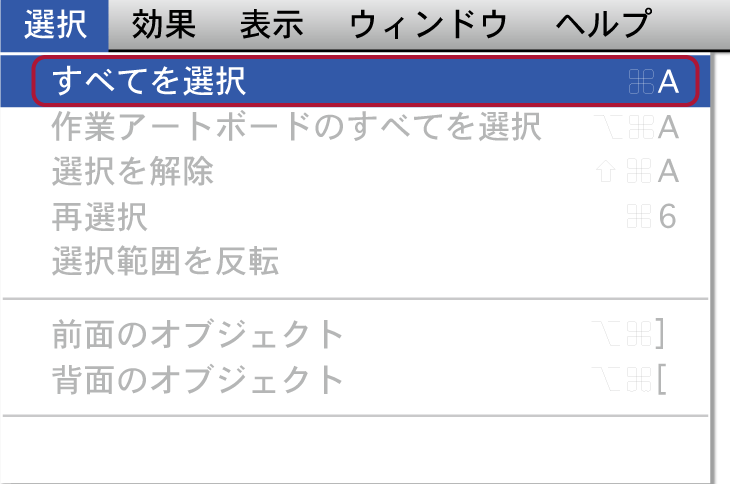
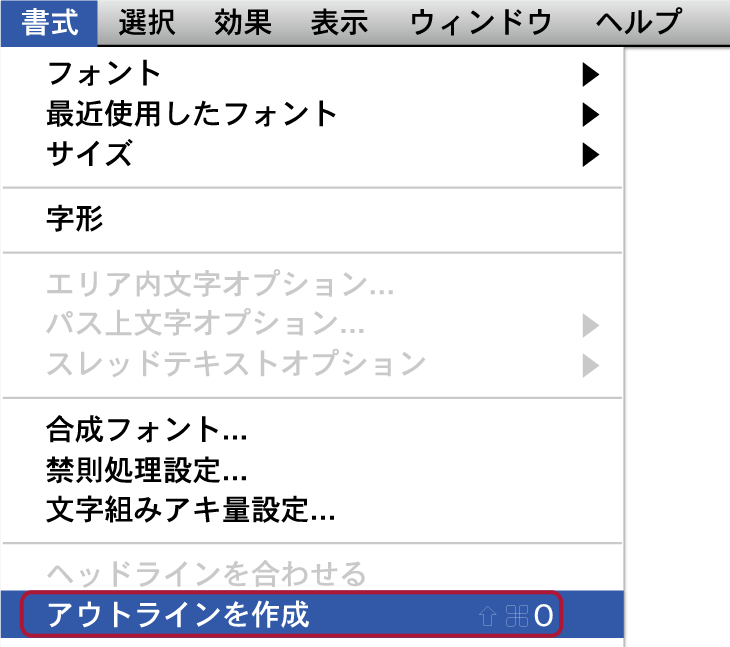

4. フォント検索(「書式」→「フォント検索」)を選択します。
フォント名が何も表示されなければ全ての文字がアウトライン化されています。
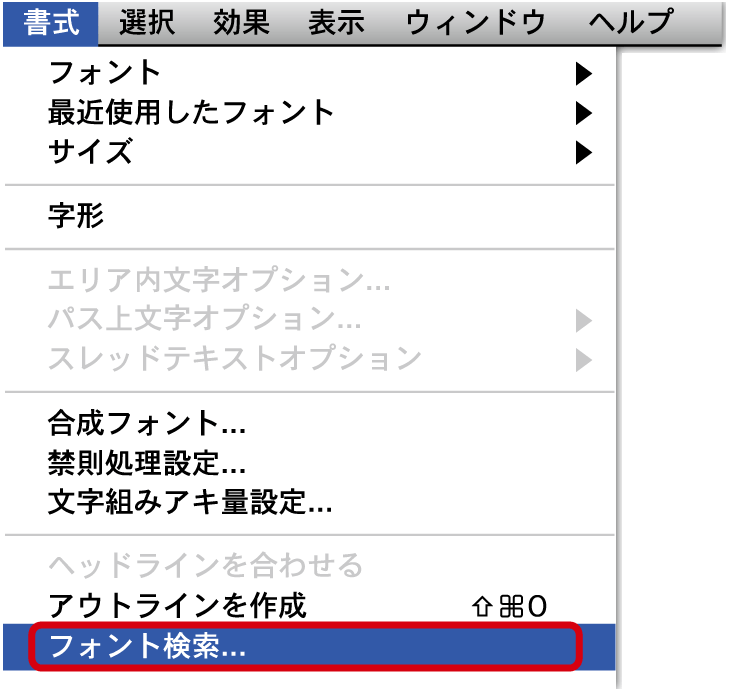
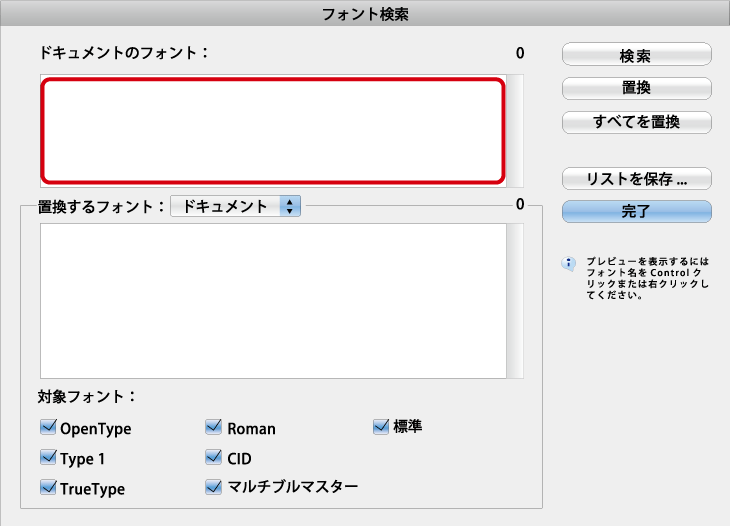
フォント名が何も表示されていないのを確認しましょう。

さぁ、わかったかな!?
って、ももちゃん寝てるし!


このこ、ほんとに
どこでも寝るのね

ももちゃん
素敵です!
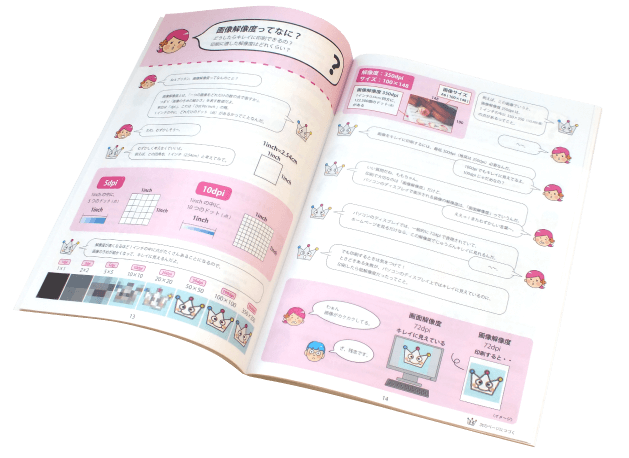
初心者向けの印刷データ作成ガイド「完全データへの道」が便利な冊子になりました。多くの方に読んでいただけるよう、イラストや会話で構成していますが、その内容は、プロのDTPスタッフ監修のもと作成しておりますので、印刷会社のエッセンスを加えた、たいへん実用的なものになっています。ぜひ、お手元に一冊置いてご活用ください。

項目別ガイド
- 第1回:文字のアウトライン
- 第2回:塗りたし
- 第3回:リンク画像
- 第4回:画像の埋め込み
- 第5回:文字を収める範囲
- 第6回:画像解像度
- 第7回:刷色について
- 第8回:拡張子について
- 第9回:折り幅について
- 第10回:トンボについて
- 第11回:CMYKとRGB
- 第12回:サイズについて
- 第13回:天地について
- 第14回:K100の秘密
- 第15回:文字の最小サイズ
- 第16回:ガイドについて
- 第17回:圧縮について
- 第18回:解凍について
- 第19回:特色について
- 第20回:ファイル名について
- 第21回:裏移りについて
- 第22回:ラスタライズについて
- 第23回:ロック、隠すについて
- 第24回:孤立点について
- 第25回:グレースケール変換
- 第26回:フォトショップでガイド
- 第27回:続フォトショップでガイド
- 第28回:サンプル画像について
- 第29回:オーバープリント
- 第30回:フォトショップの保存形式
