第10回トンボ(トリムマーク)ってなに?
Adobe Illustratorを使った操作となります。

ねぇねぇプリタン、前から気になってたんだけど、
このカクカクしたのは何よ?
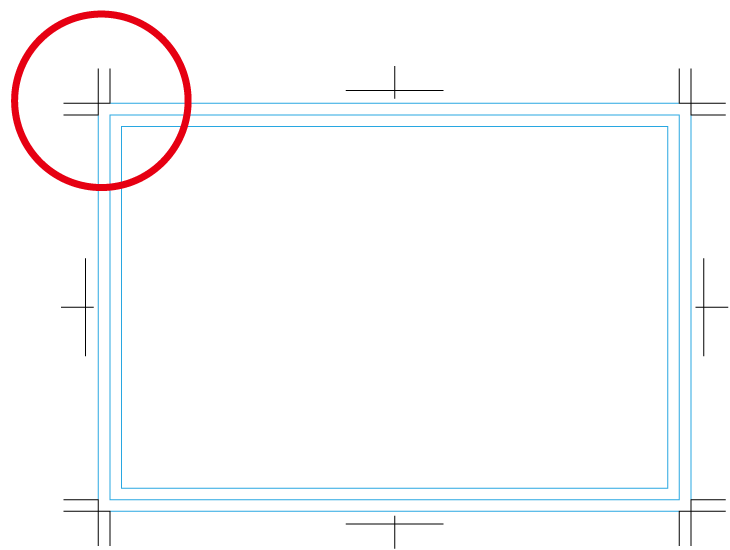

カクカクしたやつ?
トンボのことかな?

ふふふ。たしかにトンボっぽい形よねぇ。
これってなんのためにあるの?

トンボは、トリムマークとも呼ばれているよ。
これは印刷範囲や断裁ライン、加工の位置を示す目印だよ。
トンボがないと断裁する位置がわからないから、印刷できなくなっちゃうんだ。

トンボとトリムマークは機能や作成方法が違うんだけどよ、
一般には同じとして扱われてるんで、イコールで考えてくれよな!ベイベー

きゃっ!黒田せんぱい♥

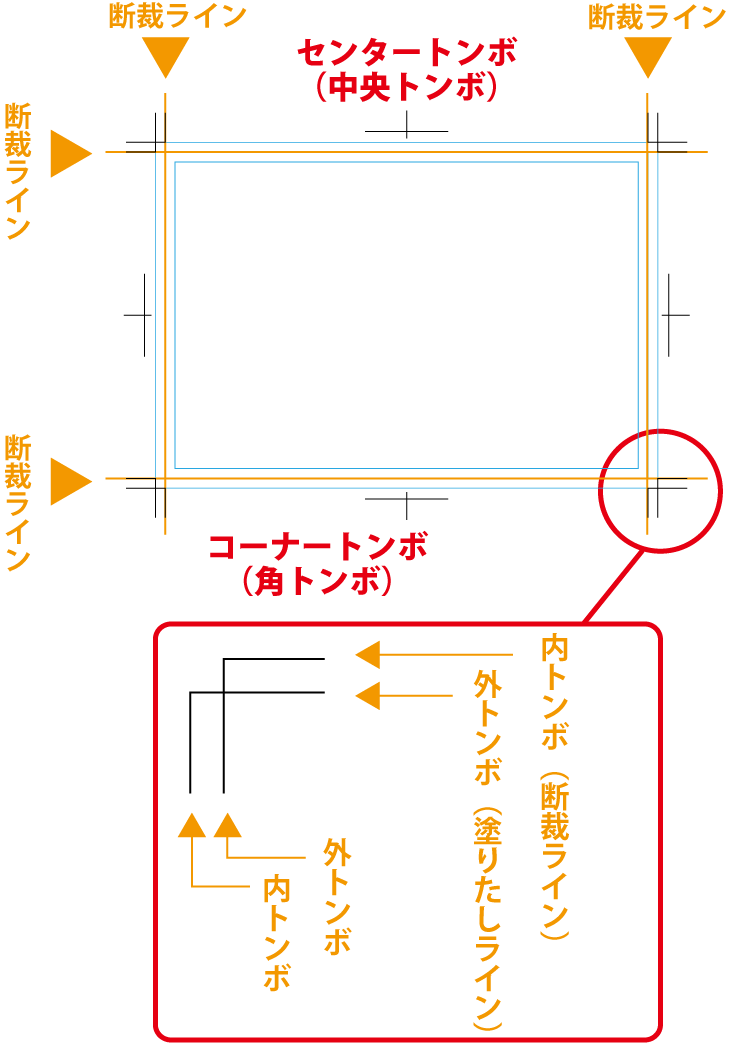
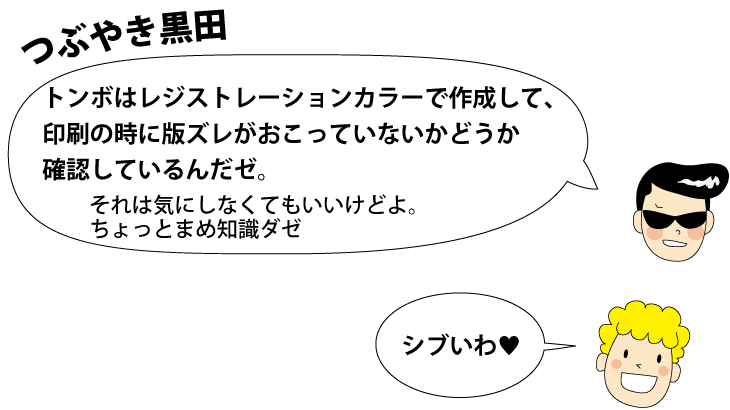
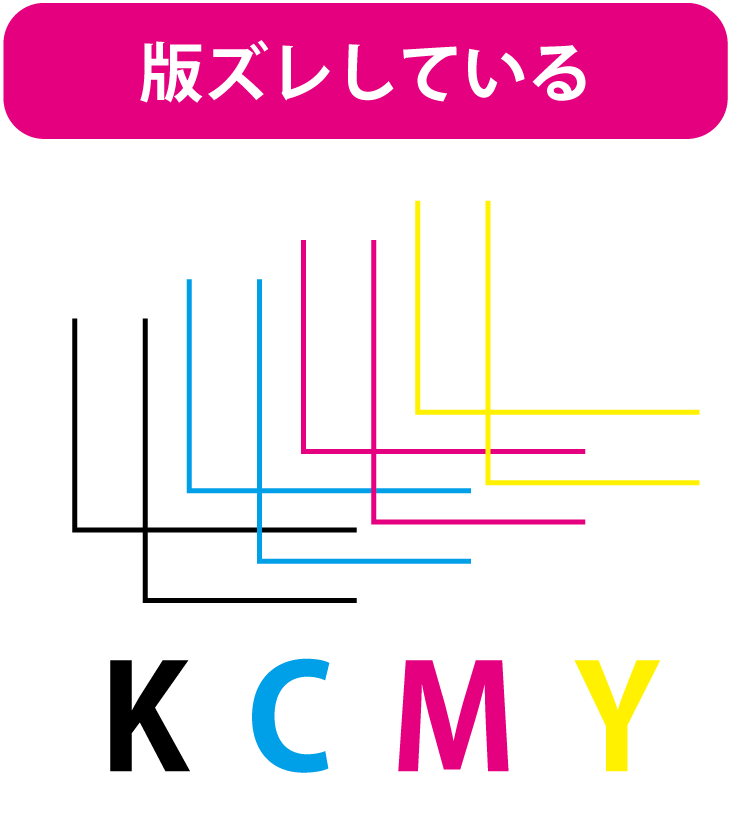
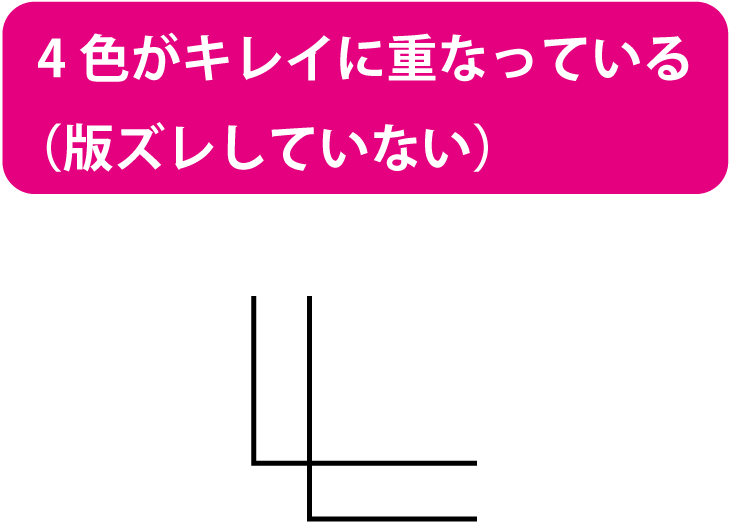
レジストレーションカラー
C:100% M:100%
Y:100% K:100%
CMYKの4色印刷では、
K → C → M → Y の、
インキ順で印刷しているよ

あらまぁ。トンボくん、大切な役割があるのね。

そうだね。とても大切だよ。
でも、フォトショップでデータを作成する場合は、トンボは必要ないんだよ。

イラストレーターで作成したときだけ、トンボが必要ってこと?

フォトショップの場合は、仕上がりサイズから上下左右3mmの塗り足しをつければOKだよ。
イラストレーターで作成する場合は、キングプリンターズのホームページからテンプレートの
ダウンロードができるよ。
そうすれば、始めからトンボが作成されているのでとっても便利。
でももし、変形サイズでデータを作成するなら、自分でトンボを作成しないといけないんだ。

ふーん。
どうやって作成するの?

うん、説明するね。
作成は簡単なんだけど、イラストレーターのバージョンによって作成方法が違うんだ。
トンボ(トリムマーク)の作成方法
① 絵画ツールの「塗り/線」を「なし」にします
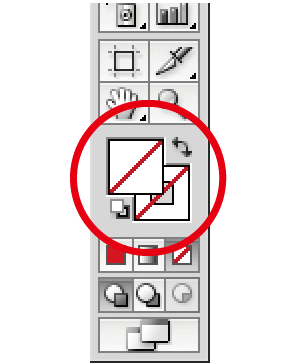
② 長方形のサイズを、印刷の仕上がりサイズに設定します
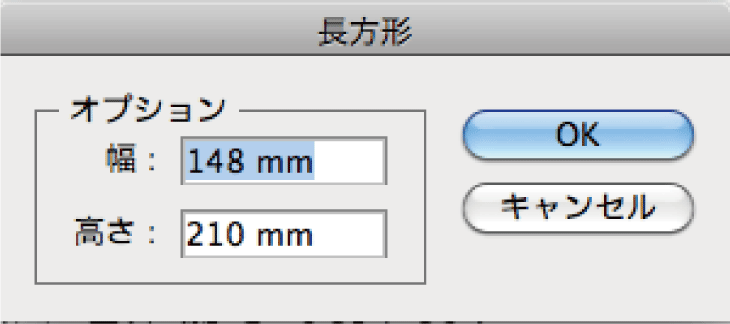
③ 作成した長方形を選択します
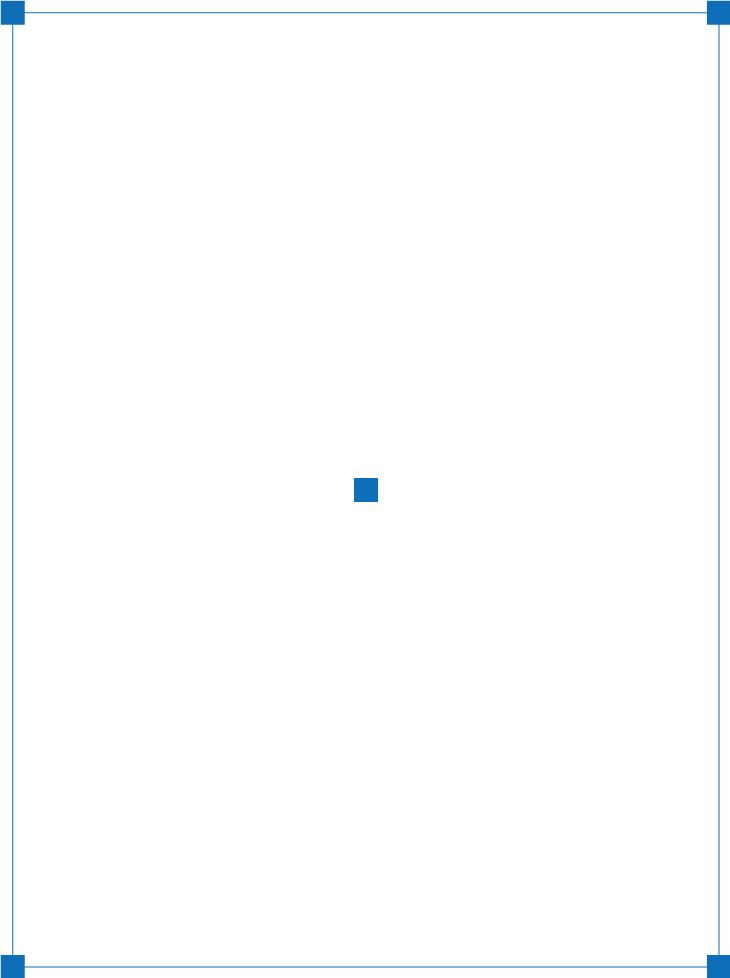
- イラストレーターCS5以降
- 「オブジェクト」メニューから「トリムマークを作成」を選択します
- イラストレーターCS4
- 「効果」メニューから「トリムマーク」を選択、
「オブジェクト」メニューから「アピアランスを分割」を選択します - イラストレーターCS3以前の場合
- 「フィルタ」メニューから「クリエイト」→「トリムマーク」を選択します
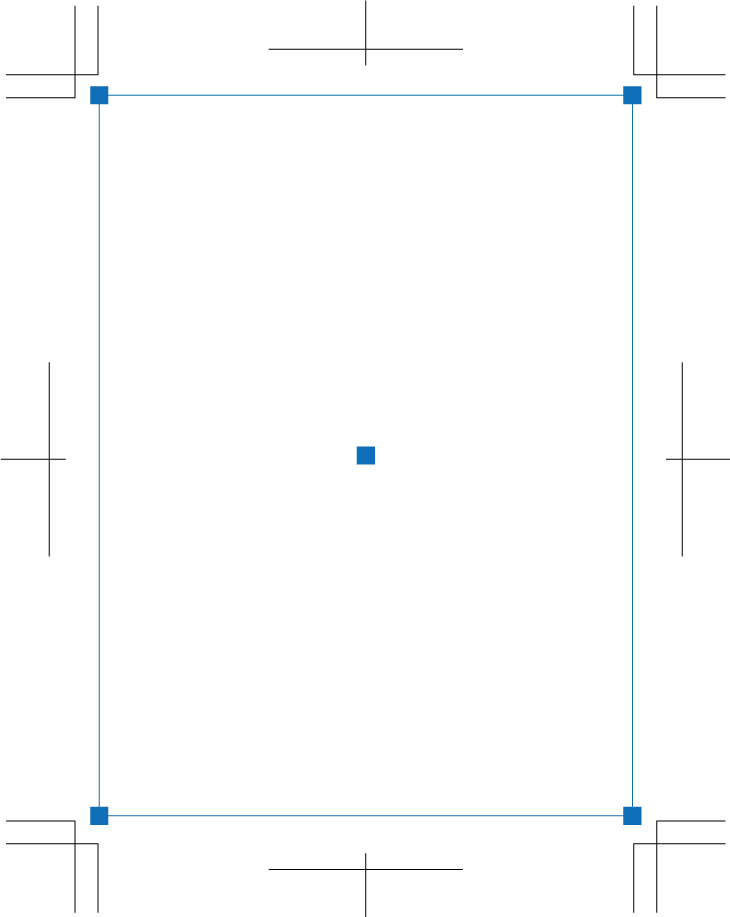
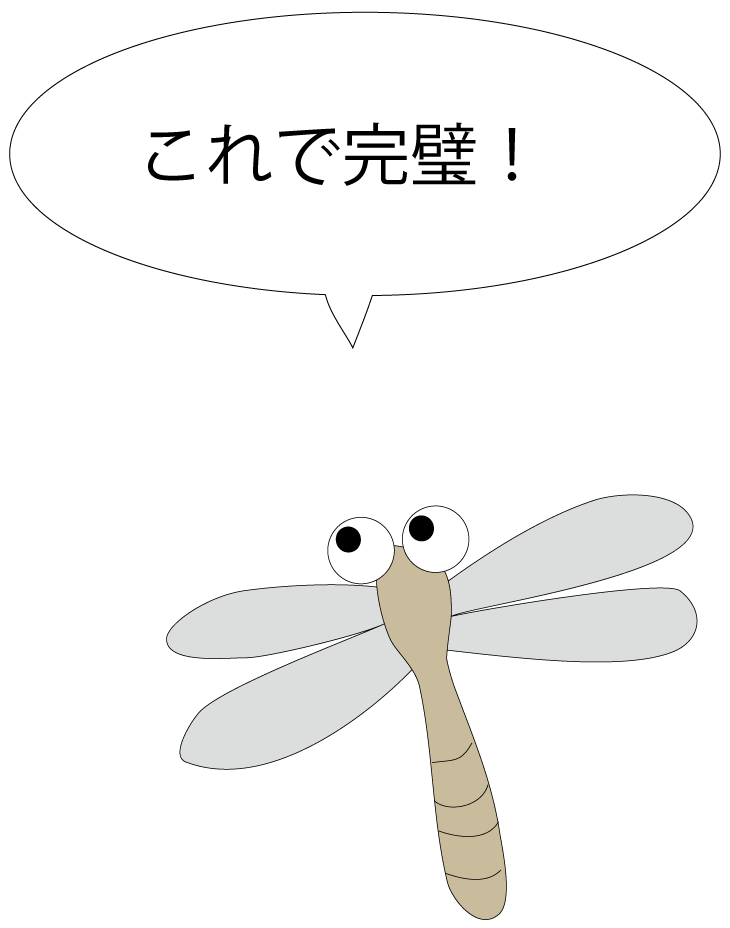
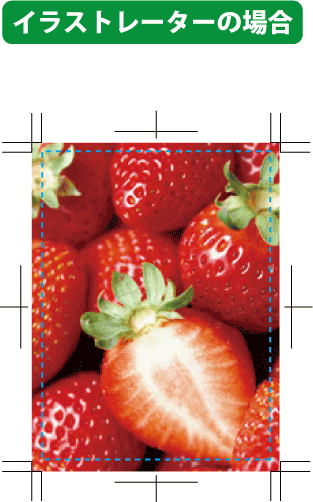
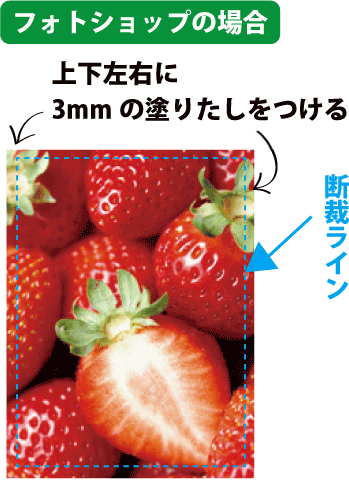

オッケー!
トンボも塗り足しも、きーたんにお任せよ♥

心強いな!

まったく世話が焼けるゼ
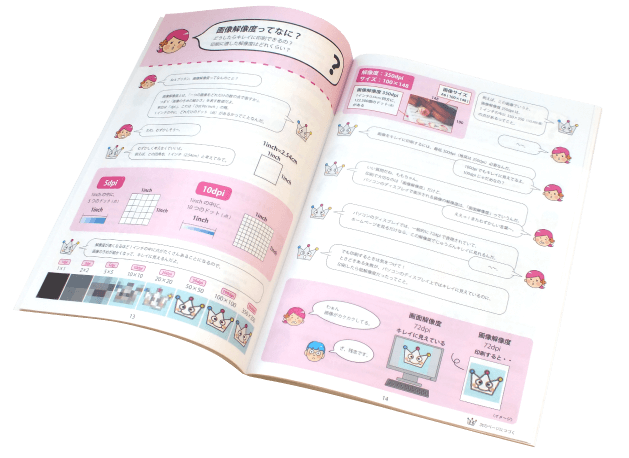
初心者向けの印刷データ作成ガイド「完全データへの道」が便利な冊子になりました。多くの方に読んでいただけるよう、イラストや会話で構成していますが、その内容は、プロのDTPスタッフ監修のもと作成しておりますので、印刷会社のエッセンスを加えた、たいへん実用的なものになっています。ぜひ、お手元に一冊置いてご活用ください。

項目別ガイド
- 第1回:文字のアウトライン
- 第2回:塗りたし
- 第3回:リンク画像
- 第4回:画像の埋め込み
- 第5回:文字を収める範囲
- 第6回:画像解像度
- 第7回:刷色について
- 第8回:拡張子について
- 第9回:折り幅について
- 第10回:トンボについて
- 第11回:CMYKとRGB
- 第12回:サイズについて
- 第13回:天地について
- 第14回:K100の秘密
- 第15回:文字の最小サイズ
- 第16回:ガイドについて
- 第17回:圧縮について
- 第18回:解凍について
- 第19回:特色について
- 第20回:ファイル名について
- 第21回:裏移りについて
- 第22回:ラスタライズについて
- 第23回:ロック、隠すについて
- 第24回:孤立点について
- 第25回:グレースケール変換
- 第26回:フォトショップでガイド
- 第27回:続フォトショップでガイド
- 第28回:サンプル画像について
- 第29回:オーバープリント
- 第30回:フォトショップの保存形式
