4.印刷用のファイルを準備します
4.1 データの確認には「分配プレビュー」の使用がおすすめです!
データの作成が完了したら、分配プレビューで分版が問題なくできているか、データの確認をしてみてください。
(Adobe Illustratorにデフォルトで搭載されている機能)
【ウィンドウ】 → 【分配プレビュー】 を選択します。
分配プレビューとは・・・Adobe Illustratorにデフォルトで搭載されている機能で、CMYKや特⾊のそれぞれを表⽰/⾮表⽰させることができます。
使⽤している全てのカラー(ホワイト印刷も含む)が表⽰されています。
まずは、「オーバープリントプレビュー」にチェックを入れてください。
それぞれの目のアイコンを表示・非表示していただくことで、使用しているカラーの確認ができます。
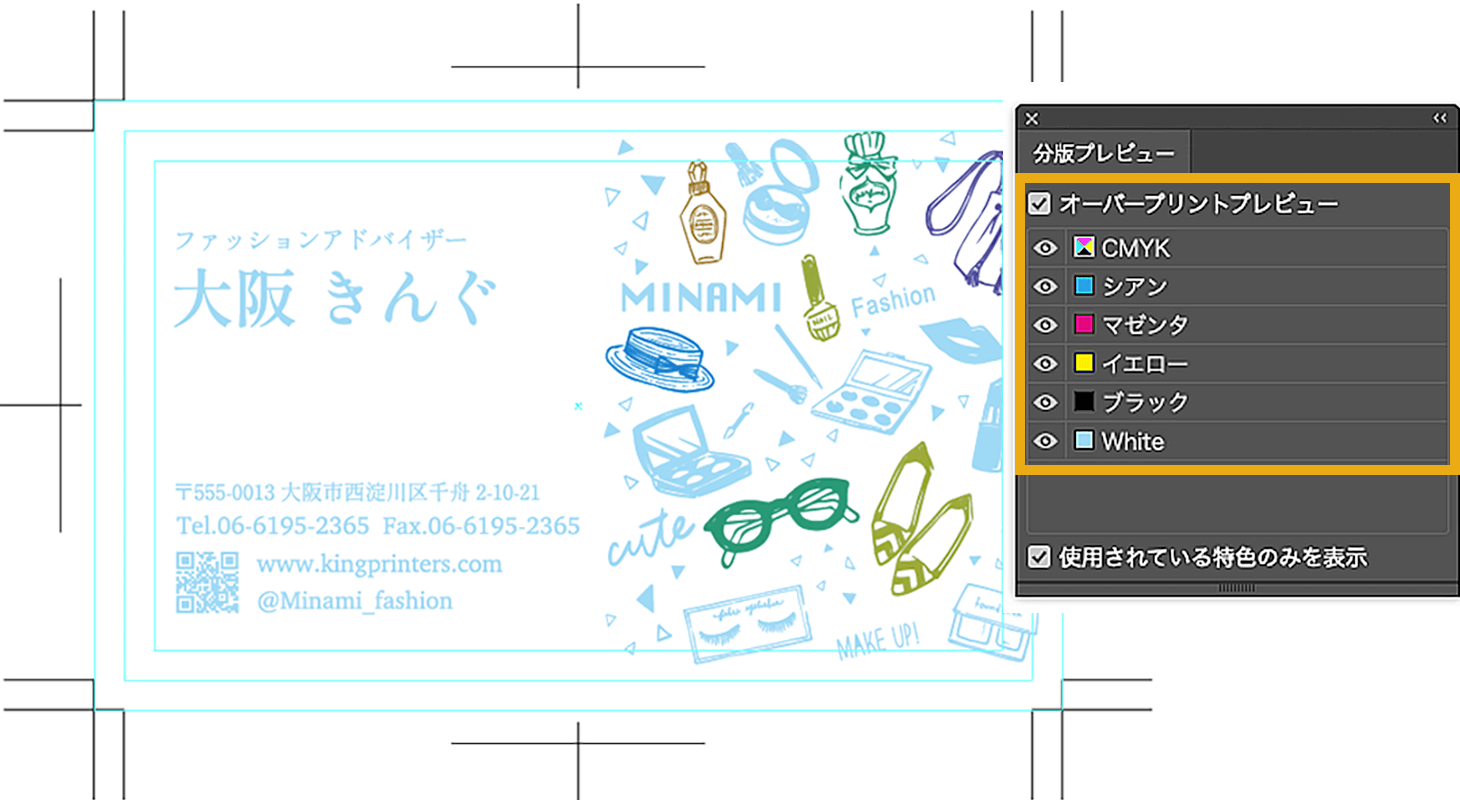
分配プレビューの特⾊のみにチェックが⼊っているため、データ上にはホワイトで印刷される部分のみ表⽰されています。
※特色Whiteが割り当てられている箇所は、ホワイトインクで印刷されます
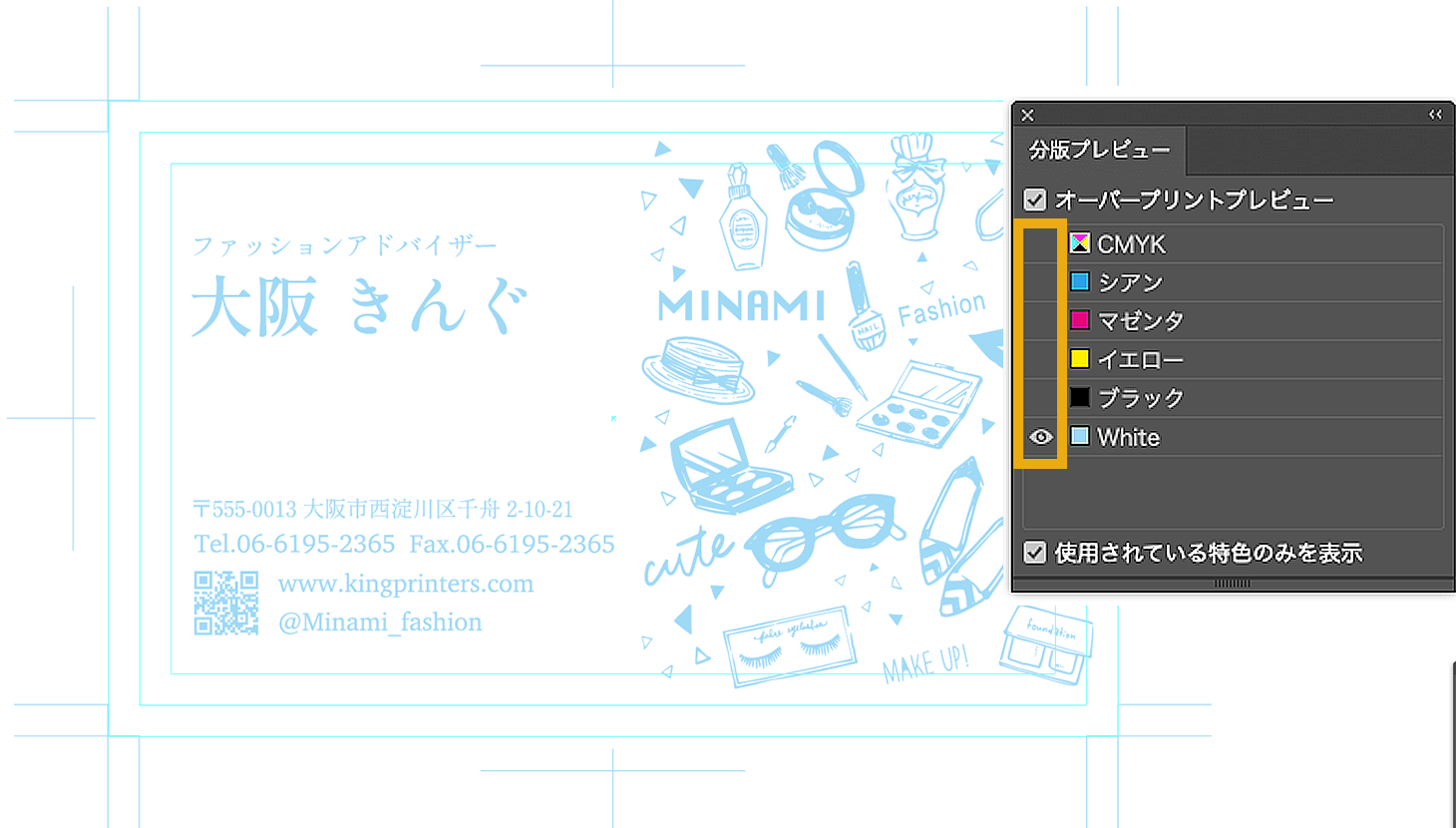
分配プレビューのCMYKカラーにチェックが⼊っているため、データ上にはCMYKで印刷される部分のみ表⽰されています。
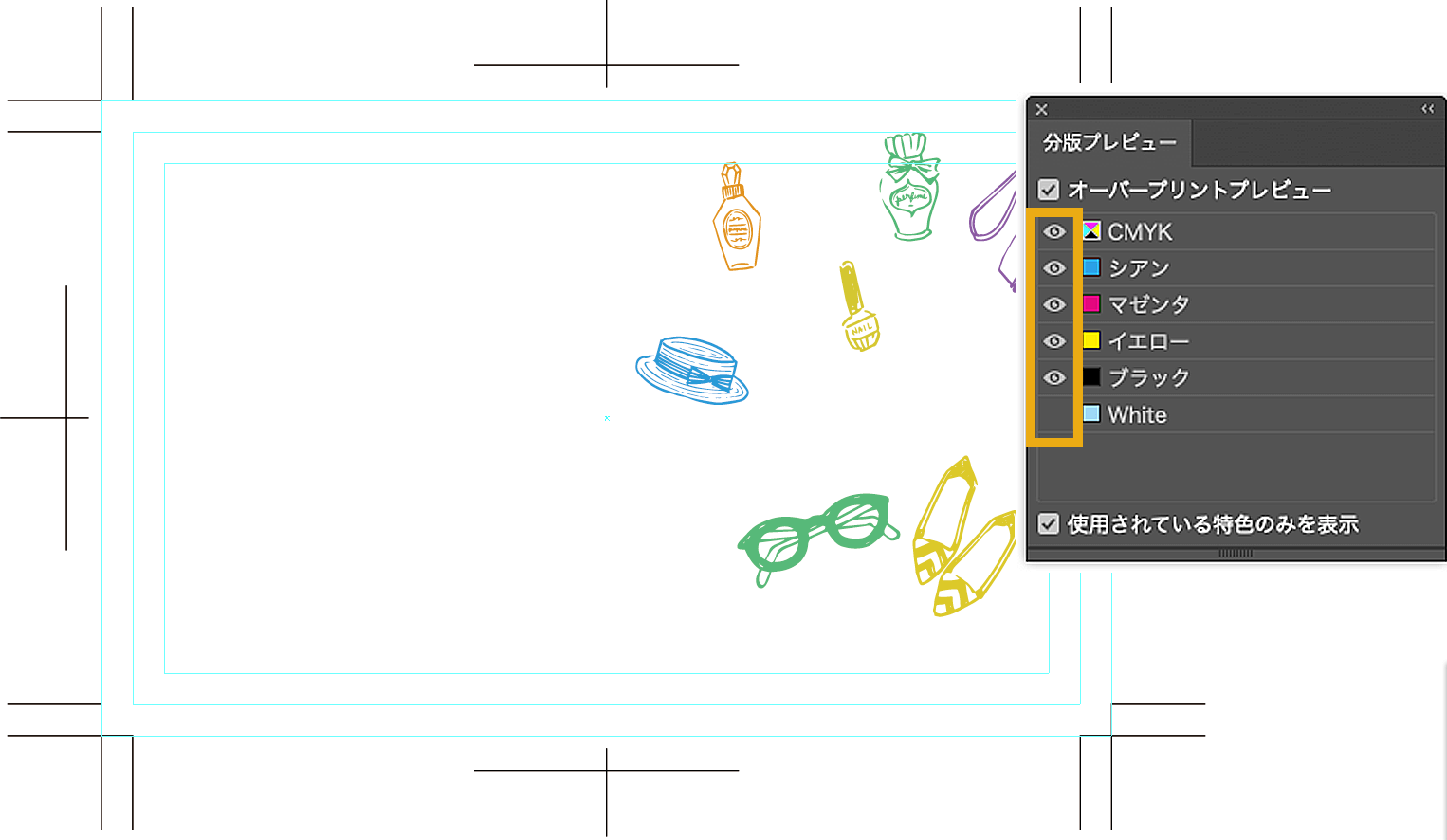
4.2 Illustrator AI形式で保存する
ホワイト印刷に関しては、Illustratorデータ(*.ai)のみでの作成をお願い致します。
Adobe Illustrator形式で保存する場合は、レイヤーの名称と順序が下記の通りであることを確認してください。
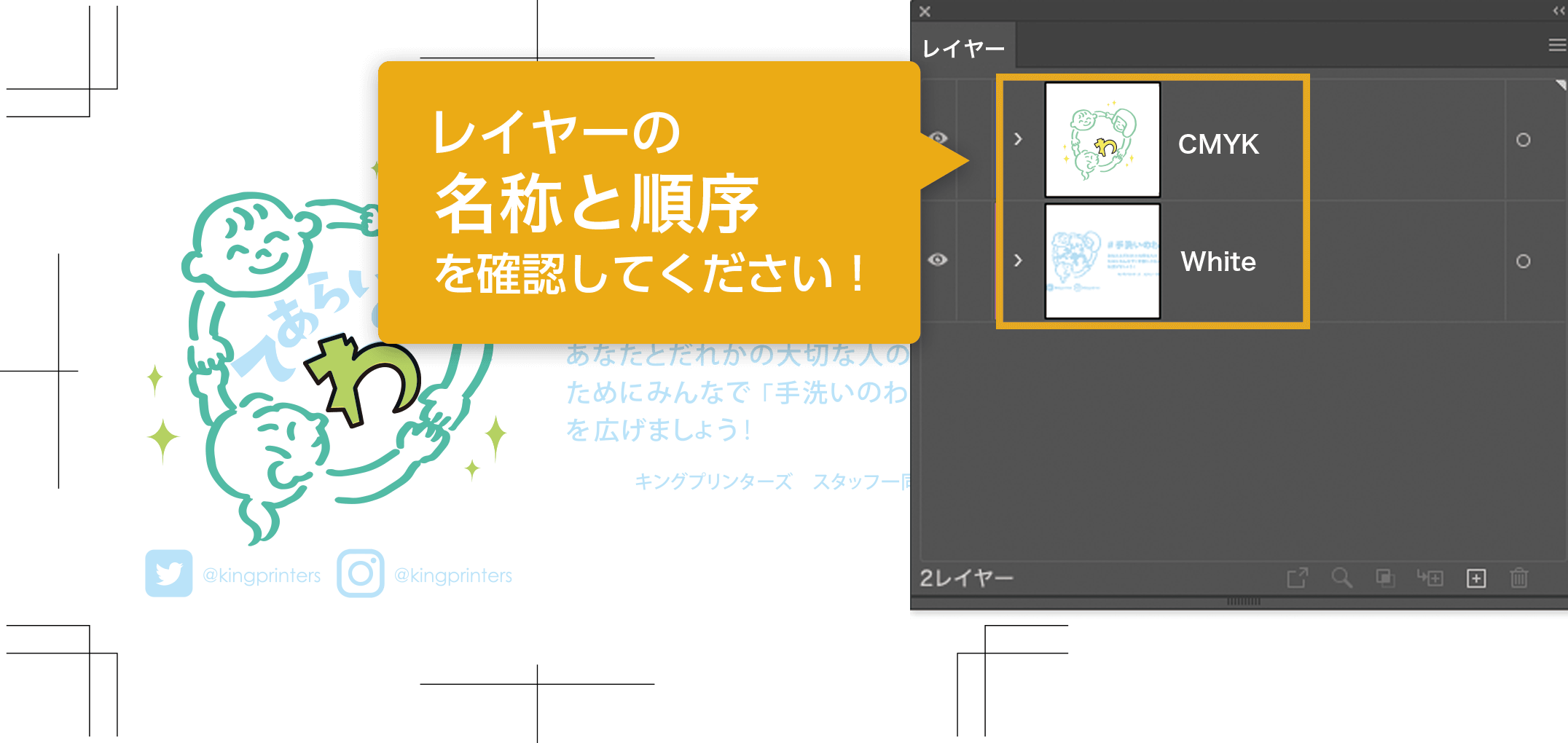
さらにCMYKオブジェクトの上に特色Whiteを使用したい場合のレイヤーの順序はこちらになります!
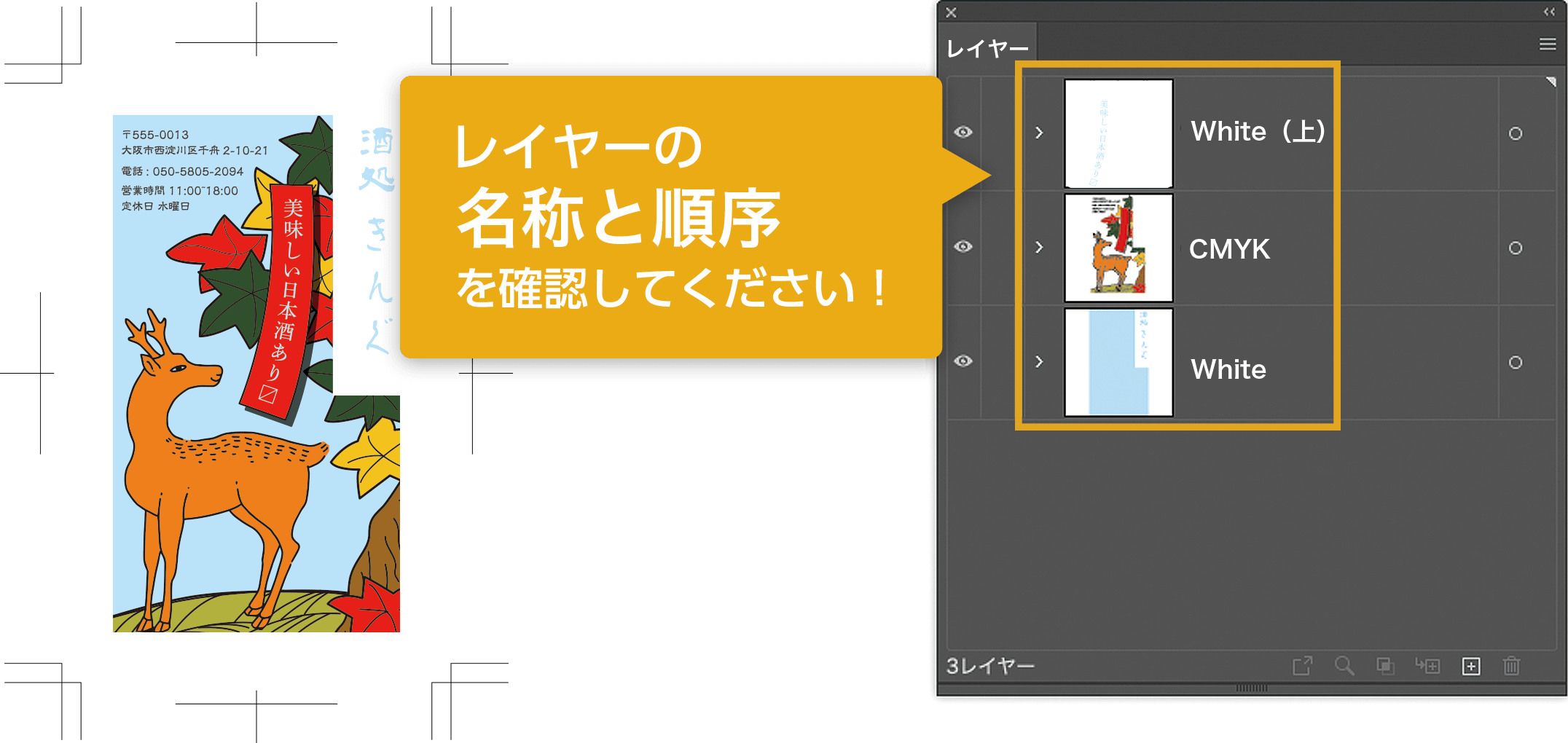
データは、トリムマーク(トンボ)・文字のアウトライン化・リンクの埋め込み・塗りたしの作成等印刷用のデータに整えてご入稿ください。
ホワイト+CMYK印刷の
データ作成 目次
まずはサンプル請求が
オススメです!!
実際に見ていただくと仕上がりがご想像いただけると思います。
この作成ガイドと合わせて、データ作成にお役立て下さい。

「ホワイト+CMYK印刷」は基本セットに含まれておりませんので、ご入用の方は無料サンプルセットのご請求ページの「ホワイト+CMYK印刷」の「必要(自ら選ぶ)」にチェックを入れてください。




