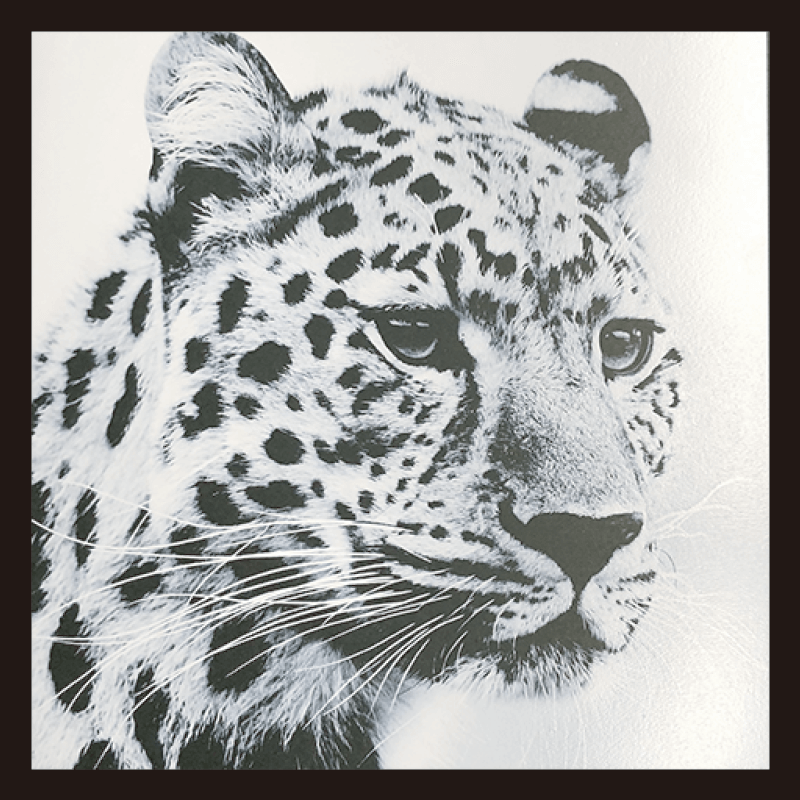3.写真やイラストに特色KP_Whiteを追加します
3.1.画像や文字に特色KP_Whiteを追加する方法
1 ホワイト印刷用テンプレートのページで、デザインに使いたい色とサイズのテンプレートをダウンロードしてください。
(テンプレートには、必要なホワイトの特色スウォッチが含まれています。)
特色KP_Whiteの指定方法
データ作成に使用できる色は特色「KP_White」のみになります。
メニューバーの「ウインドウ > スウォッチ」より特色KP_Whiteを指定してください。
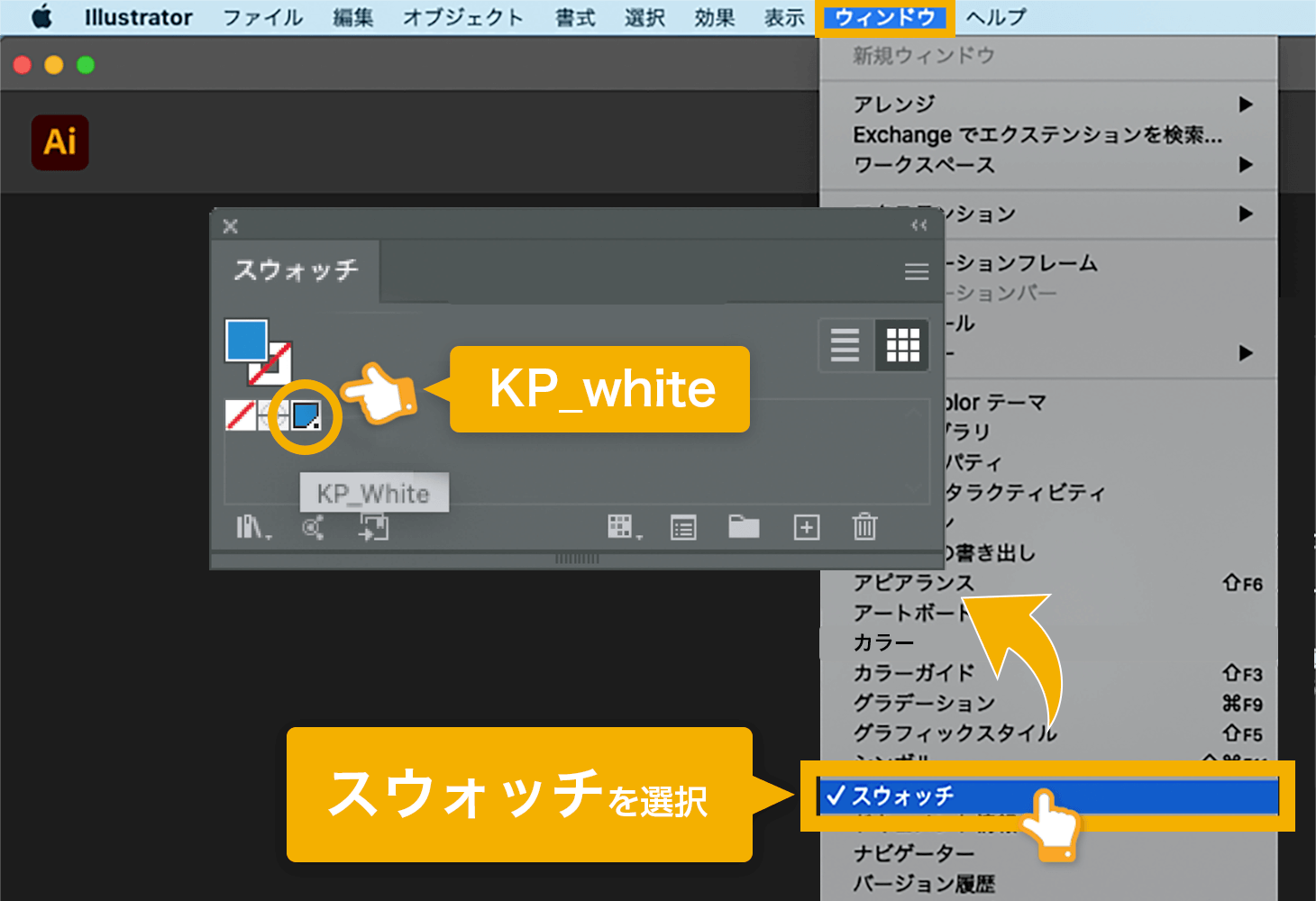
注意:「KP_White」以外の色のご利用はデータ不備となり印刷に進むことができません。
DICカラー使用
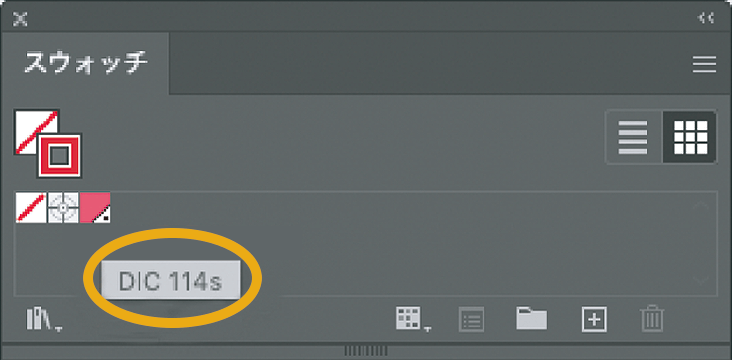
CMYK使用
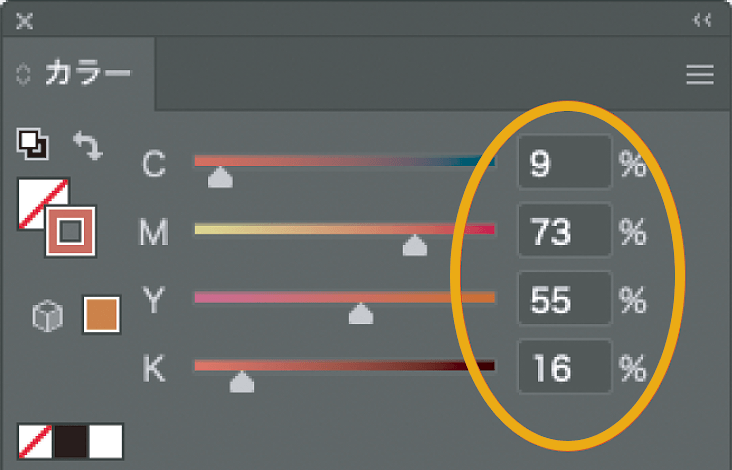
Kのみ使用
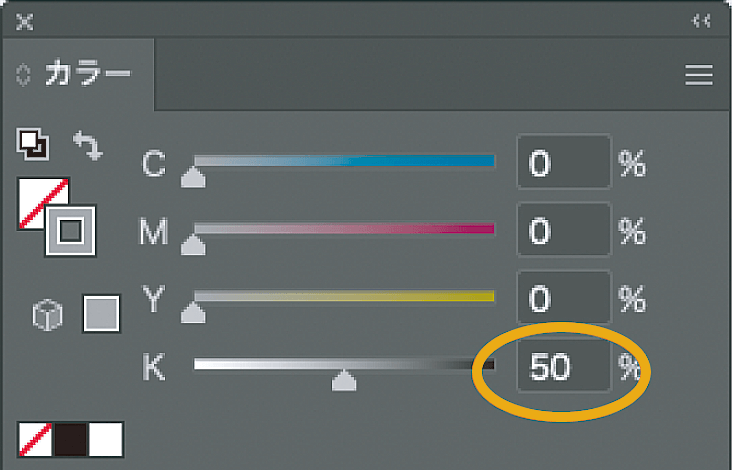
2 パスで形成されたオブジェクト(ベクターオブジェクト)や図形を使用するかホワイトの塗りを適用するテキストを選択します。
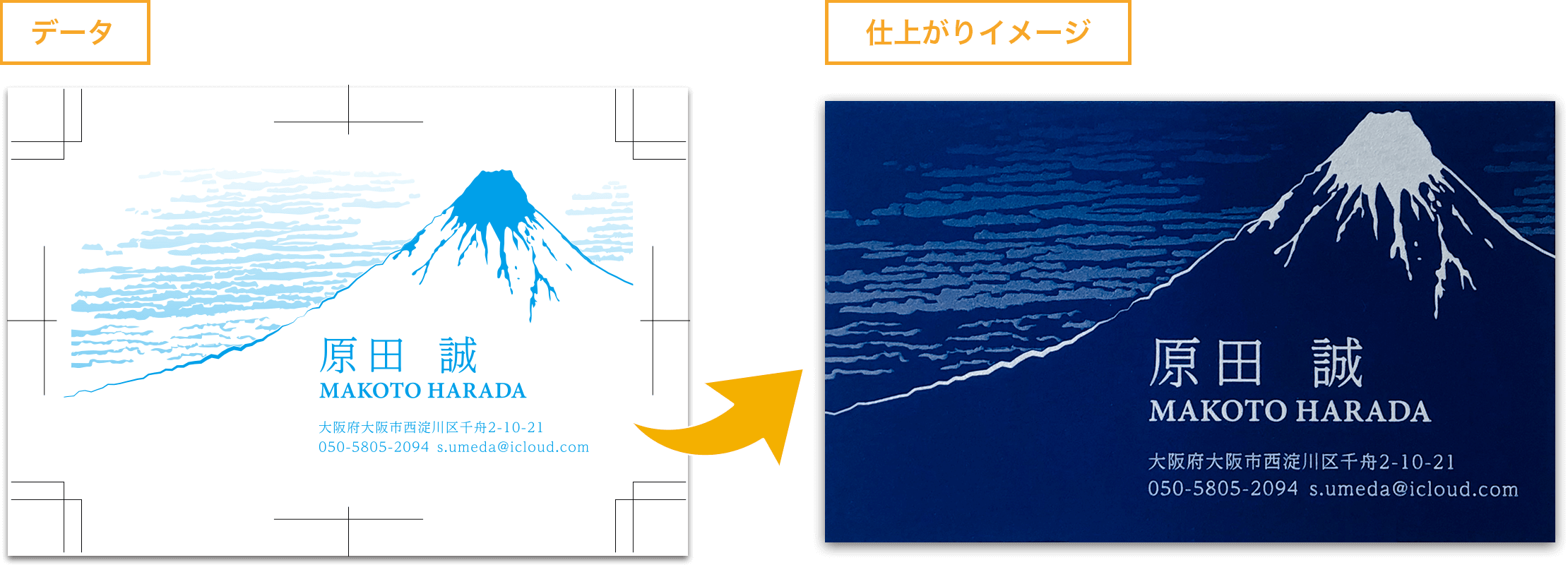
「KP_White」で指定した部分が白で印刷されます。
グラデーションを使いたい方
上図デザインのようなグラデーションを使いたい方はこのようにグレデーションを作ってください。
長方形ツールを使用して、長方形を描画し、特色KP_Whiteを適用します。
▼長方形を描画し、特色KP_Whiteを適用したイメージ

グラデーション塗りつぶしを適用します。
注意
グラデーションは用紙の色に若干影響されますので、赤い用紙であれば白部分がピンクっぽく感じることがございます。
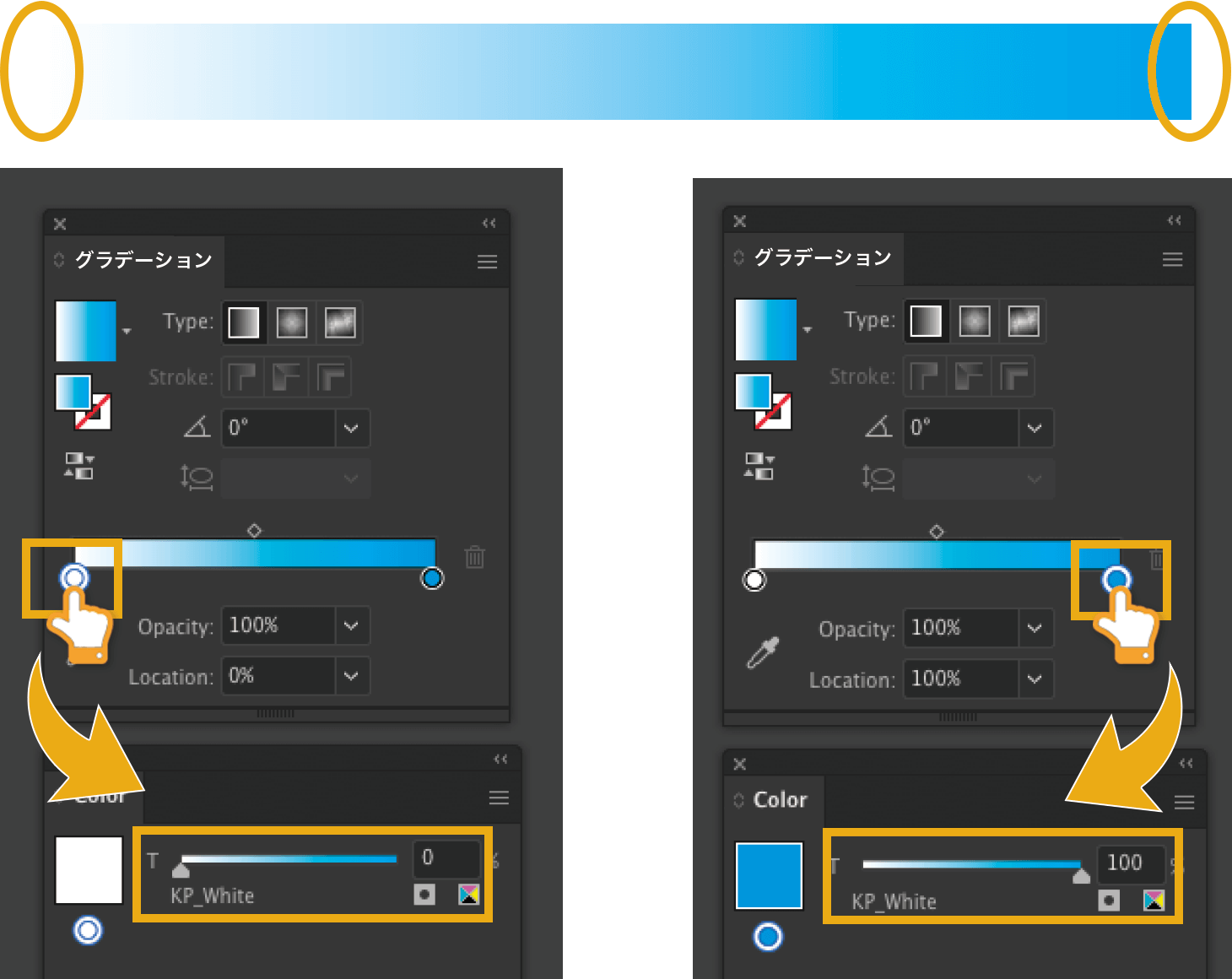
作成前の注意事項
- Whiteで印刷する場合、文字は6pt以上で作成ください。(線幅は0.25pt以上が推奨となります)
- グラデーション等、不透明度の低い特色KP_Whiteを使用する場合は印刷用紙の色に若干影響されます。
3.2 写真に特色KP_Whiteを追加します
まずはサンプル請求していただくのがオススメです!!
まずは弊社のホワイトサンプルをご請求ください!
実際に見ていただくと仕上がりがご想像いただけると思います。
この作成ガイドと合わせて、データ作成にお役立て下さい。
「ホワイト印刷」は基本セットに含まれておりませんので、ご入用の方は無料サンプルセットのご請求ページの「ホワイト印刷」の「必要(おすすめ)」または「必要(自ら選ぶ)」にチェックを入れてください。
※「必要(おすすめ)」を選択された場合は、キングプリンターズがご用意した定番の4種類を、「必要(自ら選ぶ)」を選択された場合は、お客様に選択(最大4枚)していただいた用紙を郵送いたします。

埋め込み画像の変換方法
埋め込み画像がある場合は、グレースケールに変換後、カラーを反転し【塗り】に「KP_White」を指定してください。
イラストレーターのみ使用される場合
1 編集 > カラーを編集 > 【グレースケールに変換】


2
グレースケールに変換後、
編集 > カラーを編集 >【カラー反転】をする
反転すると画像の黒部分が、ホワイトで印刷されます。


フォトショップを使用される場合
画像を使用される場合は、Photoshopで以下の手順でPSD保存されたデータをご用意ください。
画像データをPhotoshopで開き、グレースケールに変換してください。
1 Photoshop、メニューバー「イメージ > モード > グレースケール」よりグレースケールに変換ください。


2 次に、画像を反転する必要があります。
反転すると画像の黒部分が、ホワイトで印刷されます。
「イメージ > 色調補正 > 階調の反転」を選択いただき反転してください。


3 PSDで保存してください。
注意事項
- 広範囲のベタ塗りは「色むら」や「かすれ」が発生する可能性があります。
- QRコードなどのバーコード類は、端末よって読み取れない場合があるので必ずデータを反転させるなどしてください。
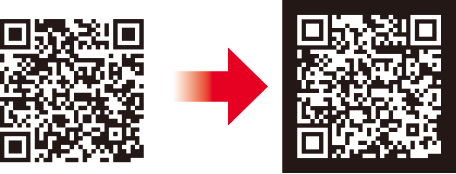
- QRコードのサイズを5mm以下(枠を含めた場合のサイズは7mm以下)にすると、読み取りにくくなるのでおすすめしません。
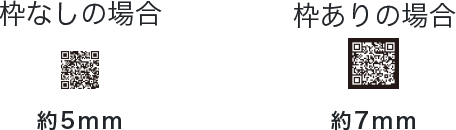
画像の反転後、Illustratorを使用しWhiteで着色します
Illustratorでは、デザイン用の新規ドキュメントを作成するか、既存のデザインに画像を配置します。
[ファイル]→[配置...]からリンク画像を配置し、「ウィンドウ > リンク > リンクオプション > 画像を埋め込み」を選択して画像を埋め込みます。

反転した画像を選択し、スウォッチから「KP_White」をクリックして着色してください

こちらで、写真に特色KP_Whiteを追加することができました。
<仕上がりイメージ>