3.写真やイラストにメタリック効果を追加します
3.1.画像や文字に特色Silverもしくは特色Goldを追加する方法

仕上がりイメージ
飛行機のオブジェクトと文字のところに特色Goldを追加します。
1 メタリック/ゴールド印刷用テンプレートのページで、デザインに使いたい色とサイズのテンプレートをダウンロードしてください。
(テンプレートには、必要なメタリックカラーの見本が含まれています。)
2 パスで形成されたオブジェクト(ベクターオブジェクト)や図形、テキストを作成します。

3 シルバーやメタリックで印刷したい場合は、オブジェクトをSilverレイヤーに、ゴールドで印刷したい場合は、オブジェクトをGoldレイヤーに作成してください。
オブジェクトを選択してから、レイヤーの■をスライドさせることでレイヤー間の移動が可能です。
注意
レイヤー名やスウォッチ名は変更せずご使用ください。
大文字を小文字に、小文字を大文字に変更した場合は正しく印刷されない仕様になっています。(例: CMYK, Silver, Gold)
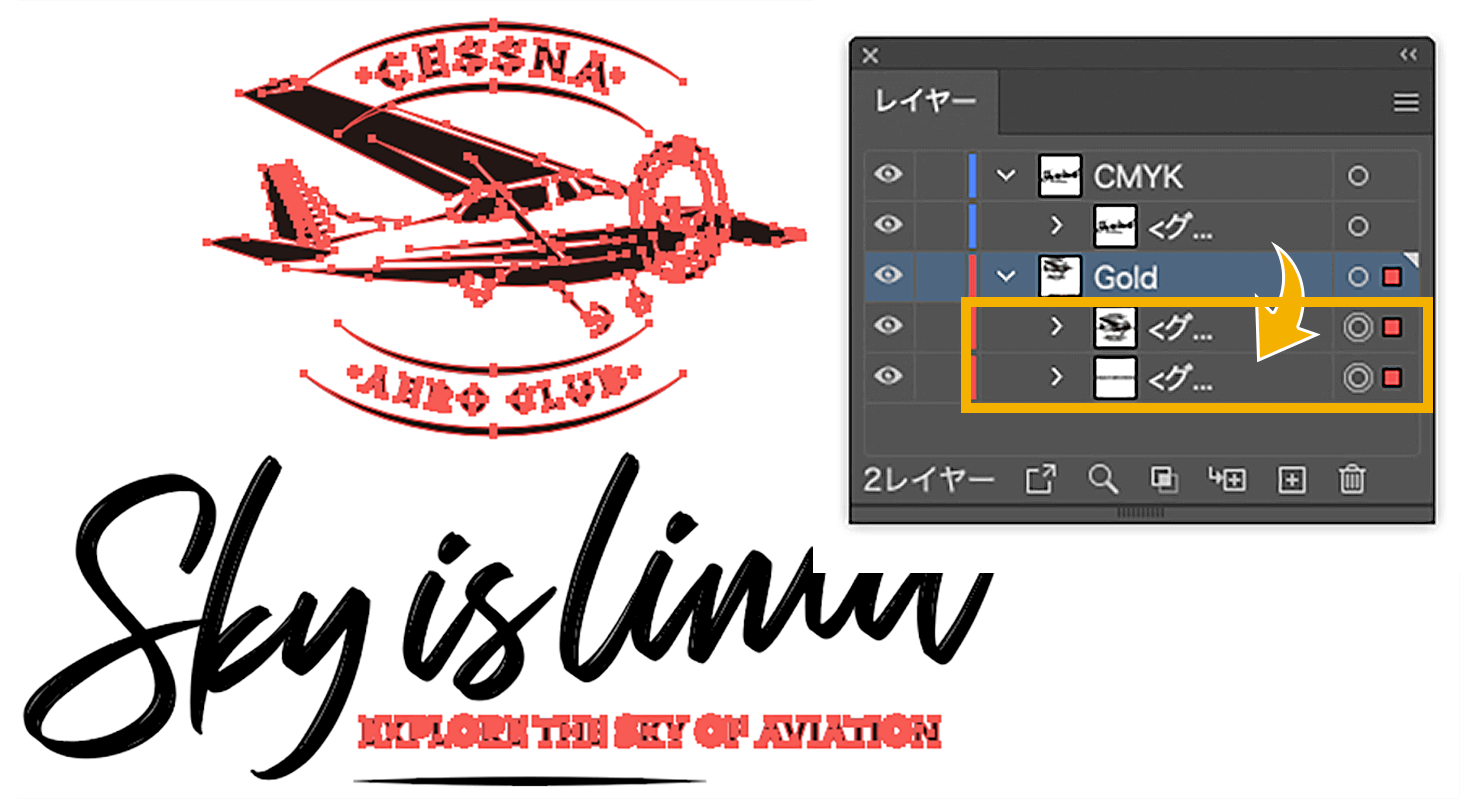
4 レイヤー内のオブジェクトを選択し、スポットカラーで塗りつぶします。
シルバーまたはメタリックカラーの場合は、シルバーまたはMS 001-MS 036のスウォッチを使用します。
ゴールドまたはゴールドカラーの場合は、ゴールドまたはMG 001-MG 024のスウォッチを使用します。

3.2 写真にメタリック効果を追加します(イラストレーター)
メタリックシルバー/ メタリックゴールドの特色スウォッチの中にご希望の色がない場合、Silver単色かGold単色の特色に上からCMYKカラーを乗算し重ねることでオリジナルメタリックカラーを作ることも可能です。

仕上がりイメージ
ロゴを使用して、メタリックカラーを作成します。
<オリジナルメタリックカラー データ作成方法〜文字編〜>
1 メタリックにしたい箇所の、文字オブジェクトをコピーし、上部にペーストします。

2
上部にペーストした文字オブジェクトを選択したまま、スウォッチ内のSilverで着色しカラーパレットで濃度を下げてください。

上部メニューバーの「ウィンドウ 」のカラーパレットを表示して、濃度を100%→80%に下げてください。
※「%」を下げることで、一番明るい光沢感が出ます。そのためキングプリンターズでは80%推奨しております。
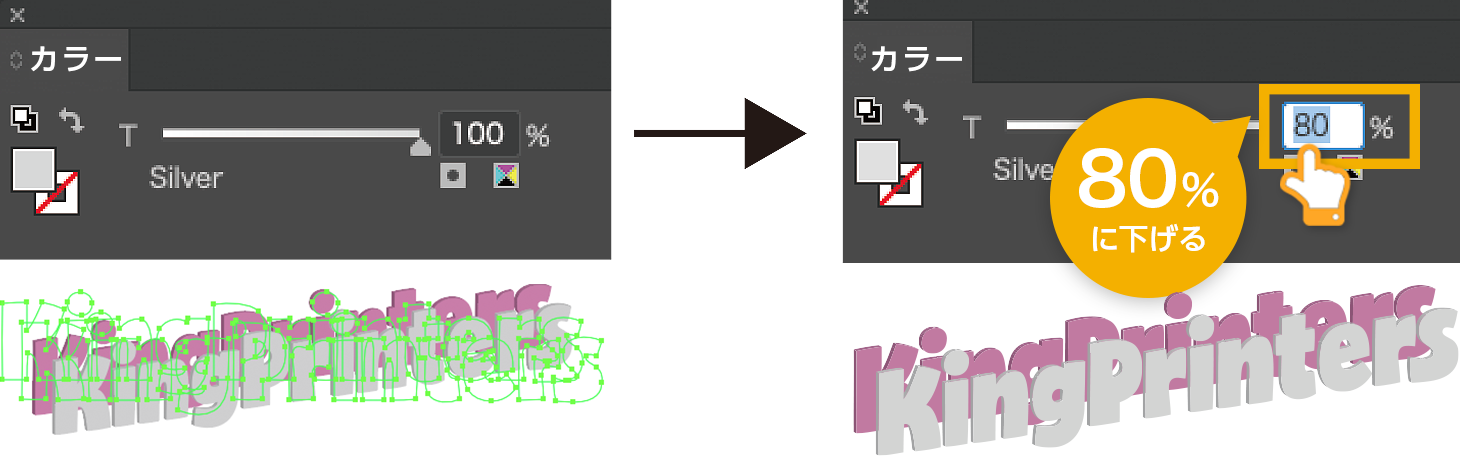
3
特色Silverに変更したオブジェクトをSilverレイヤーに移動し、2つのオブジェクトを重ねます。
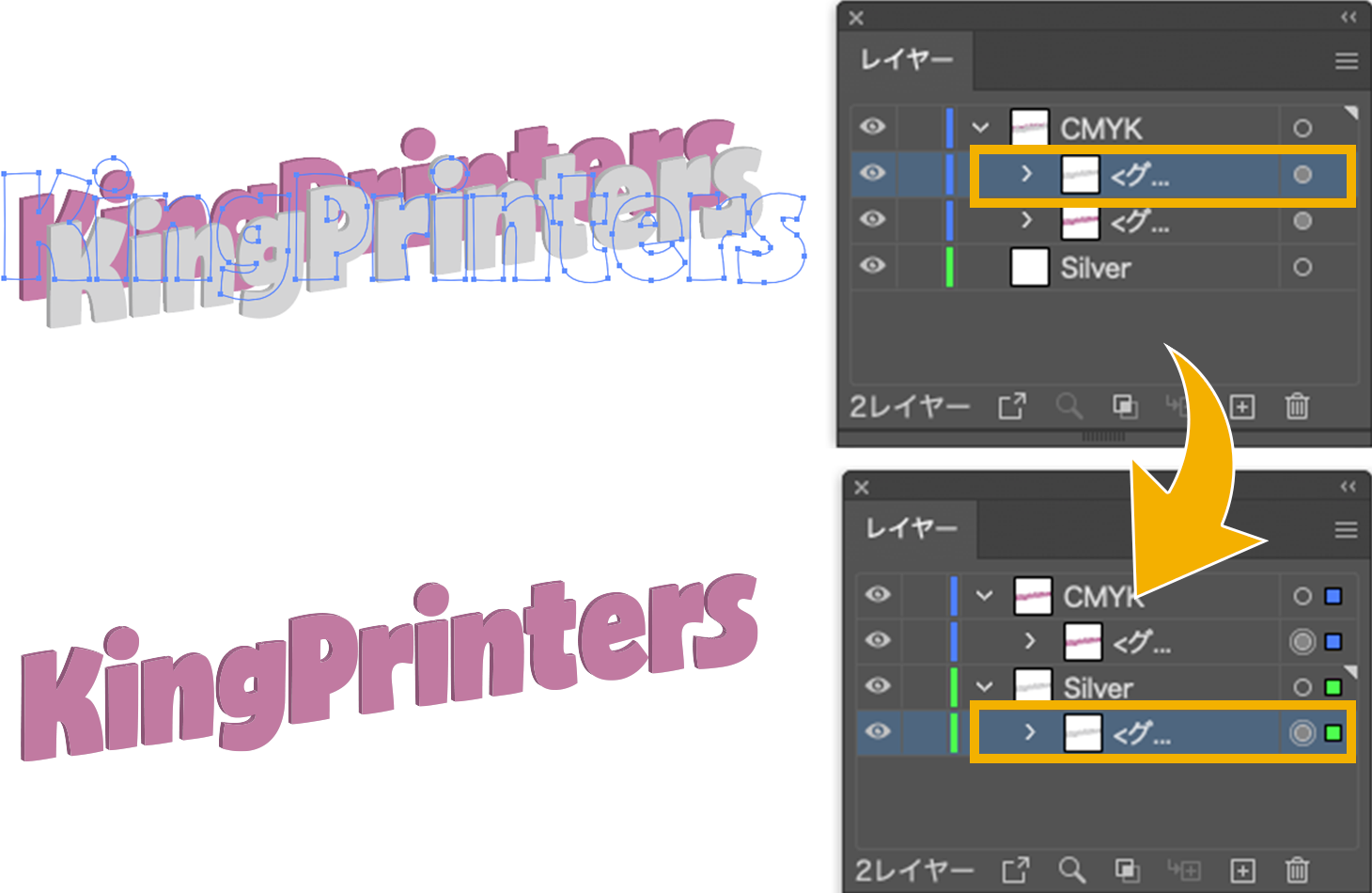
3
次にCMYKレイヤーのオブジェクトを選択し、上のメニューバーの「ウィンドウ」から透明パレットを出します。
「通常」→「乗算」に変更して下さい。

CMYKカラーと特色Silverが掛け合わさりメタリック色が完成しました!

<オリジナルメタリックカラー データ作成方法〜画像編〜>
※ここではイラストレーター上でできる方法をご紹介しています。
注意事項
データ作成にお勧めの画像形式は、PSDになります。PNGやBMPは制作時のトラブルになりますので、お勧めできません。
-
メタリック印刷に最適
ベクター画像:.ai
ラスター画像:.psd
-
メタリック印刷に適さない
ベクター画像:.svg .eps
ラスター画像:.tiff .png .bmp .gif
1 画像をコピーし、前面にペーストします。

2 「リンク」パネルから、複製した画像を「画像を埋め込み」にします。

3 埋め込んだ画像を選択し、上部のメニューバーから「編集」→「カラーを編集」→「グレースケールに変換」をクリックします。

4 グレースケールに変換した画像を選択し、【塗り】にSilverを着色します。 着色後、下の「Silver」レイヤーに移動します。

5
下に移動した特色Silverに着色した画像を選択し、カラー濃度を80%に変更します。
100%で使用していただいても問題はないですが、カラー濃度を80%に設定するとより、メタリック感がでます。
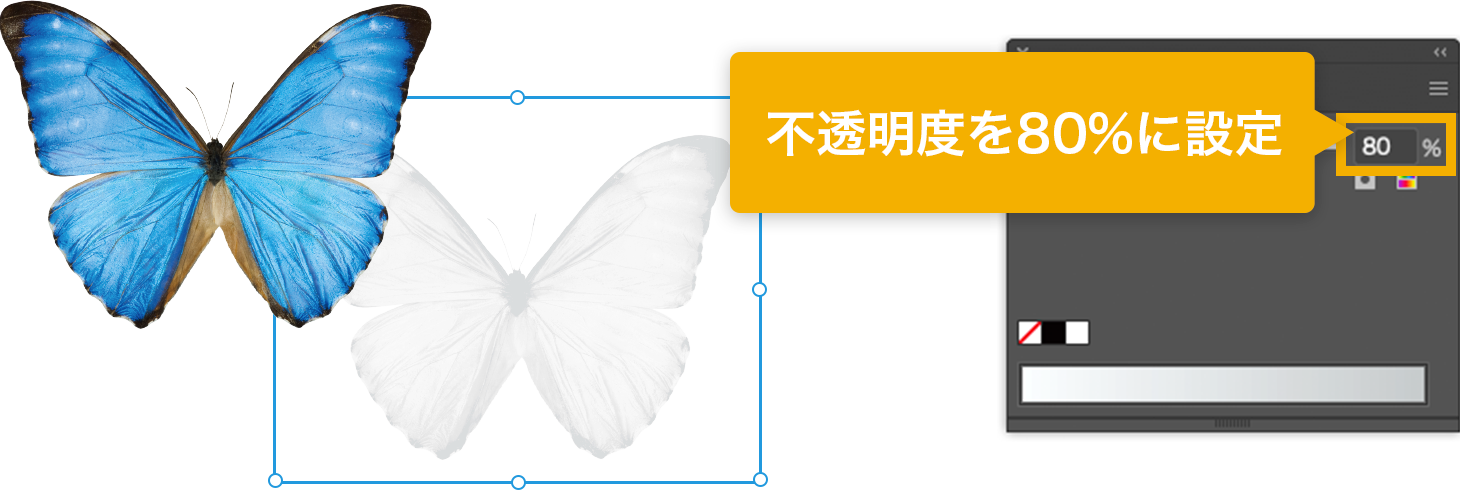
6 次に上のCMYKレイヤーにある画像を選択し、「ウィンドウ」から「透明」を選び、「通常」→「乗算」に変更します。

7 2つの画像データの座標を合わせます。こちらで、画像がメタリック仕様になりました!
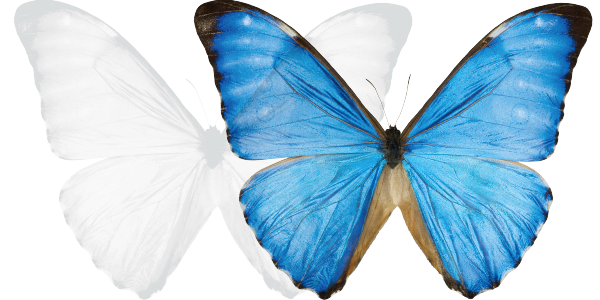
乗算のイメージ

乗算して画像の座標を合わせたイメージ
注意事項
- 今商品に関して、オーバープリント設定は全て破棄されます。K100%オーバープリントも破棄されます。
データチェック対象外となりますので、データ作成時には十分にご注意ください。
※K100%をオーバープリントさせたり、メタリックにされたい場合は、必ず乗算の効果をご使用下さい。 - 乗算データとオーバープリント設定を併用しないでください。メタリックカラーは全て乗算機能で作成ください。
- データ内には、弊社既定のメタリックカラー以外の特色(PANTONEやDICやTOYOなど))を使用しないでください。
3.3. 特殊トナーでの乗算効果の使用。
CMYK+ 特殊トナーの印刷データを作成する際には、乗算効果を使いこなすことが重要です。
<ブレンド効果の作成>
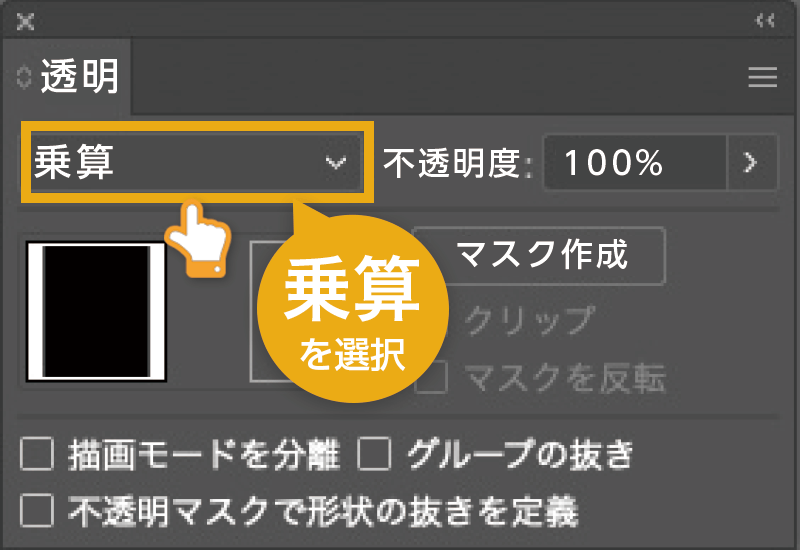
ブレンド効果の作成には、オブジェクトを選択し、透明パネルから乗算を選択します。
【ウィンドウ】 → 【透明】 → 描画モードから【乗算】を選択します。
【乗算】の仕組みをご紹介します。
ブレンド効果を使用すると、2つ以上のオブジェクト間の色や形に沿って融合されたイメージを作成することができます。
その中で「乗算」は色と色のかけ算です。色の重なり感をきれいに表現したい時などに使用されます。
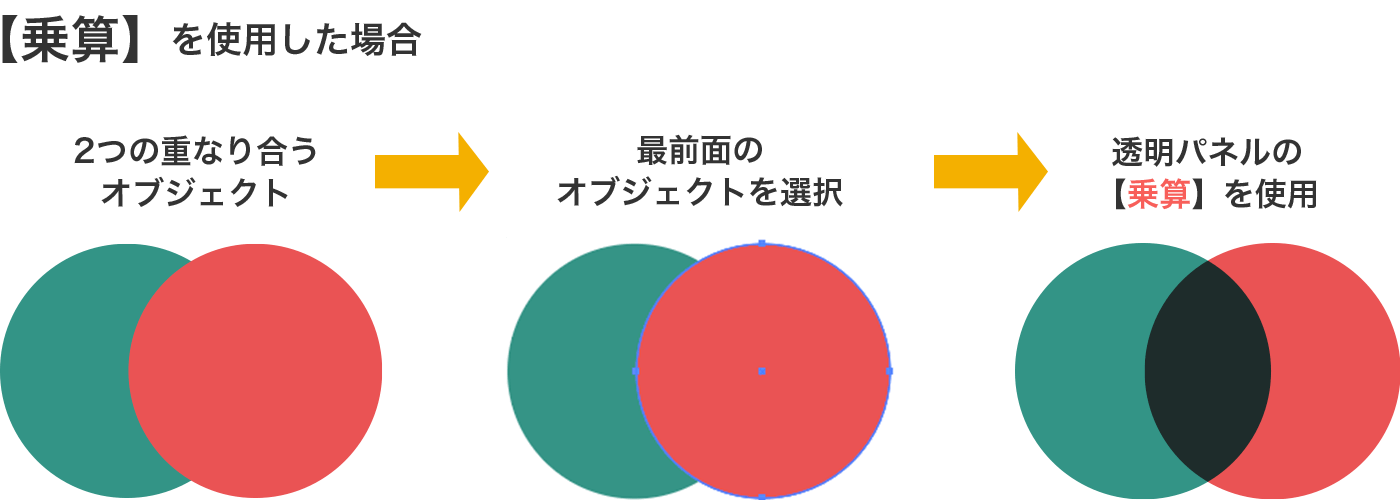
重ね合わせた部分の色が変化しました。
下レイヤー(緑色の円)と上レイヤー(赤色の円)を乗算で重ねたところ、円の重なった部分は黒色に近い色になりました。
このように乗算を使用して、複数の色を掛け合わせていくと黒に近い色に変化していきます。
まずはサンプル請求が
オススメです!!
実際に見ていただくと仕上がりがご想像いただけると思います。
この作成ガイドと合わせて、データ作成にお役立て下さい。
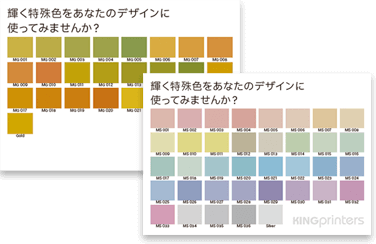
「メタリック印刷(シルバー/ゴールド)」は基本セットに含まれておりませんので、ご入用の方は無料サンプルセットのご請求ページの「メタリック印刷(シルバー/ゴールド)」の「必要」にチェックを入れてください。




