![]() 「トリムマーク(トンボ)」や「塗り足し」は、完全データを作成するのに必要なもので、どちらも印刷物のサイズに関係します。
「トリムマーク(トンボ)」や「塗り足し」は、完全データを作成するのに必要なもので、どちらも印刷物のサイズに関係します。
印刷データの中にある、以下の画像の部分が「トリムマーク(トンボ)」と「塗り足し」です。
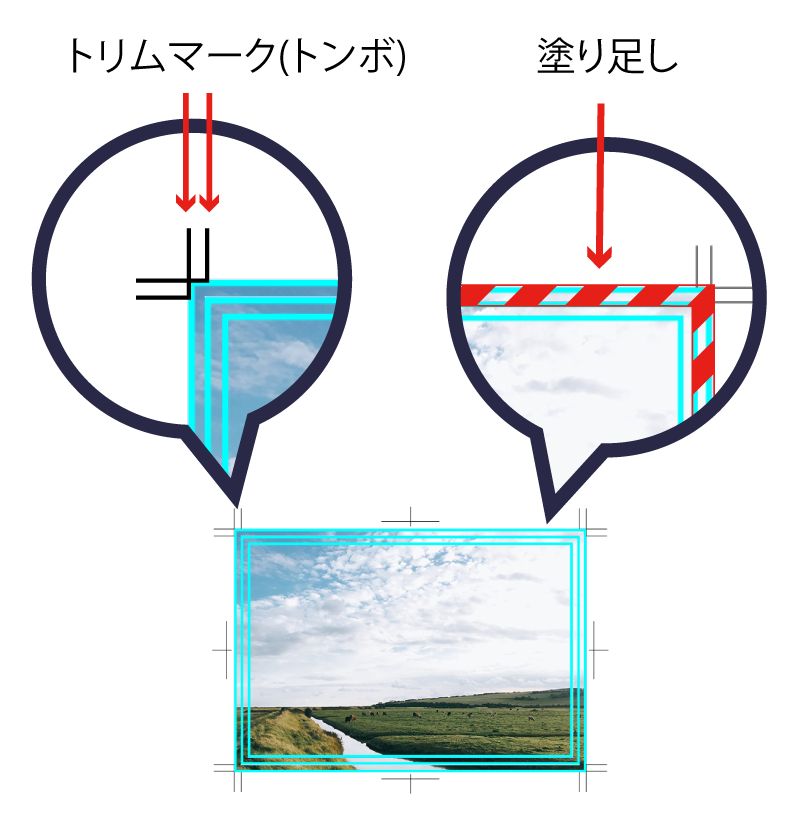
トリムマークとは印刷の「仕上がりサイズを指定する」もので、塗り足しとは「実際に注文するサイズにプラスして塗り足す範囲」のこと。
ちなみに完全データとは、印刷会社側で修正のいらない条件を満たしている印刷データのことで、トリムマークや塗り足しも必要な条件に該当します。
(※完全データを作成するのに必要な詳しいルールは、完全データへの道にてご覧いただけます。)
トリムマークや塗り足しが印刷物のサイズに関係することがわかったところで、実際にはなぜ完全データを作るために必要となるのか、よくわからないですね。
そこで今回の記事では、トリムマークや塗り足しが必要な理由を徹底的に説明していきたいと思います。
せっかくなので、これらをつけなかった場合に起きてしまう失敗例や、トリムマークと塗り足しの作成方法もご紹介していくので、はじめて印刷データを作成する前にはぜひご覧ください。
テンプレートにあるトリムマーク(トンボ)の意味
トリムマークとは、印刷物のサイズを指定する印のことです。
上下左右の中心位置を示す「センタートンボ」と、端の位置を示す「コーナートンボ」と呼ばれるパーツでできており、コーナートンボは「外トンボ」と「内トンボ」と呼ばれる線でできています。
この外トンボと内トンボの線は「塗り足しライン」と「断裁ライン」を表しています。
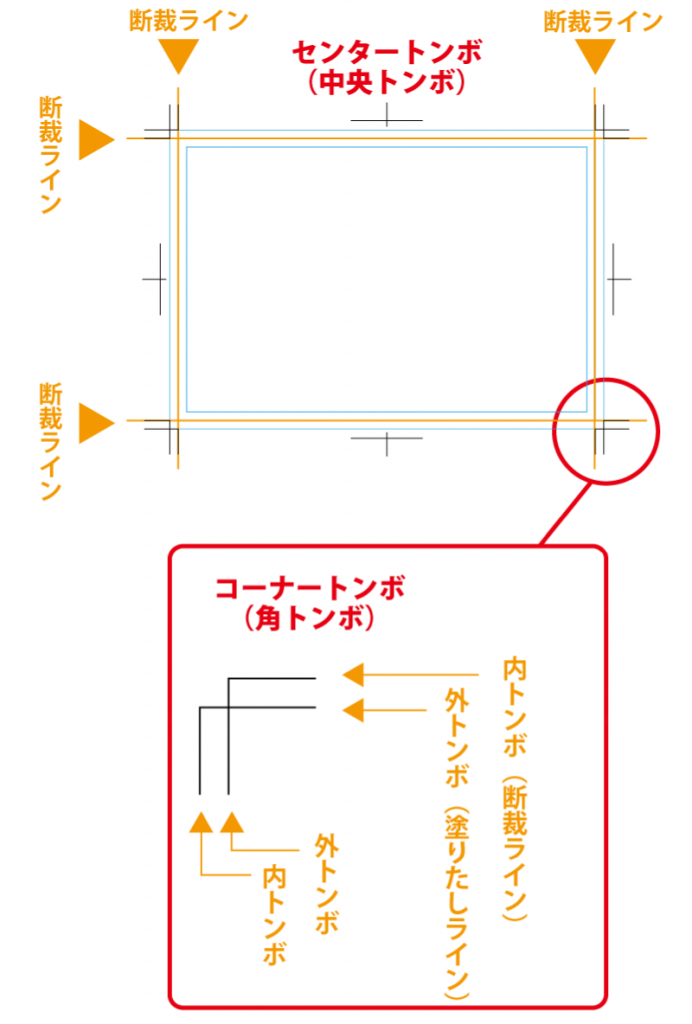
注文サイズは断裁ラインまでとなるのですが、データを作成する際には塗り足しラインの位置まで塗り足しをしなければなりません。
それは、印刷会社では注文されたデータをトリムマーク(トンボ)が付いた状態で大きな用紙に印刷し、印に合わせて断裁を行い仕上げているためです。
ちなみに、トリムマークは「レジストレーションカラー」と呼ばれている色で作られています。レジストレーションカラーとは「4色のインキを重ねた色」のこと。4色のインキがキチンと重なってトリムマークが印刷されているかで、各色版の位置がズレていないかをチェックする役割も果たしています。
塗り足しの意味
塗り足しとは、実際に注文するサイズよりも上下左右に3mmずつ塗り足す範囲のことです。
背景をベタ塗りしている例でご紹介すると、外側の増えている部分が塗り足しになります。
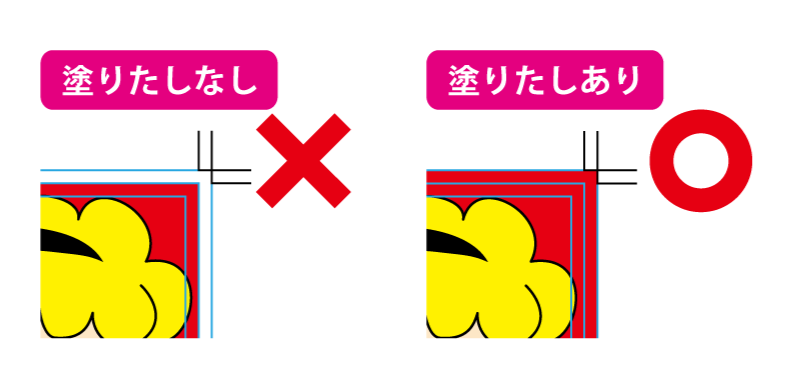
塗り足しはほとんどの場合に必要となるのですが、一部の商品では塗り足しが不要です。これは印刷会社で断裁して仕上げるのではなく、あらかじめ注文サイズの用紙に印刷するからなんですよ。
トリムマーク(トンボ)と塗り足しがないと起きてしまうこと
トリムマークと塗り足しがないことで、注文しても印刷不備となって納期が遅れることや、思っていたサイズに印刷されないといったことがあります。
実際にこれらの不備で、どのようなことが起こるのかを紹介していきます。
トリムマーク(トンボ)がなくて発生する失敗例
トリムマークがないことで起きる不備は、そのデータに塗り足しがついて「いる」か「いない」かがわかりにくくなることで、サイズが違って仕上がることです。
とくに誤ってサイズを大きく注文した場合だと、希望していたサイズとは異なったまま印刷されてしまいます。

塗り足しが不足して起こる失敗例
次に、塗り足しを忘れてしまうことで起きてしまう不備は、万が一断裁がズレてしまった場合に「紙の地の色」が見えてしまうことです。
この現象を防ぐために、塗り足しは必要です。

また、塗り足しをつけていても、印刷物のフチをぐるっと取り囲むようなデザインは、断裁ズレが起きた場合目立ちやすくなるので、ある程度フチの幅をもたせるほうがいいですよ。
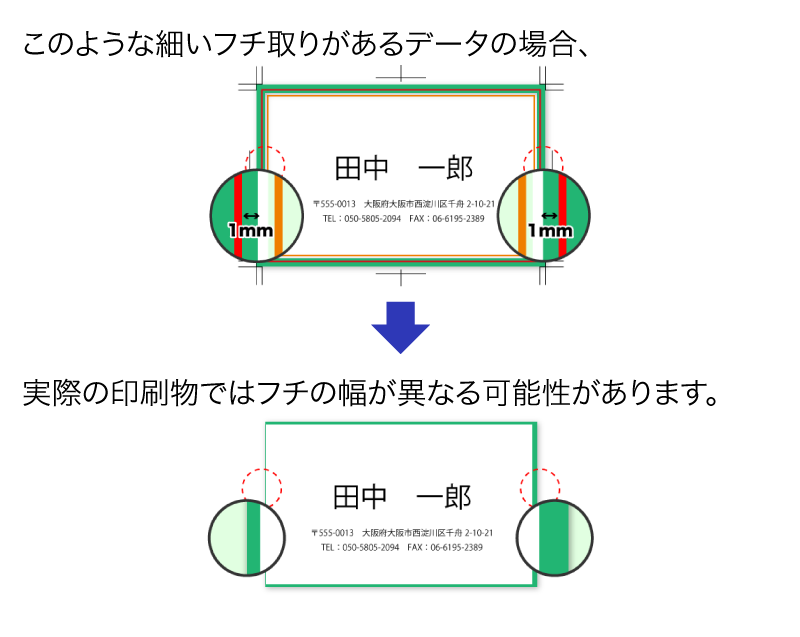
思い描いていた印刷物に仕上がらないと困りますよね。
トリムマーク(トンボ)と塗り足しには注意しましょう。
完全データを最初から作る際にトリムマーク(トンボ)、塗り足しを作成する方法
トリムマークや塗り足しは、テンプレートを利用する場合は忘れにくく不備になりにくいですが、変形(特寸)サイズのデータを作成する場合、テンプレートが用意されていないため、無地のアートボードから作らなければなりません。
そこでここからはトリムマークと塗り足しの作成方法をご紹介していきます。
まずはトリムマークの作成方法を説明します。
このトリムマークは「イラストレーターのみ」で必要な作業です。
はじめに、実際に作りたいサイズの図形を「塗り・線ともになし」の状態で作成します。

次に図形を選択した状態で、オブジェクトにある「トリムマークを作成」を選択します。
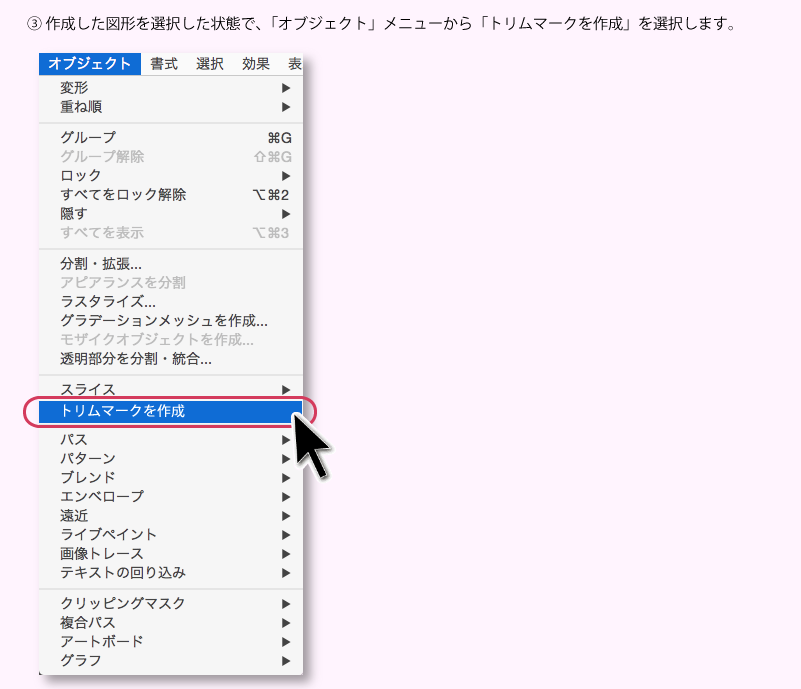
すると作成した図形サイズのトリムマークが表示されます。
この「オブジェクト内のトリムマークを作成」はCS5以降に登場したものとなるので、CS4やCS3以前のバージョンをお使いの方は、(3)で画像を選択した後、以下の方法で作成ください。

フォトショップやワードなどをPDF化して入稿する場合は、トリムマークをつける機能がないため、塗り足しがきちんとつけられ、データのサイズが注文サイズとあっていれば問題ありません。
つづいて塗り足しの方法を紹介します。
塗り足しはイラストレーター・フォトショップどちらのソフトを使ってデータ作成をする際にも必要で、注文するサイズよりも上下左右のすべて3mmずつ外側の範囲までサイズを大きくしなければなりません。
この塗り足しの範囲は、「ガイド」を活用するとわかりやすくなります。
イラストレーターで作成する方法を紹介していきます。
トリムマークを作成する際に使用した四角のパスよりも「6mm」ずつ大きいものと、小さいものを作り、作成したパスを選択します。
たとえば、名刺サイズ(91×55mm)のデータの場合、大きい四角が97×61mm、小さい四角が85×49mmです。

この3つの図形をオブジェクトの整列で上下左右の中心を揃えたあと、右クリックのメニュー内、もしくは表示の中の「ガイド→ガイドを作成」を選択すると水色の線に変化します。


この水色のガイドと呼ばれる線は、データ上では確認できるのですが、実際には印刷されません。
そのためこの大きいガイド線を目安に背景色を塗り広げることで、カンタンに塗り足しをすることができます。
ちなみに小さい図形の線は「文字切れライン」と呼ばれる線で、このガイドの内側の範囲内に切れてはいけない内容を記載しておくことで、断裁ズレが起きてもデザインが途切れる心配がありません。
フォトショップで作成するデータに塗り足しをつける際も、ガイドを作成しておくことでわかりやすくなります。
フォトショップでガイドを作成する場合は、「定規機能」を活用します。
イラストレーター・フォトショップ共に、定規機能を使ったガイドの作成方法を含む詳しい方法は、完全データへの道をご覧ください。
まとめ
トリムマーク(トンボ)と塗り足しが不足しているとデータ不備となる可能性だけでなく、そのまま印刷された場合に思っていたデザインと違う、なんてことになりかねません。
イラストレーターの場合は両方、フォトショップの場合は塗り足しを忘れずにつけてくださいね。
トリムマークや塗り足し忘れを防ぐには、テンプレートをご利用いただくことが一番の近道です。
また商品によってはテンプレートが必須の場合もあるので、ネット印刷にご注文いただく際は、ぜひ配布されているテンプレートをご活用ください。
キングプリンターズではテンプレートページよりダウンロードいただけます。
