新人スタッフ斉田
ネット印刷会社の宛名印刷は、多くの場合「エクセルデータ」にて住所データを受け付けています。そのため、「筆ぐるめ」や「筆まめ」などの宛名印刷ソフトで住所録を作り、管理している方は、エクセルデータに変換する必要があります。
しかし、データの変換方法をどのようにすればいいか調べている方にとっては、「エクセルデータ」とわかっても、少し難しいですよね?
でも、既製品の宛名印刷ソフトで作っていれば、エクセルデータに変換する方法は簡単で、大まかに下記3つの作業を行うだけなんです!
- 住所録のデータをCSV形式データにする
- CSV形式データをエクセルで開き、書き出した項目を整頓する
- 注文用エクセルデータにコピー&ペーストする
そこで今回はキングプリンターズでの宛名印刷データの作成方法を例とし、各宛名印刷ソフトの図解入りでエクセルデータへの変換方法を分かりやすくご紹介します!
まずは住所録のデータをCSV形式データに書き出す
CSV形式データとは、「カンマ(,)で区切られたテキストファイル」のことであり、他のソフトへデータ移行をする際によく使われる形式のファイルとなります。
このCSV形式データに宛名印刷を行うために、住所録データから必ず書き出さなければならない項目は、「郵便番号、住所、姓、名、敬称」の5種類。これに加えて、会社宛ての宛名印刷をされる方は「会社名、部署名、役職名」、その他、ご家族の方などで複数名の方に送る場合は「連名」が必要になります。
そこで、まずは変換する住所録を保存している宛名印刷ソフトを起動します。
ここからはデータの変換方法をソフト別に分け、説明していきます。
宛名印刷ソフトは、「価格.com」の2017年7月の売れ筋ランキングを元に、以下4種類のソフトで進めていきます。
新人スタッフ斉田
使っている人が多いソフトをまとめましたが、その他の宛名印字ソフトでも、CSV形式データに書き出し機能がついているものがほとんどです。
他のソフトを使用している方も、CVS形式データにうまく変換できない場合は、各ソフトのサポートセンター等にお問い合わせください。
キングプリンターズの「宛名印字サービス」では縦・横のレイアウトや「ゴシック体」「楷書体」などの書体もご選択いただけます。しかも、ご利用方法は専用Excelデータにご入力いただくだけです。
筆ぐるめ
筆ぐるめ(https://fudegurume.jp/)
まずはデータ変換したい住所録を選択します。
1)住所録を選択した次は、保存ボタン横の▼を押し、その中にある「別保存形式」をクリックします。
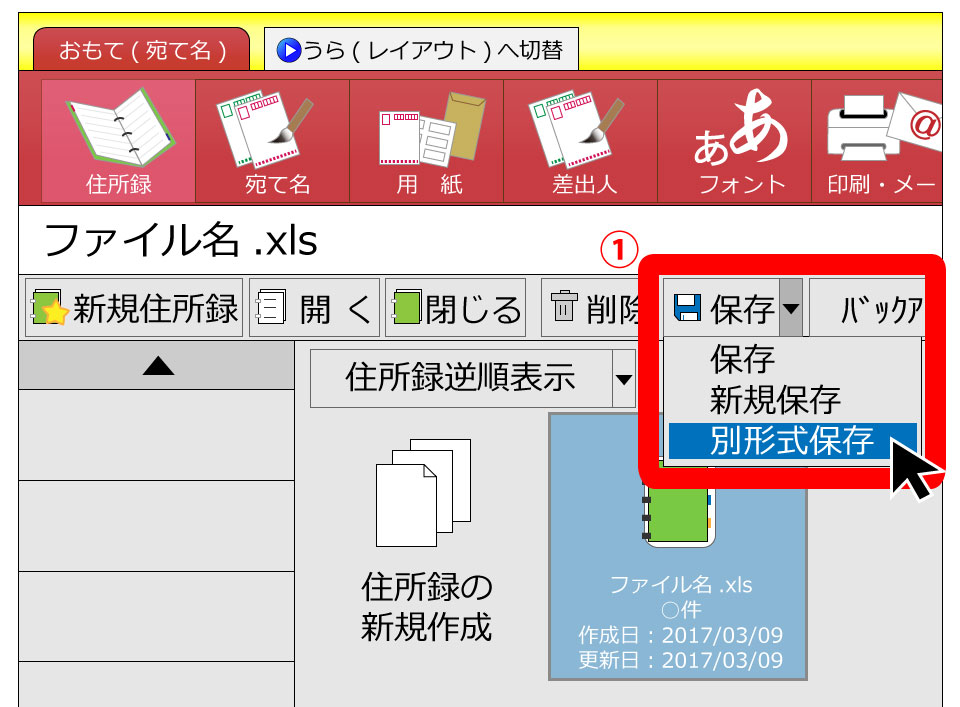
2)続いて『住所録データの別形式保存』という、どのファイル形式で保存を行うかの選択画面が出てくるため、「CSV形式」を選び、OKボタンを押します。
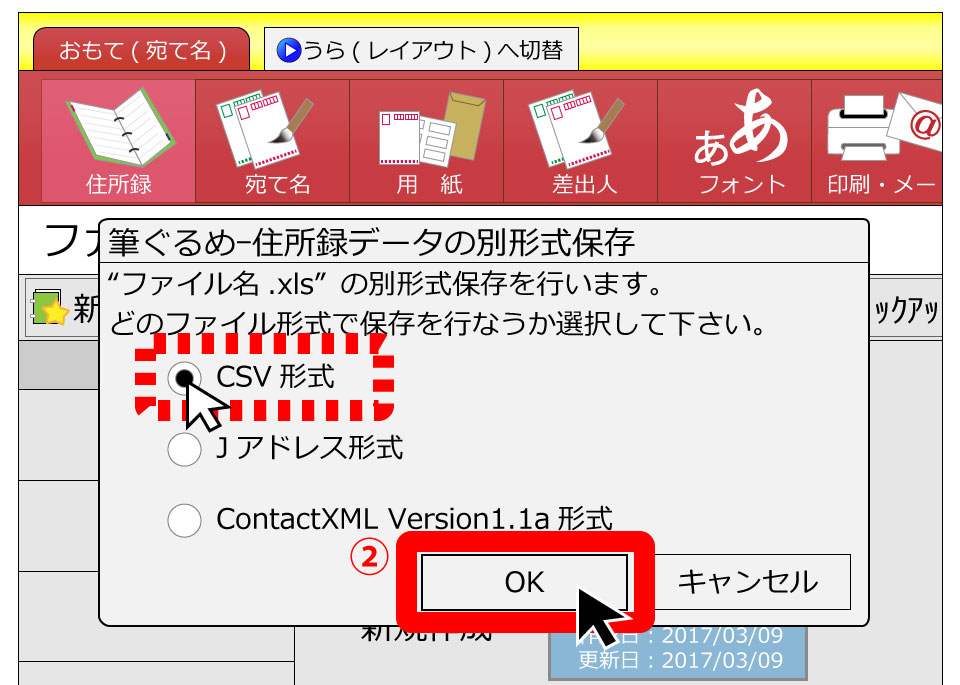
すると、『CSVファイルの選択』画面が出てくるので、
3)「保存する場所」を任意で選択。
4)「ファイル名」に保存する名前を入力。
5)保存ボタンをクリックすれば、CSV形式の住所録の保存は完了です。
(画像の場合は、デスクトップに保存するように選択しています。)
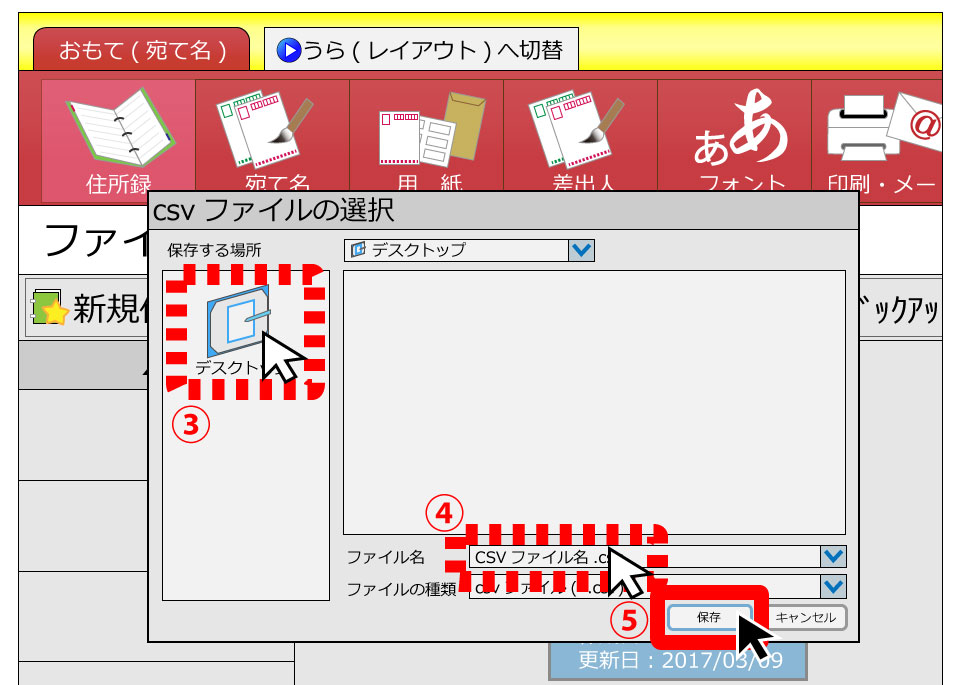
ここまでできたら、次のステップ「データの内容確認」を行います。>>続きはこちら
筆まめ
筆まめ(https://fudemame.net/products/hagaki/fudemame/)
1)データ変換したい住所録を開き、メニューバーの「ファイル」から、「他の住所録形式で保存」を選択します。
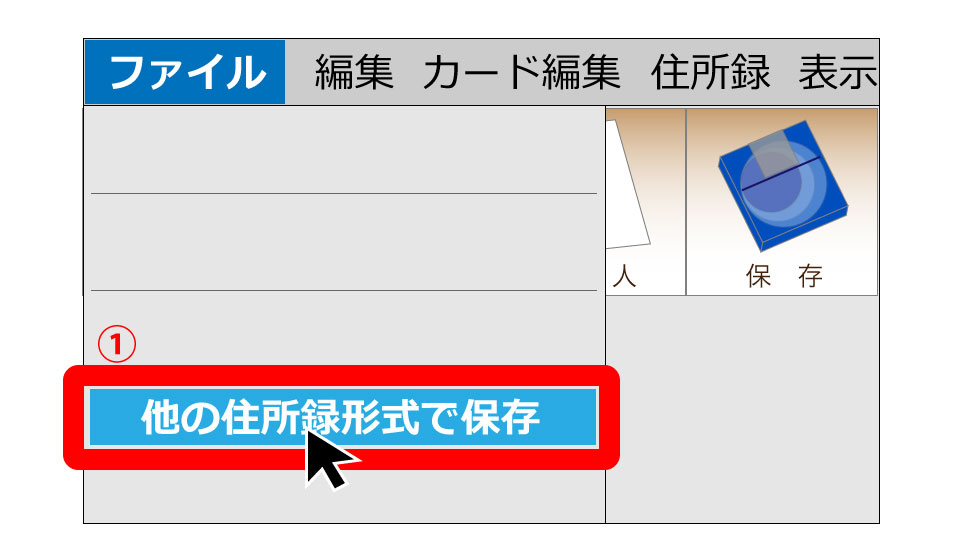
2)すると、『変換するファイル形式を選択します』の画面が出てくるので、「区切り文字形式ファイル」をクリックします。
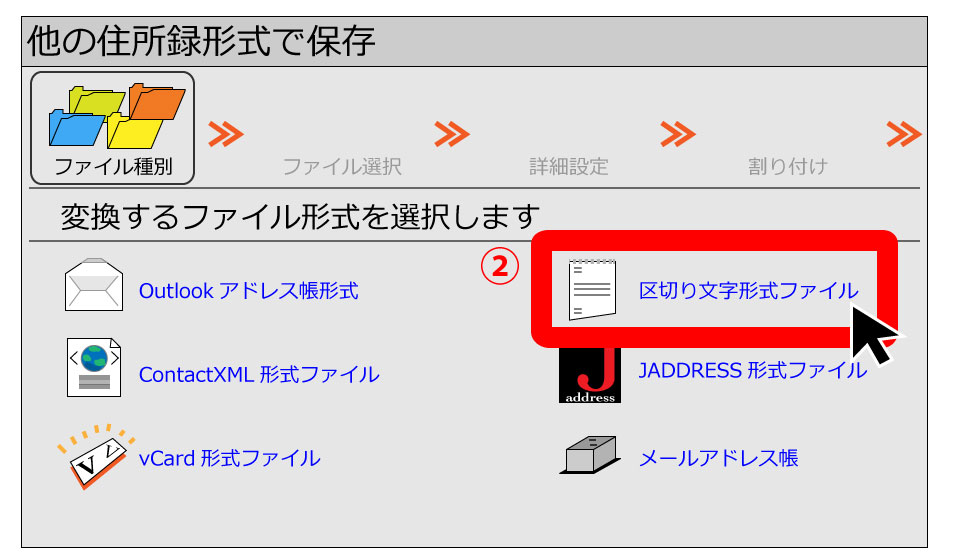
続いて『区切り文字形式ファイル』という、ファイルの保存場所の選択画面となるので、
3)保存する「ファイルの場所」を任意で選択。
4)「ファイル名」を入力。
5)保存ボタンを押します。
(画像の場合は、デスクトップに保存するように選択しています。)
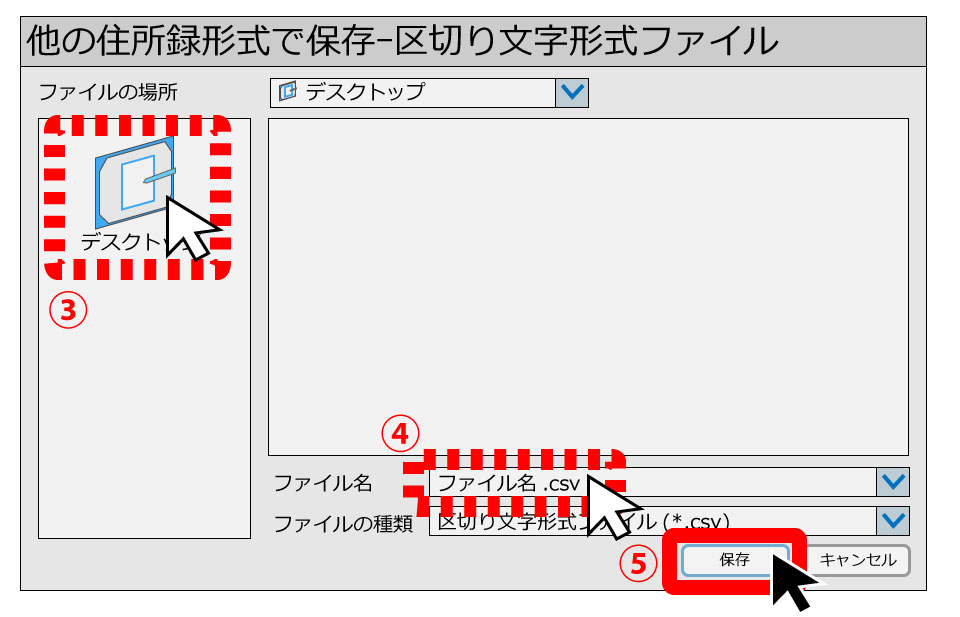
6)『パラメータをセットします』という画面が出てくるので、「引用符:あり、区切り文字:カンマ、文字セット:シフトJIS」の状態で「次へ」をクリック進めます。
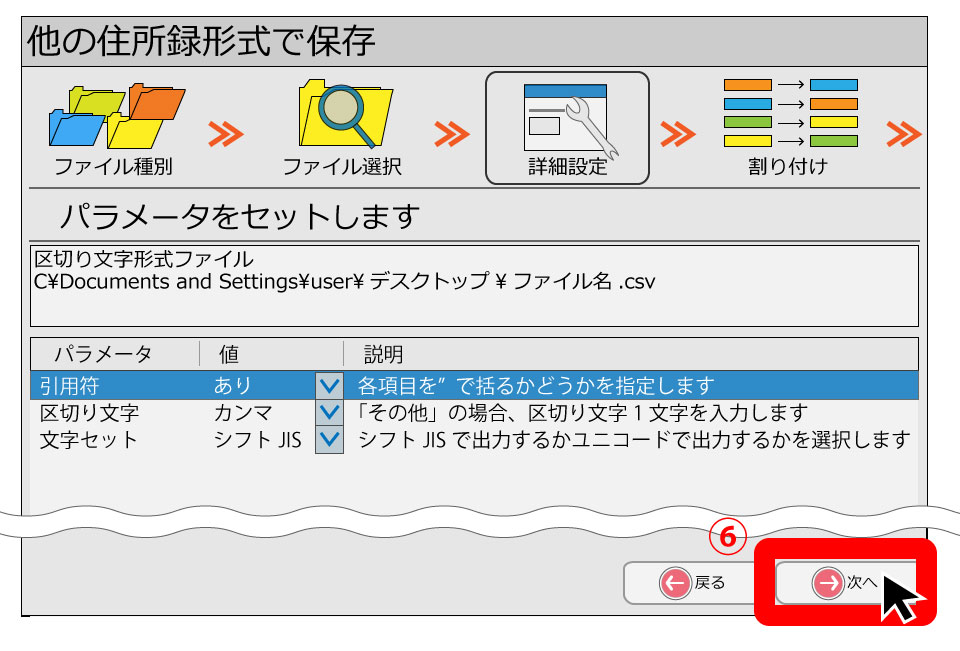
次に「項目を割り付けます」という、書き出す項目を指定する画面が出てくるので、
7)「郵便番号、住所、姓、名、敬称、会社名、部署名、役職名、連名」を選択、それぞれ「追加」。
8)書き出す項目が追加し終えたら、「次へ」をクリックします。
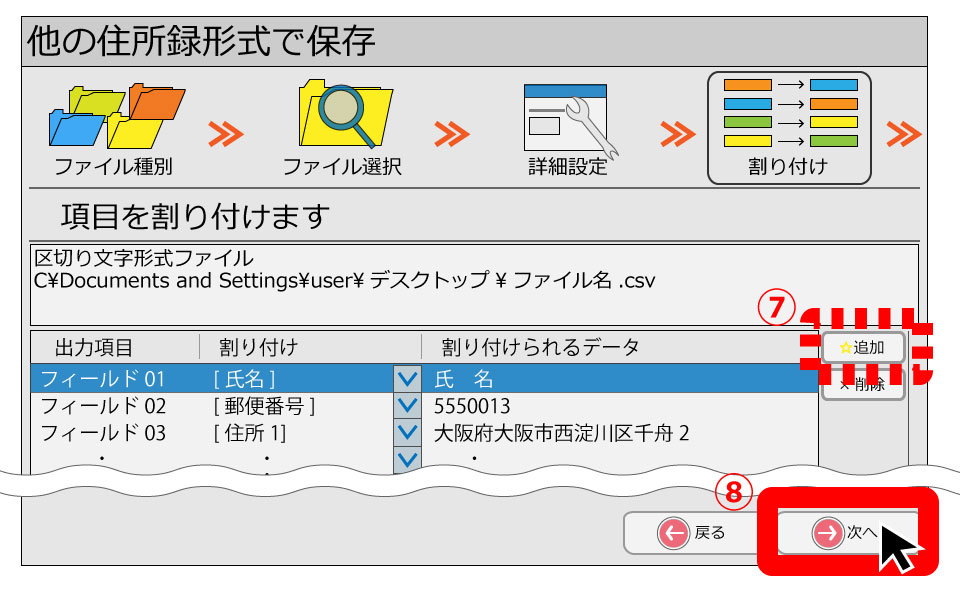
9)最後に『保存の準備ができました』という画面になるので、保存対象のカード(住所録)を選択し、開始ボタンで保存完了です。
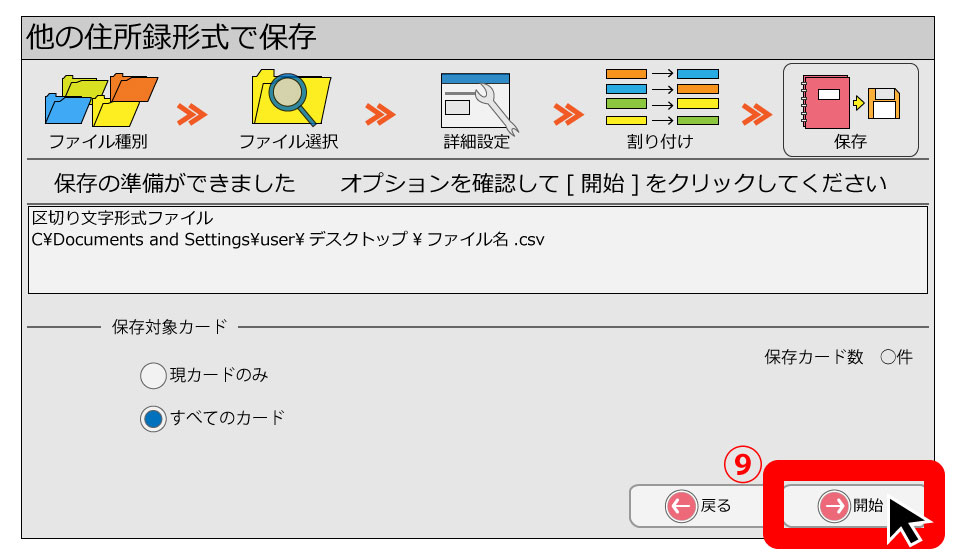
ここまでできたら、次のステップ「データの内容確認」を行います。>>続きはこちら
宛名職人
宛名職人(http://www.sourcenext.com/product/atenasyokunin/)
1)変換したい住所録を開き、画面上部にある書き出しボタンをクリックします。
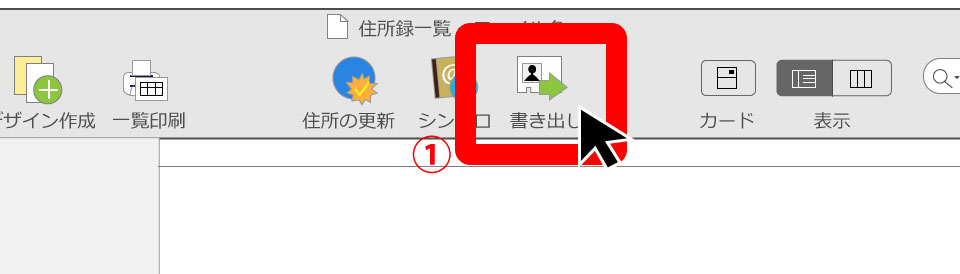
すると、下記のような『外部ファイルに書き出す』という画面となるので、
2)「ファイル名」を入力。
3)ファイル形式「カンマ区切り形式(CSV)」を選択。
4)保存場所を任意で選択した後に、保存ボタンをクリックします。
(画像の場合は、書類内の宛名職人のフォルダの中に保存されます。)
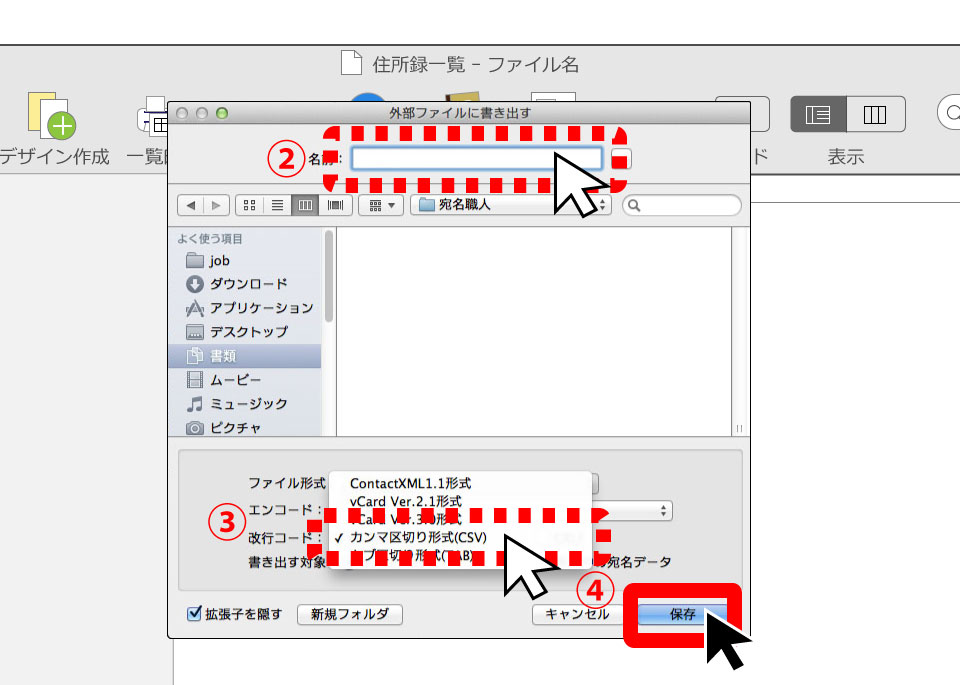
あとは、『カンマ・タブ区切り形式書き出し設定』画面で、書き出す項目を追加で設定できるので、
5)「郵便番号、住所、姓、名、敬称、会社名、部署名、役職名、連名」を選択、追加ボタンで設定。
6)全て追加し終えた後、「実行」を押して保存します。
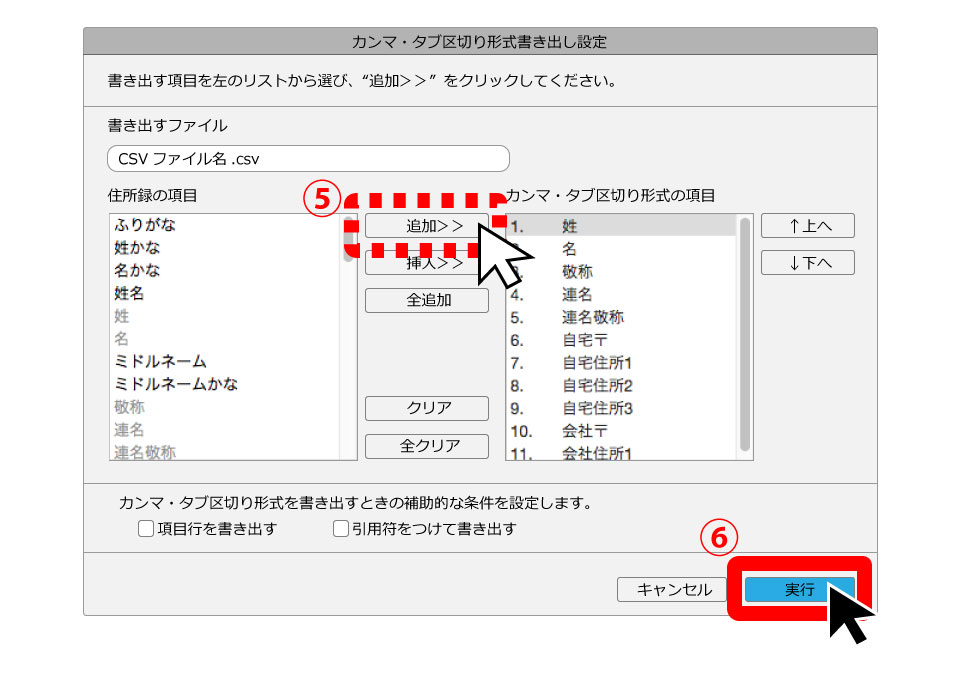
ここまでできたら、次のステップ「データの内容確認」を行います。>>続きはこちら
筆王
筆王(https://support.sourcenext.com/fa/support/web/knowledge21024.html)
1)変換したい住所録を開き、メニューバーのファイルから、「住所録」→「書き出し」の順番に選択します。
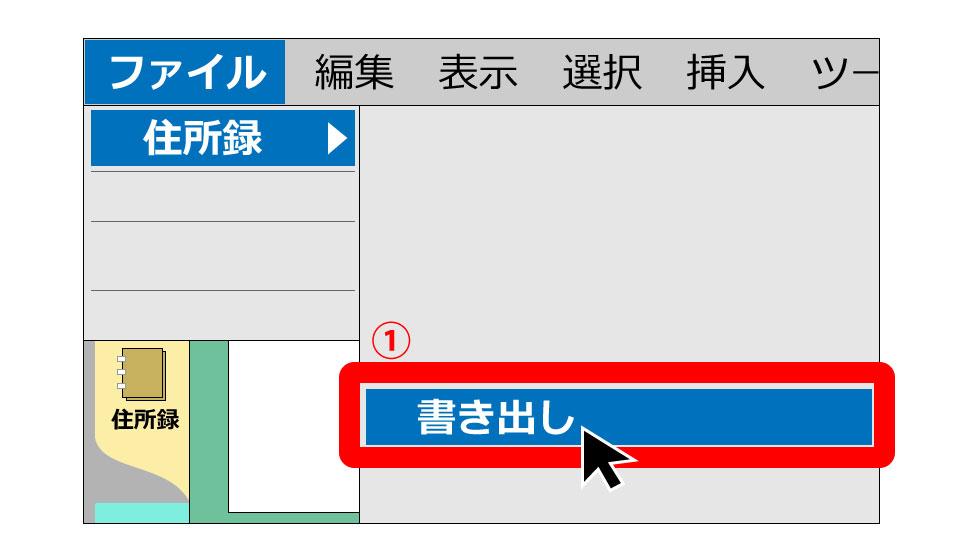
2)次に、『書き出しデータの選択』画面が出てくるので、白い矢印のように変換したいカード(住所録)の種類を選択、「次へ」を押します。
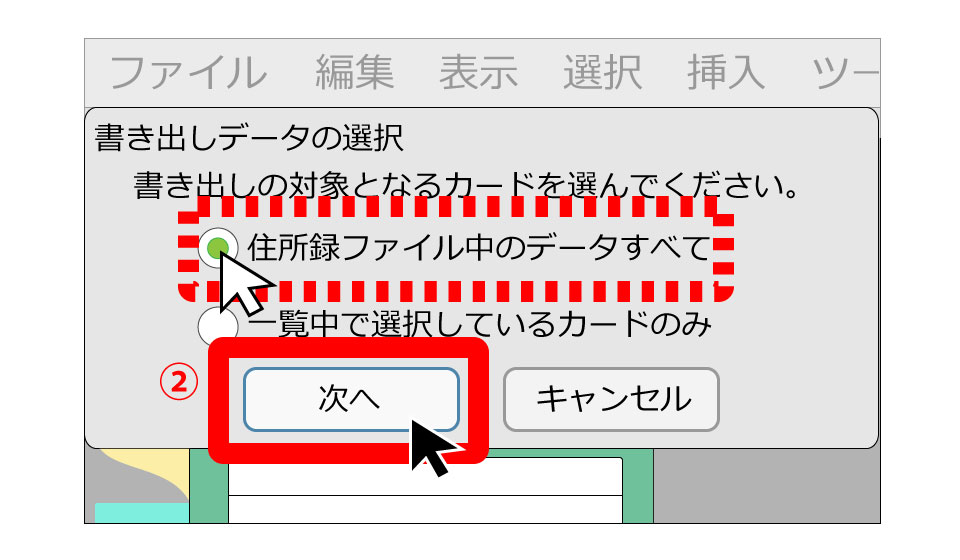
3)続いて、『データの書き出し』画面に変わるので、データの種類で「CSVファイル」を選択します。
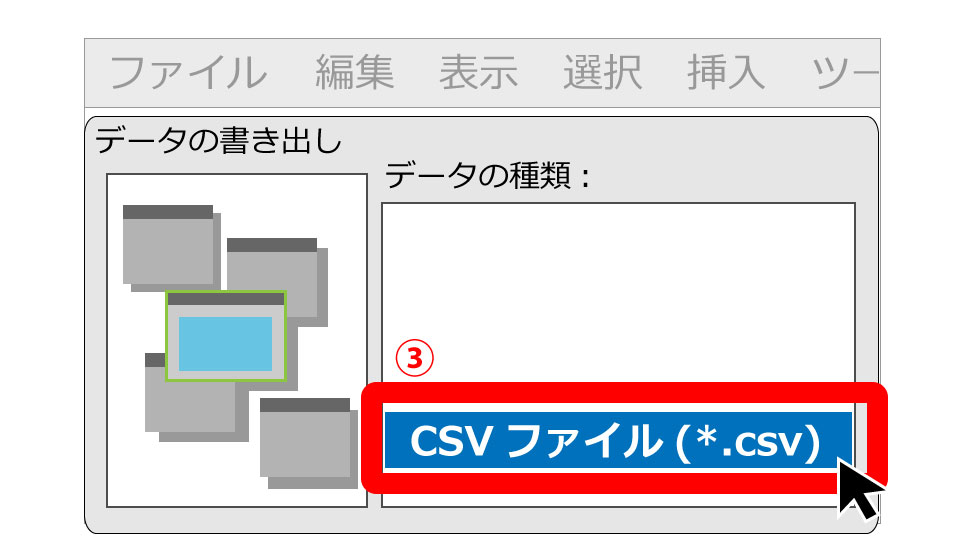
4)すると、『住所録書き出しのデータ選択』画面が出てくるので、筆王の項目一覧より、書き出したいデータ項目「郵便番号、住所、姓、名、敬称、会社名、部署名、役職名、連名」を選択し、追加ボタンをクリック。
5)すべての選択を終えたら、「次へ」を押します。
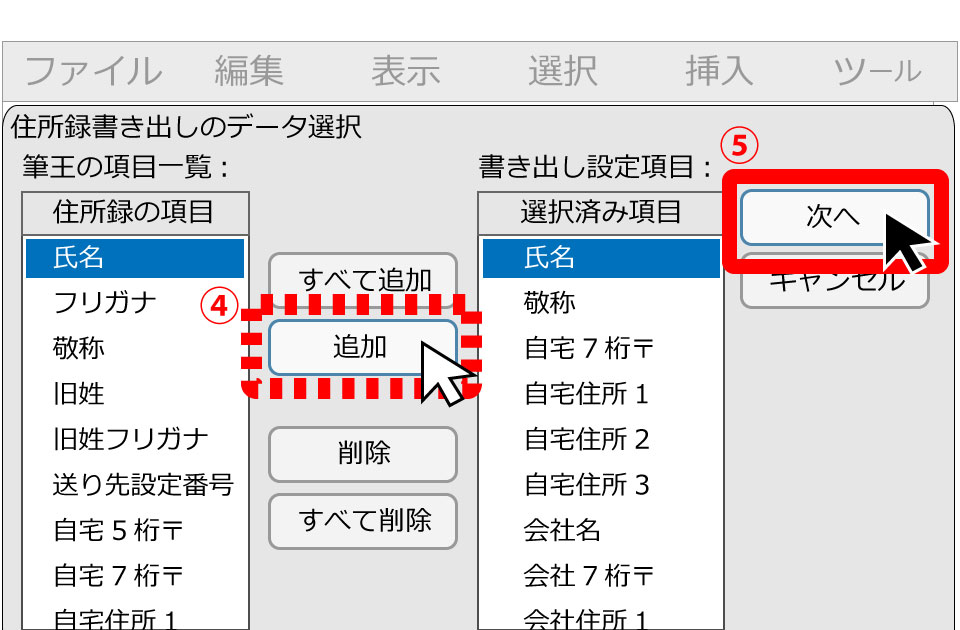
6)続いて『ファイルの選択』画面が出てくるので、ファイル名の「参照」をクリックします。
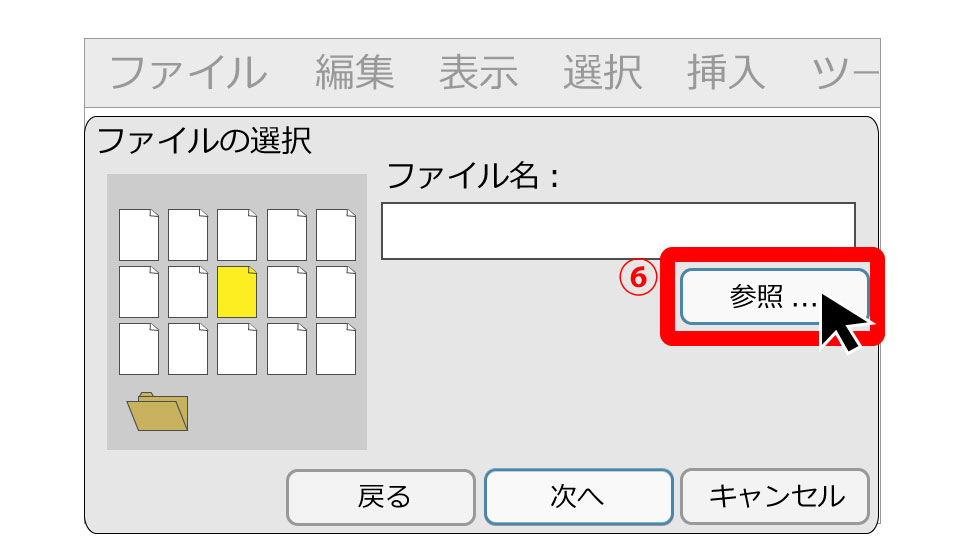
次に『名前をつけて保存』の画面が出てくるので、
7)「保存する場所」を任意で選択。
8)「ファイル名」を入力。
9)保存ボタンを押します。
(画像の場合は、デスクトップに保存するように選択しています。)
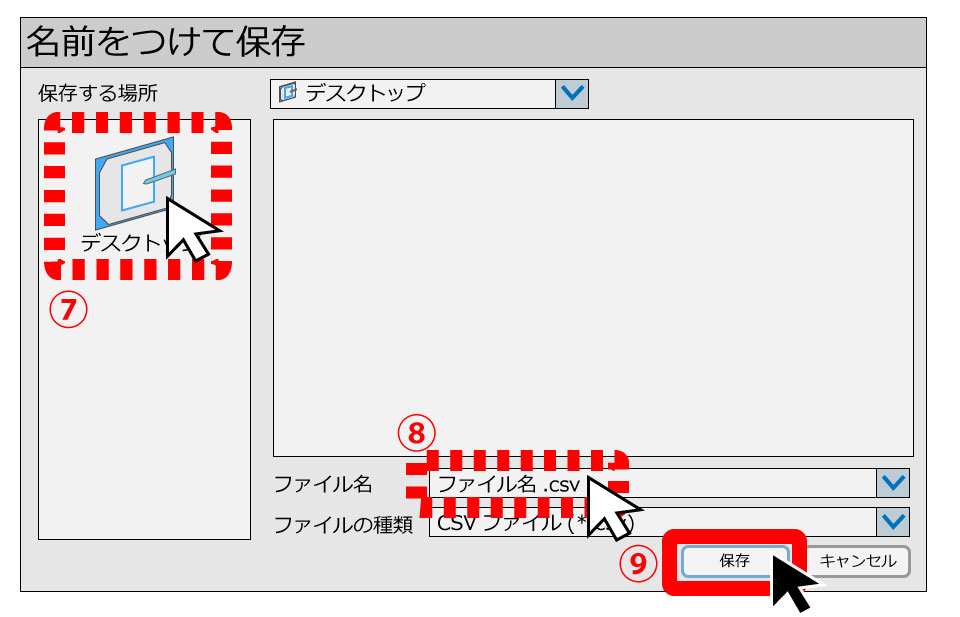
10)すると、ファイルの選択画面に戻ってくるので、「次へ」進めます。
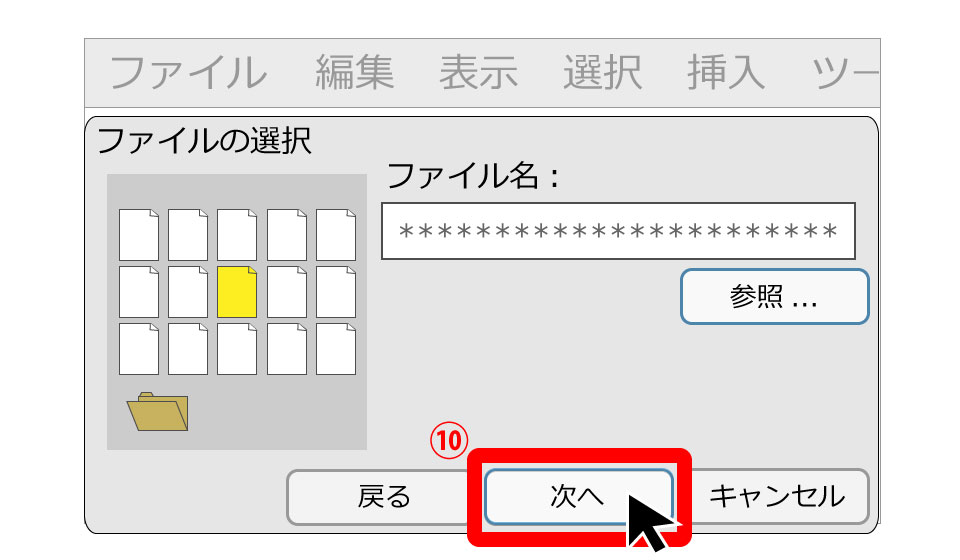
11)最後は『オプション』画面が表示されるので、「カンマ」「CR/LF」が選択されていることを確認し、完了ボタンを押します。
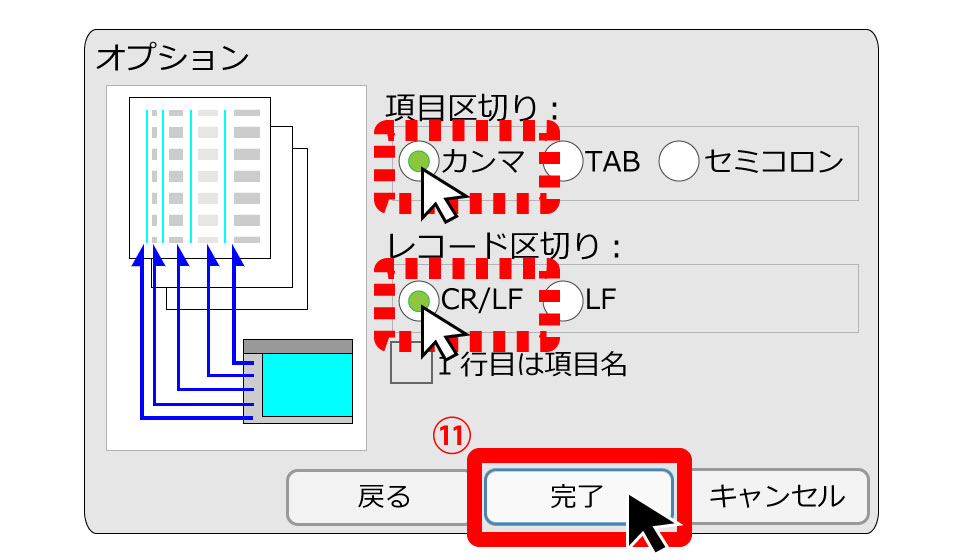
ここまでできたら、次のステップ、「データの内容確認」を行います>>続きはこちら。
CSV形式データの内容を確認し、コピー&ペーストしやすい状態にする
次は保存したCSV形式ファイルをエクセルで開き、注文用エクセルデータにコピー&ペーストする準備をします。
コピー&ペーストする準備のために、作成したCSV形式データの「郵便番号」「名前」「住所」を確認します。なぜなら、これらは、各印刷会社のレイアウトの違いによって、区切られる「位置」や「項目数」が異なる場合があるためです。そのため、注文する印刷会社の注文データで区切られる位置を確認し、コピー&ペーストしやすいようにしていきます。
弊社キングプリンターズでは、郵便番号が「0」から始まる地域が含まれる場合や、姓名で1行のセルになっていた場合、住所が2つ以上のセルに分かれていた場合は、以下の修正が必要です。
※エクセルはWindowsとMacで、同じ機能でもボタン名が多少異なる場合があります。そのため、下記手順で使用しているボタン名がない場合、似ている名称のボタンをお試しください。
郵便番号が「0」で始まる地域が含まれる場合
一番最初の数字が0である場合、CSVデータをそのまま開いてしまうと、0が消える現象(「0落ち」といいます)が起きてしまうため、ファイルの開き方を、以下の方法で行います。
1)エクセルを立ち上げ、メニューバーの「データ」をクリックします。
2)出てくるリストの中から「外部データの取り込み」→「テキストファイルのインポート」を選び、CSVデータを開きます。
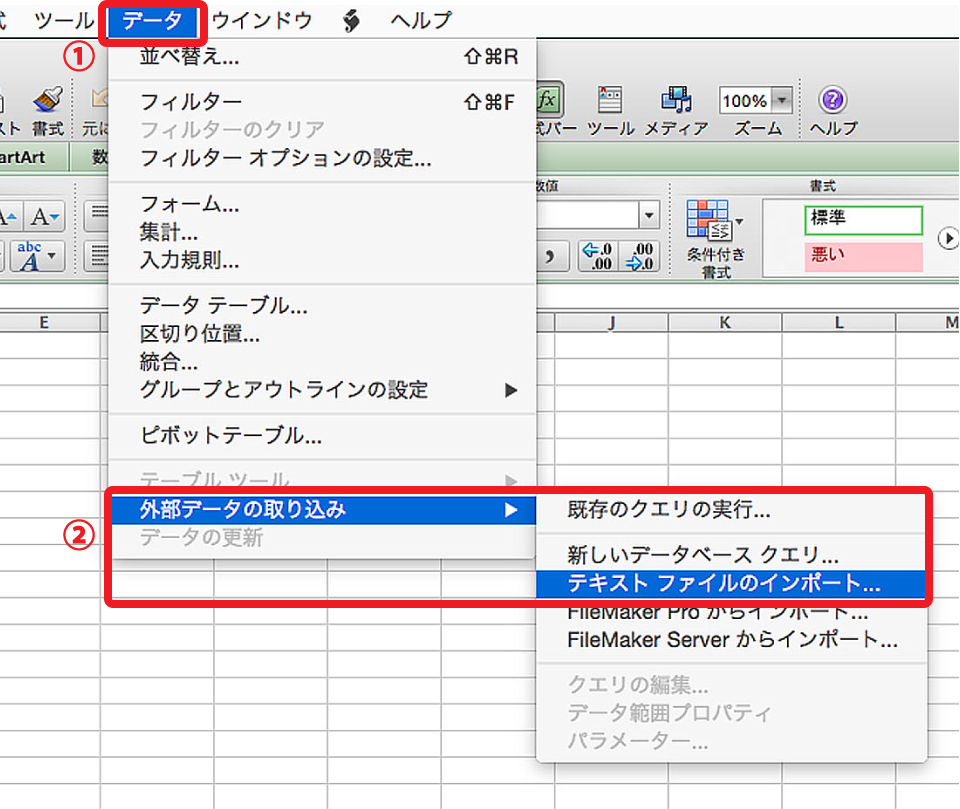
3)住所録から作成したCSVファイルを選択すると、『テキストファイルウィザード』が開くので、元のデータ形式の選択欄から「区切り記号付き」をチェック。
4)「次へ」を押します。
※データのプレビューが文字化けしている際は、元のファイルの項目から文字化けしないものを選び、読めるようにします。
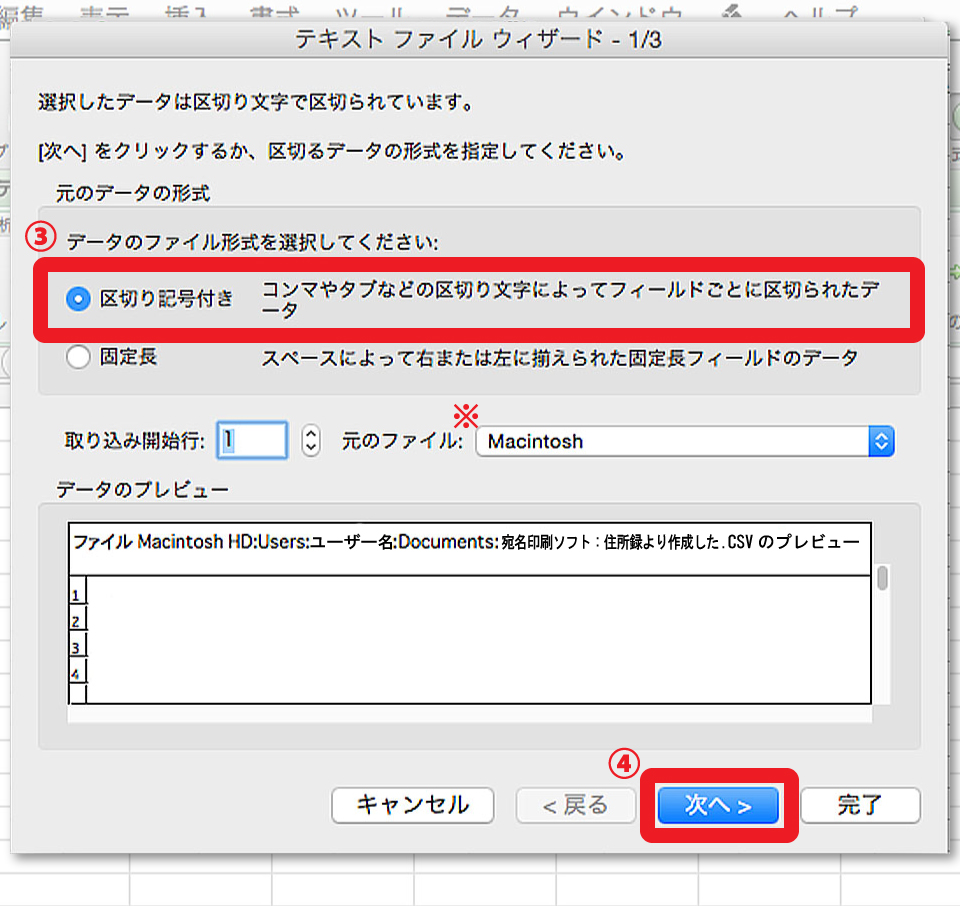
次のページで『フィールドの区切り文字を指定してください。』と表示されるので、
5)区切り文字の「コンマ」を選択。
6)「次へ」をクリックします。
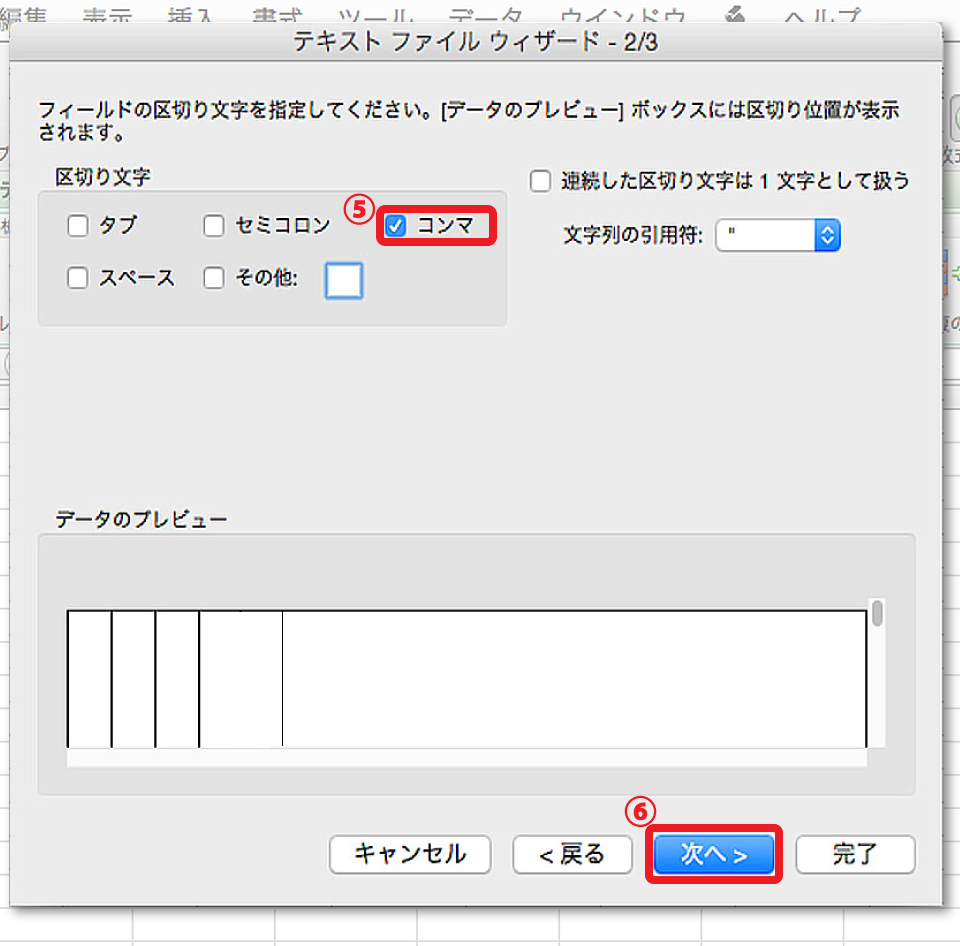
続いて、『区切った後の列のデータ形式を選択してください。』という画面になるので、
7)データのプレビューから「郵便番号が入力されている列」を選択し、色を反転させる。
8)列のデータ形式の選択欄から「文字列」を選択。
9)完了ボタンをクリックします。
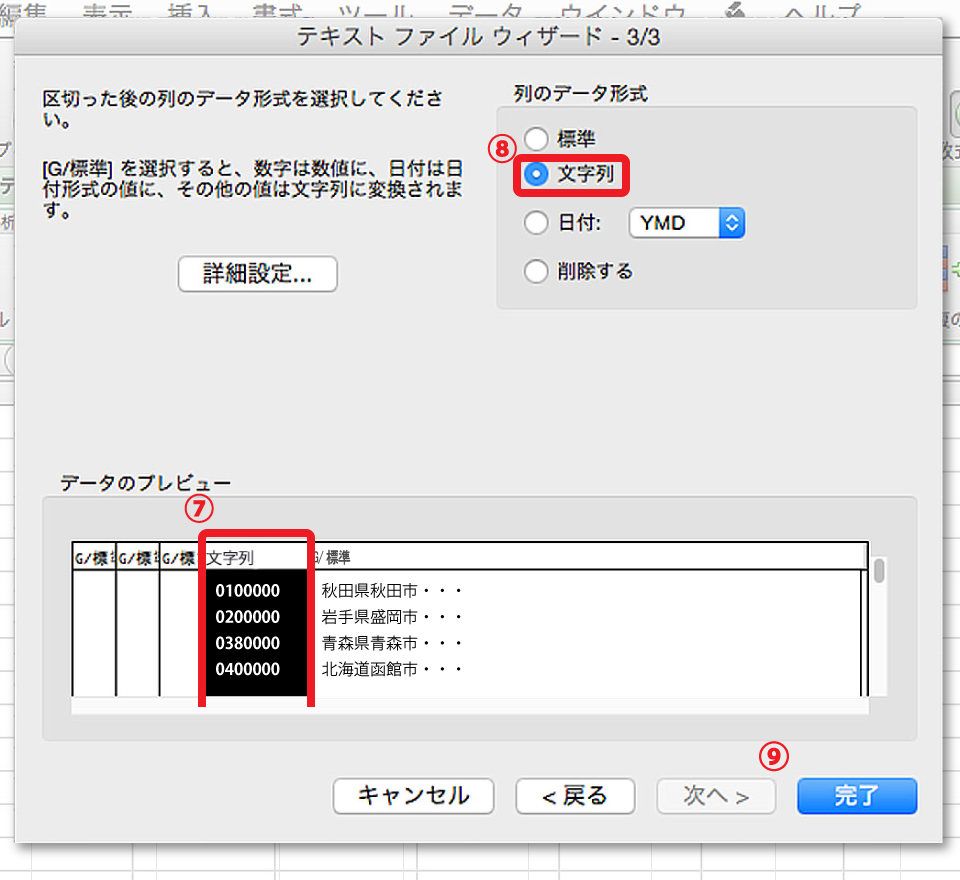
10)あとは、『データを返す先を選択してください』という画面が出てくるので、貼り付ける位置を選択し、OKボタンを押せば、先頭の0が消えずにエクセルで開くことができます。
(貼り付ける位置はなにもせず、「OK」を押すと、A1の位置から貼り付けられます。)
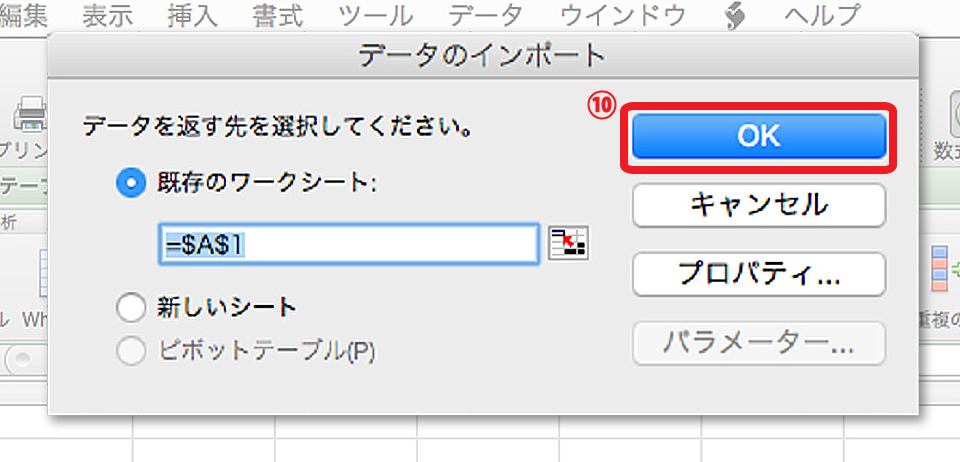
姓名で1行のセルになっている場合
姓名で1行のセルになっている場合、姓と名の間で区切り位置を指定し、別の列に分けていきます。その際、姓名の間の「スペース」位置で分けることができるため、姓名の間にスペースが入っていない場合は、先にスペースを入力しておく必要があります。
住所録を書き出したCSVデータファイルを開きます。
1)そしてまずは名前が入った位置のセルの列を選択します。
2)次に、メニューバー「データ」の中の「区切り位置」を選びます。
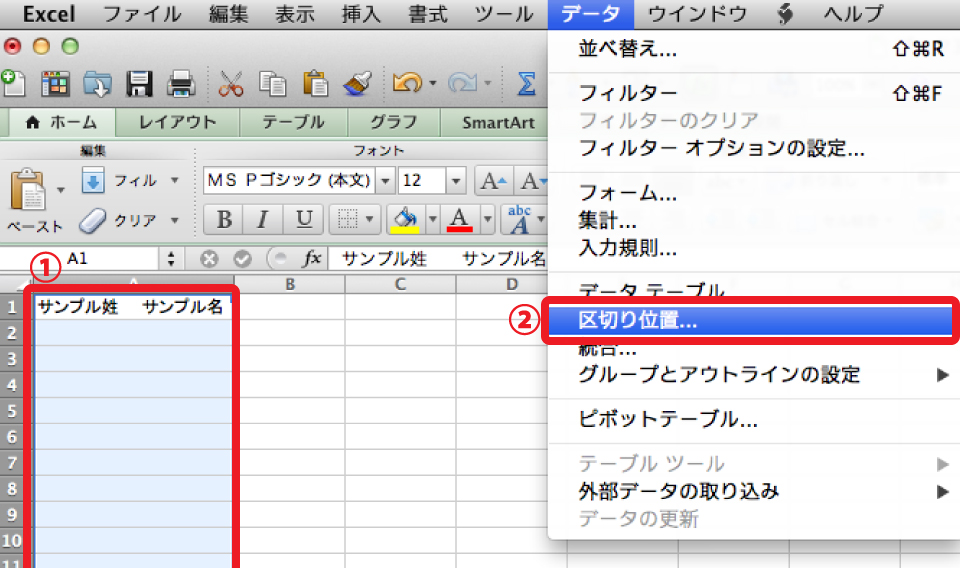
すると『区切り位置指定ウィザード』という画面が表示されるので、
3)元データの形式選択欄の「区切り記号付き」にチェック。
4)「次へ」進みます。
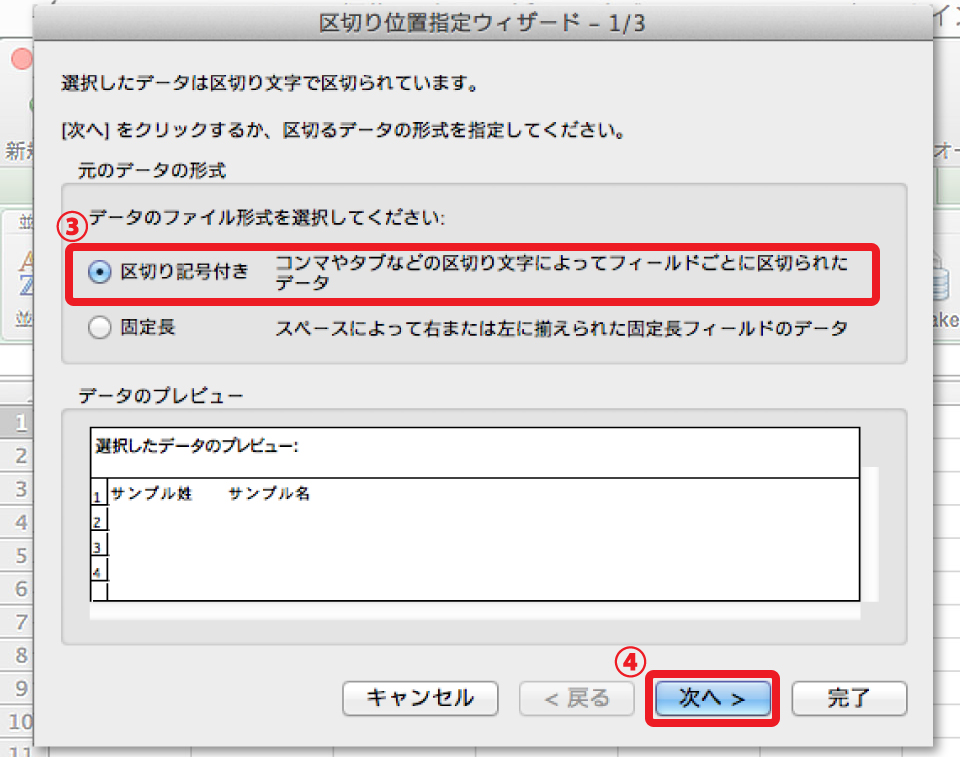
続いて、『フィールドの区切り文字を指定してください。』という画面になるので、
5)区切り文字でスペースをチェック。
6)「次へ」をクリックします。
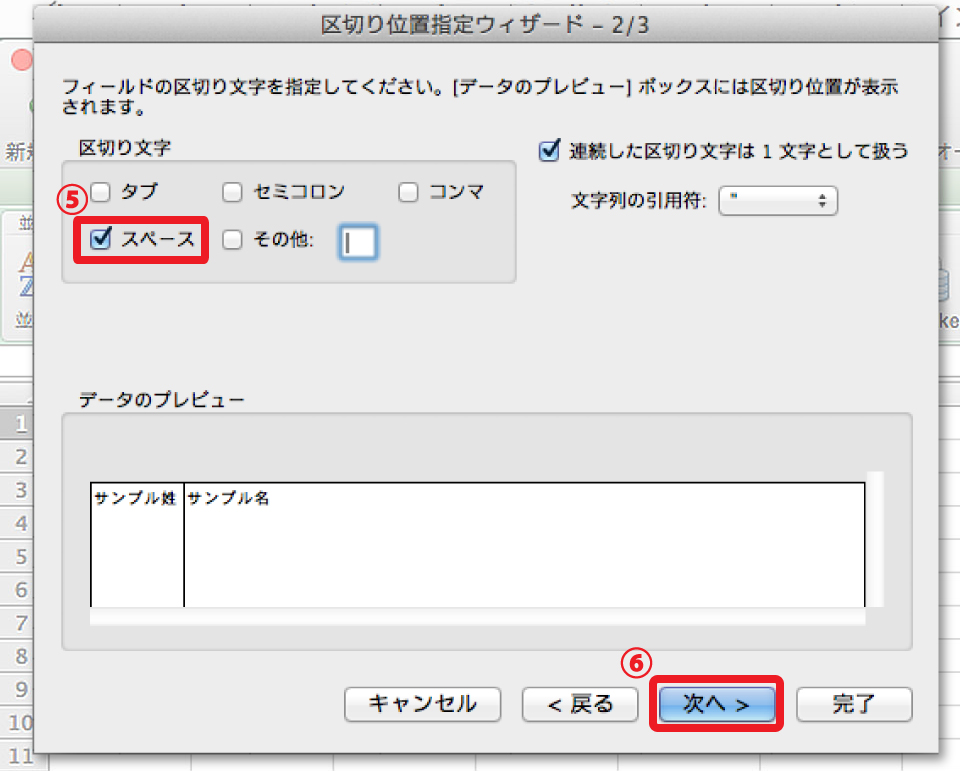
7)あとは、『区切った後の列のデータ形式を選択してください。』と表示されるので、完了ボタンを押すと、姓名で分けられたエクセルになります。
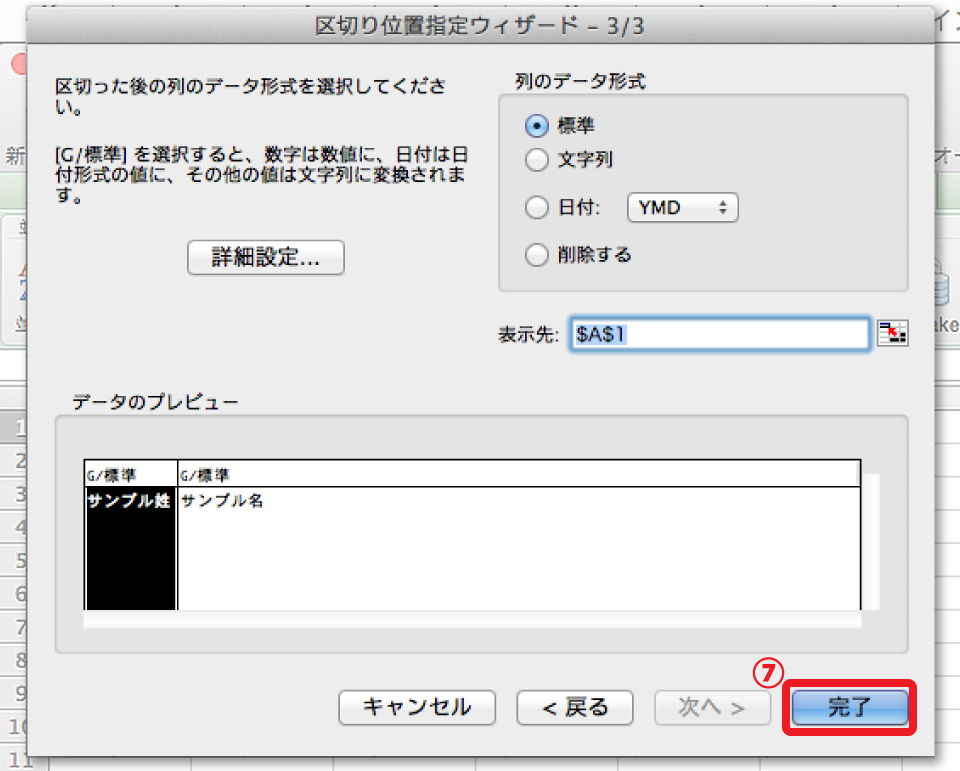
住所が2つ以上のセルに分かれている場合
住所を入力できるのは、住所1、住所2の2箇所となるのですが、ソフトによって住所3まで分かれているものがあります。
そういった場合は、以下の手順によって行をまとめることができます。
※今回は住所AとBを繋げる場合で説明していきます。
1)まずは住所録を書き出したCSVデータファイルを開き、何も入力されていない空のセルを選択。そこに半角入力で「=(イコール)」を入力します。
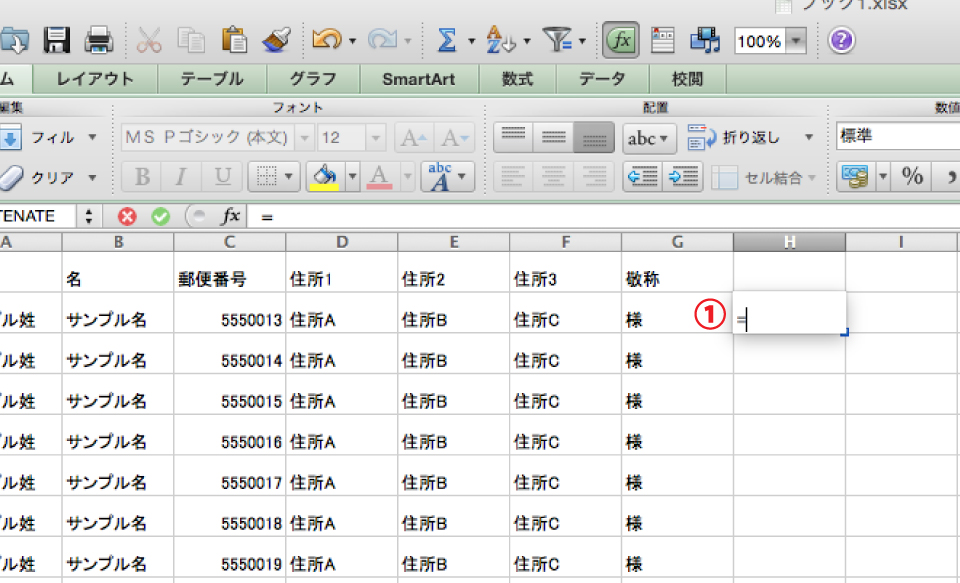
2)続けて「住所Aのセル」をクリック、「&(アンド)」を入力した後、「住所Bのセル」をクリックし、「Enterキー」を押します。
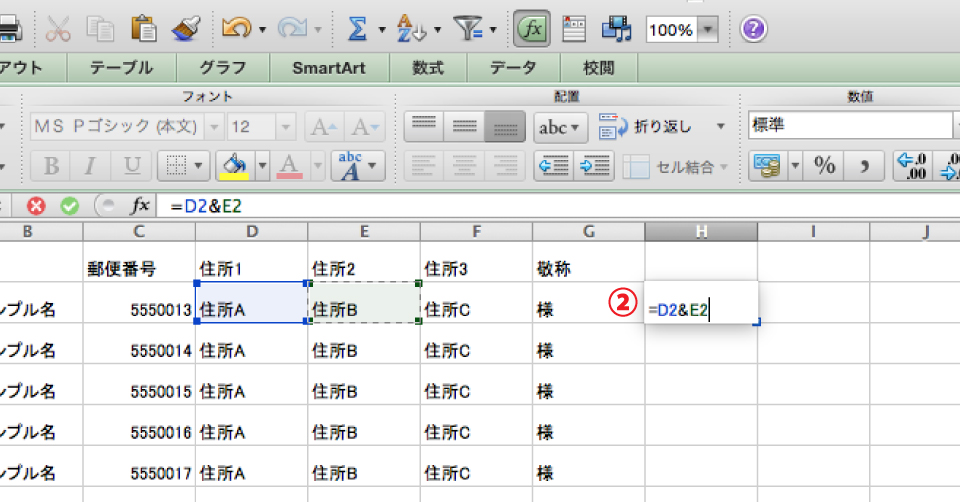
3)すると2つの住所が繋がった状態で表示されます。
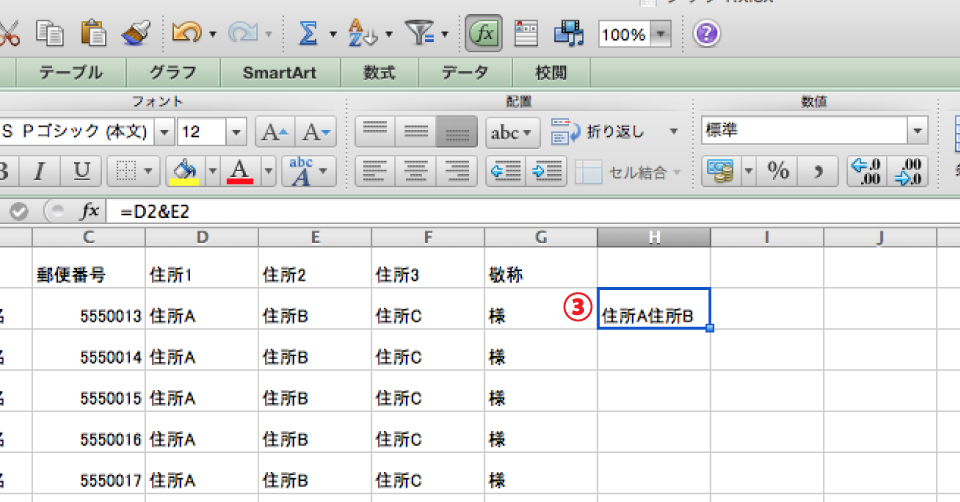
4)このセルの式を下のセルにもコピー&ペーストさせ、他の住所AとBもすべてまとめます。
一見すると、これで繋がったように見えるのですが、実は、このままコピー&ペーストしても、ペースト先に正しく表示されません。
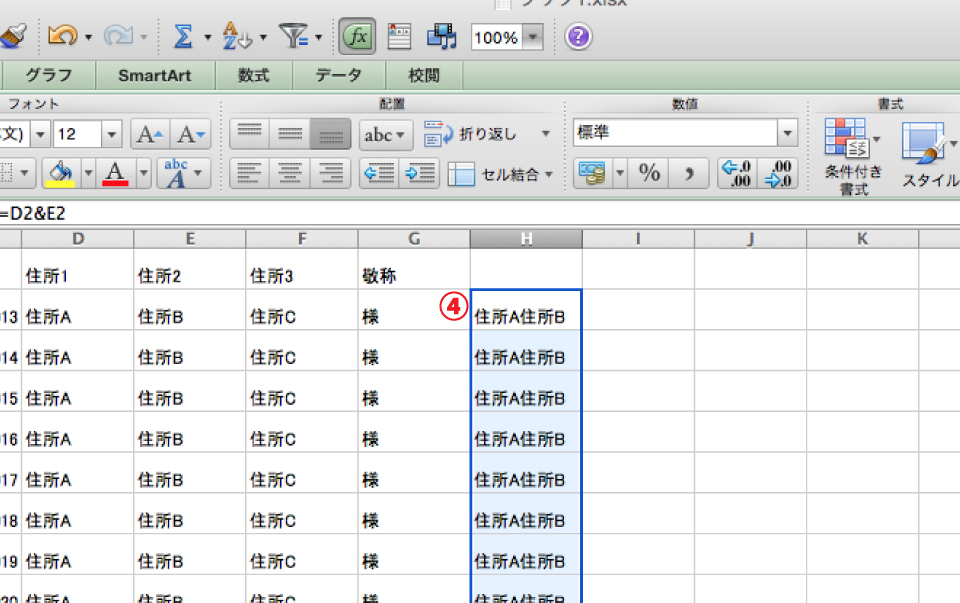
5)そのため、この繋がった状態で表示されている住所の範囲をコピーし、さらに空いている行を選択。
そこで右クリックの「形式を選択してペースト」を選びます。
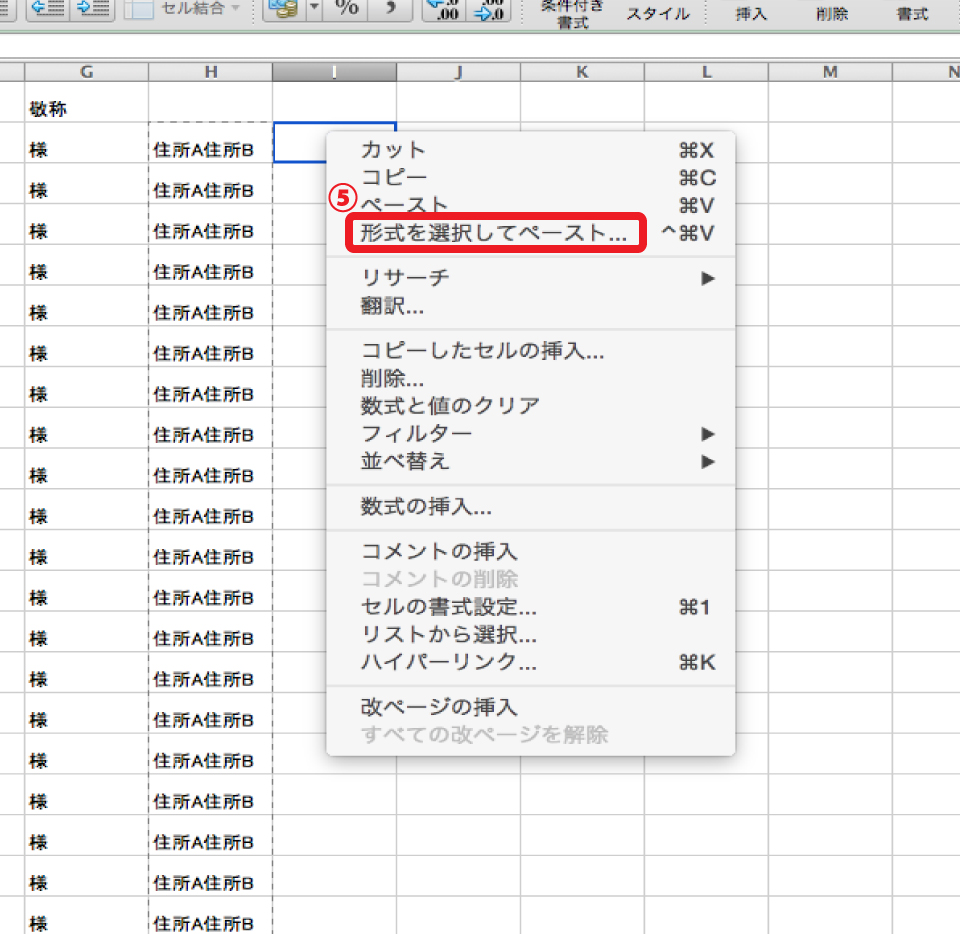
6)次に『形式を選択してペースト』の中にある「ペースト」から、「値」を選択。
7)「OK」を押すことで、行をまとめた状態の住所になります。
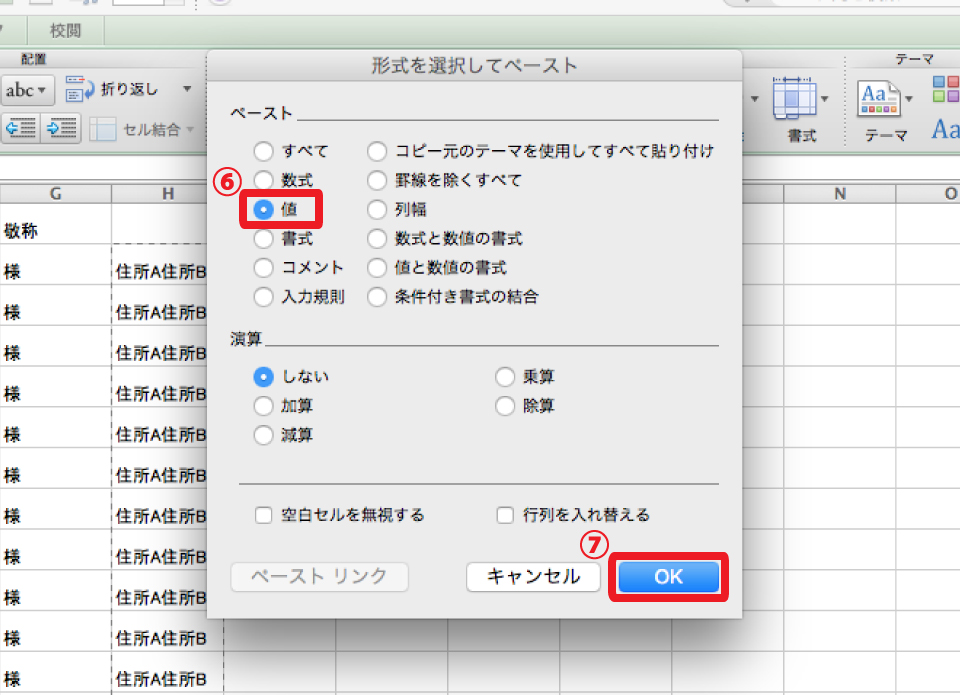
該当する位置にコピー&ペースト
CSV形式データの内容が確認できたら、各ネット印刷会社のサイトから、注文用エクセルデータテンプレートを用意します。
(弊社注文用テンプレートはこちらのページからダウンロードできます)
あとは内容を整理したCSV形式データから、「郵便番号、住所、姓、名、敬称、会社名、部署名、役職名、連名」をそれぞれコピーし、注文用テンプレートにペースト、保存をすれば、注文用エクセルデータの完成です。
※「右クリック」やメニューバー「編集」、以下の「ショートカットキー」などの方法でコピー&ペーストは行うことができます。
Windowsの場合・・・「コントロールキー(Ctrl)+C」でコピー、「コントロールキー(Ctrl)+V」でペースト
Macの場合・・・「コマンドキー(command)+C」でコピー、「コマンドキー(command)+V」でペースト
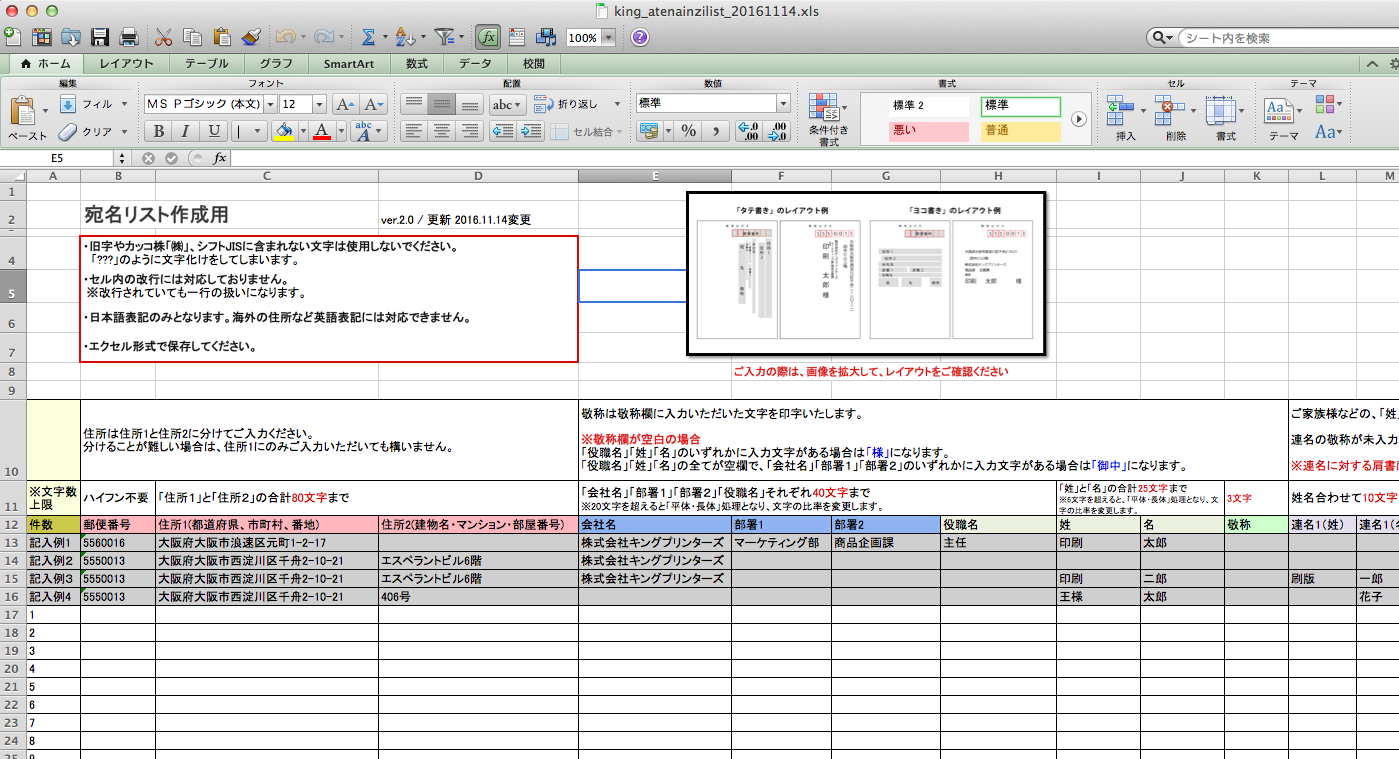
まとめ
いかがでしたか?
印刷会社の宛名印刷は、ネット印刷会社によってできるサービスや、入力できる文字数が異なるので、サービスや文字数を確認してお選びください。
キングプリンターズでは、宛名印刷ソフトのようにレイアウトが選べ、フォントだけでなく、文字の並びも縦・横から選べるので、送るはがきのデザインの向きに応じた宛名印字が選択できますよ。
宛名印刷・はがき印刷は、印刷会社に一度注文し、そのままデータを保管しておけば、
「取引先の部署名が長くてレイアウト難しい場合もプロがしてくれる」
「縦書き・横書きのレイアウト変更が起きても、調整しなくて済む」
「印刷ミスによる用紙の無駄をなくせる」
など、メリットがたくさんあるので、忙しい方こそ活用していただきたいサービスとなります。
この記事が宛名印刷に悩む方の参考になれば幸いです。






