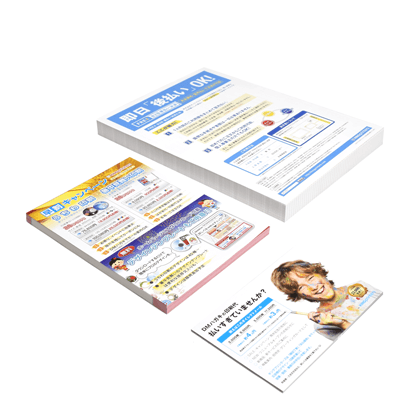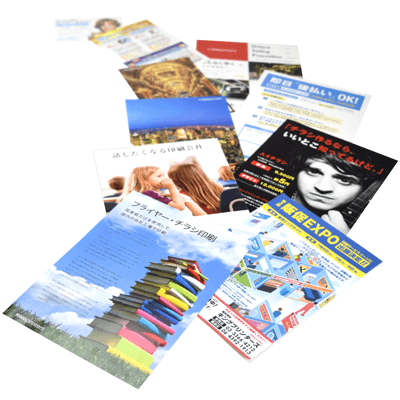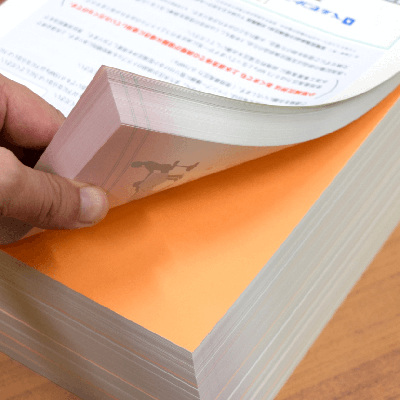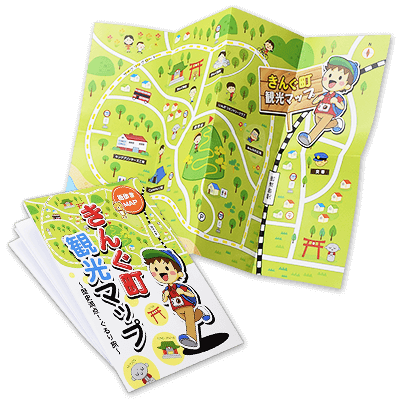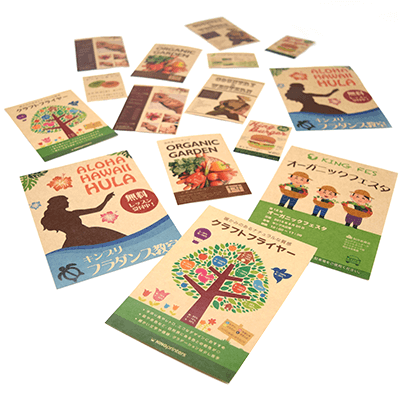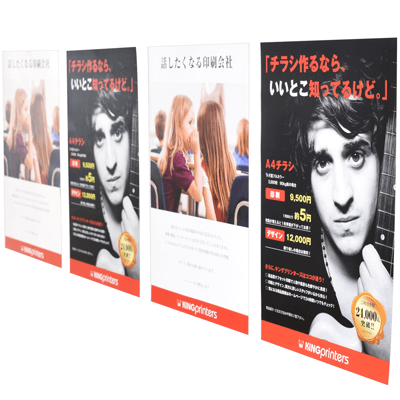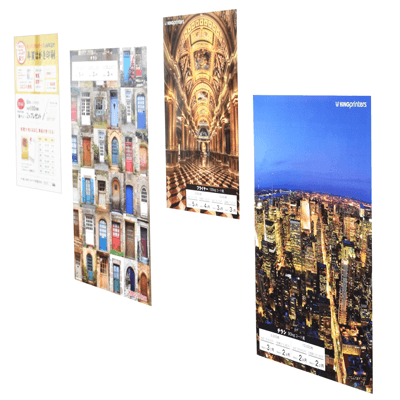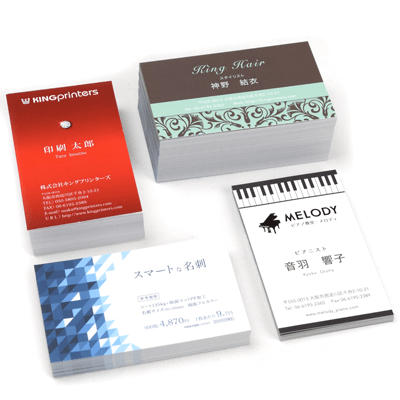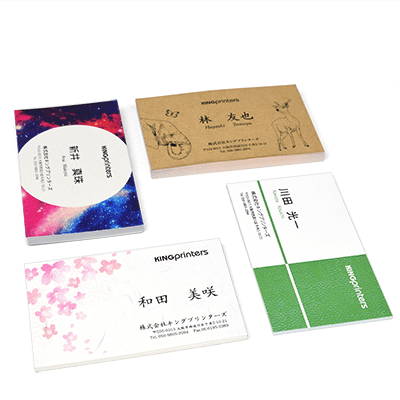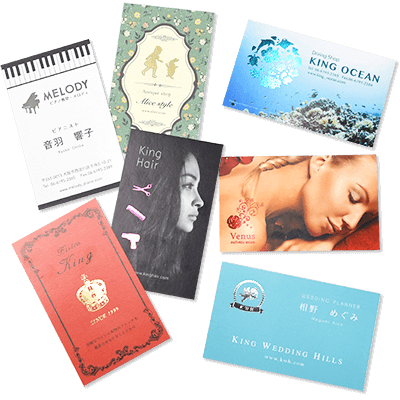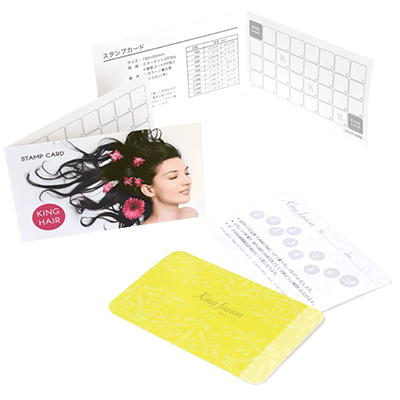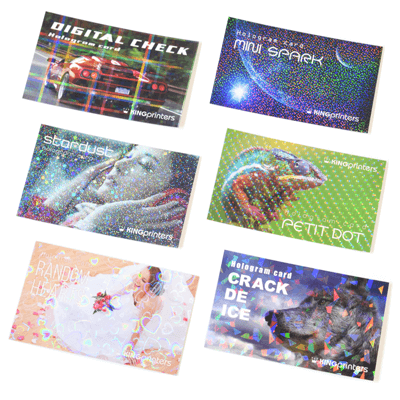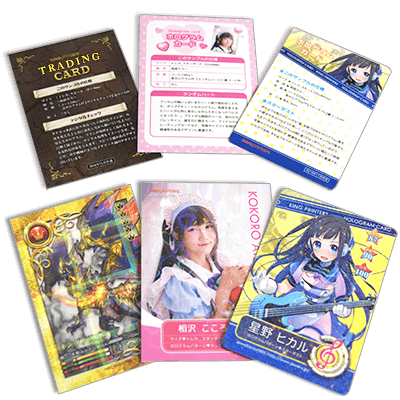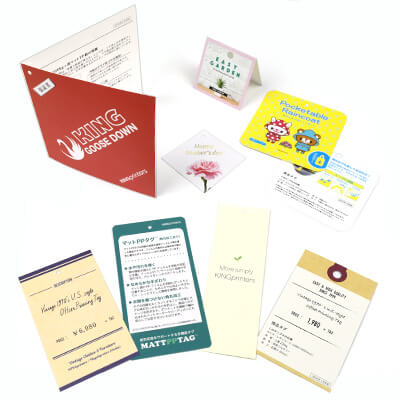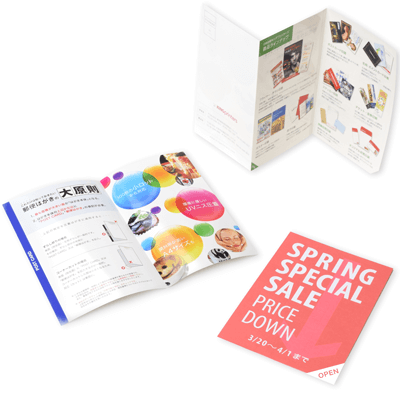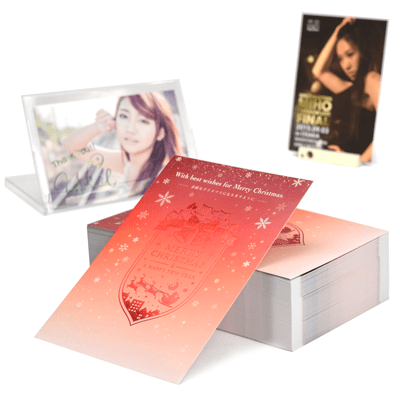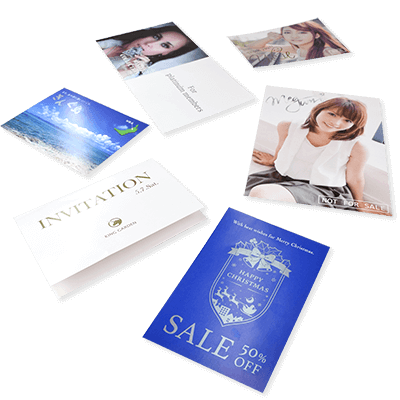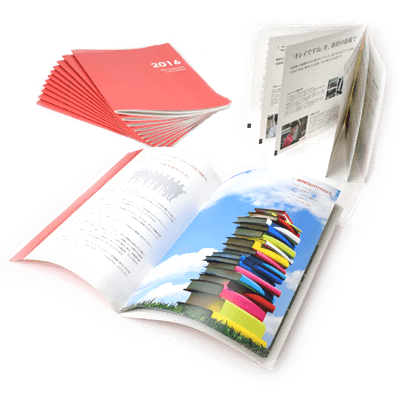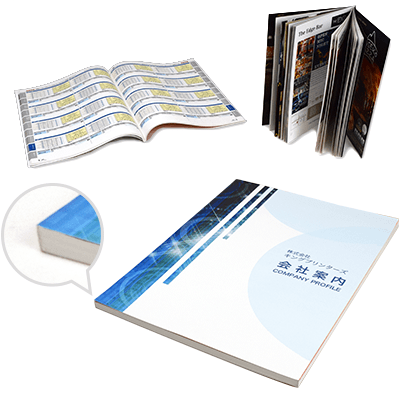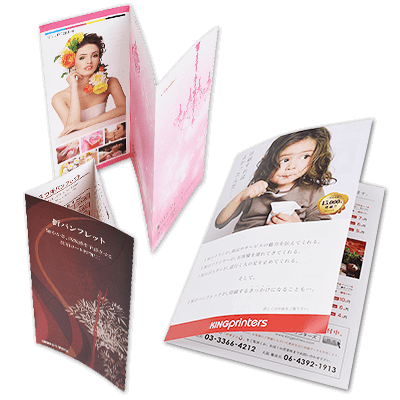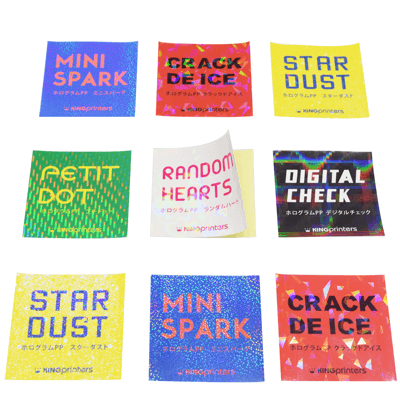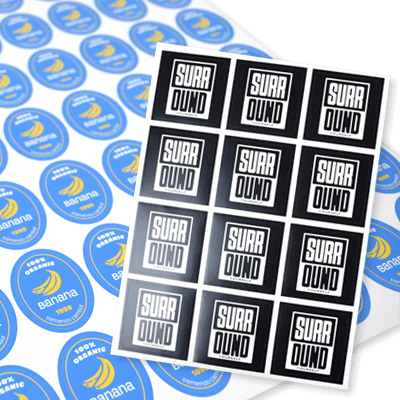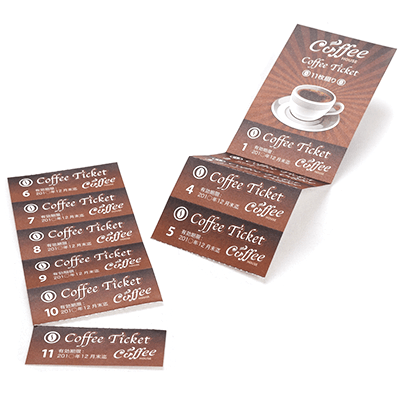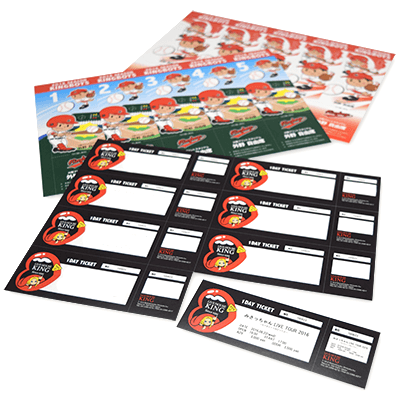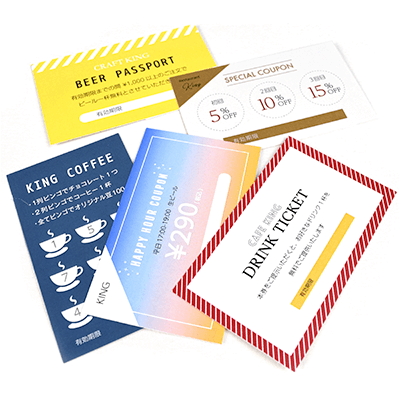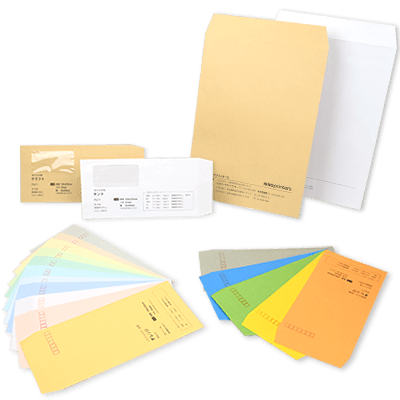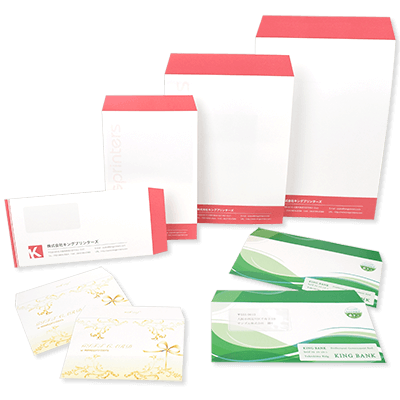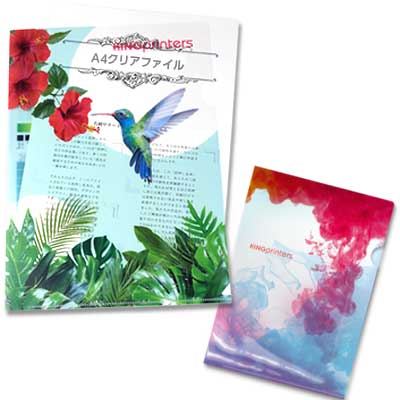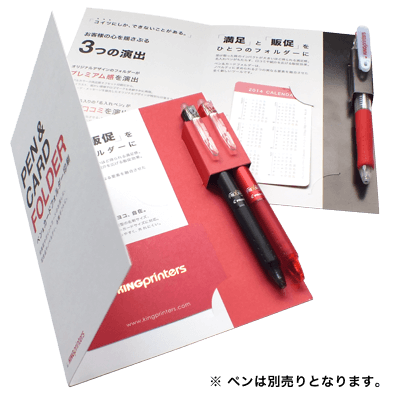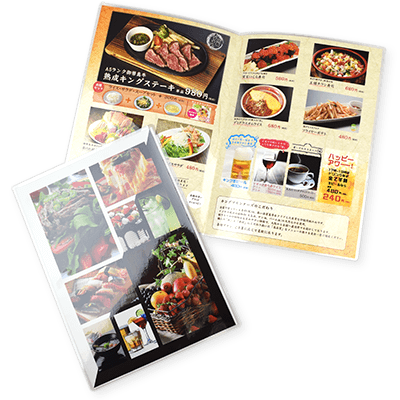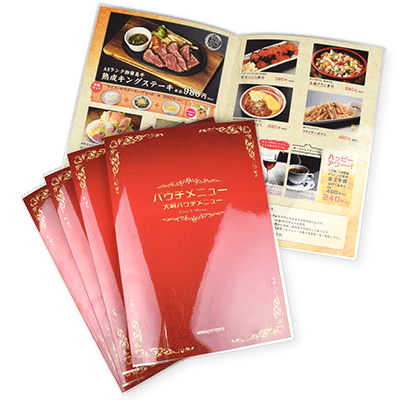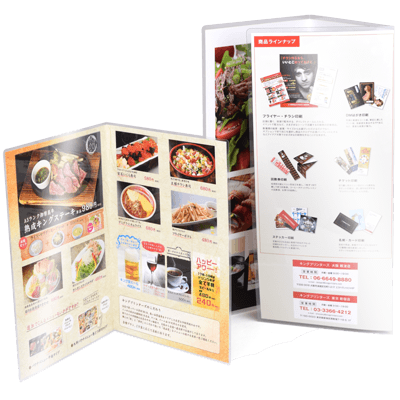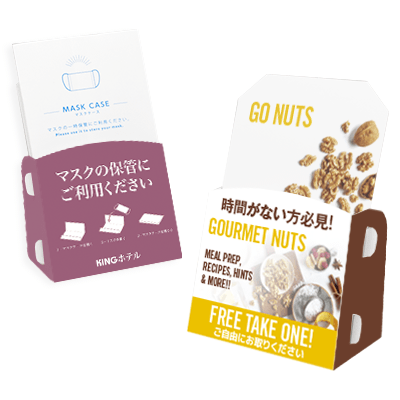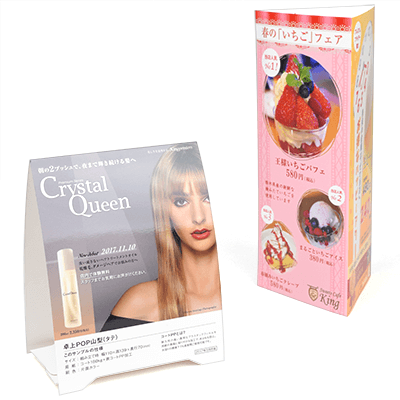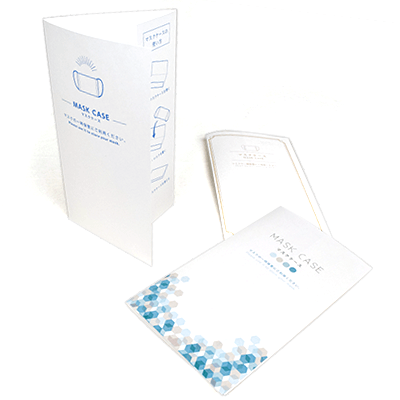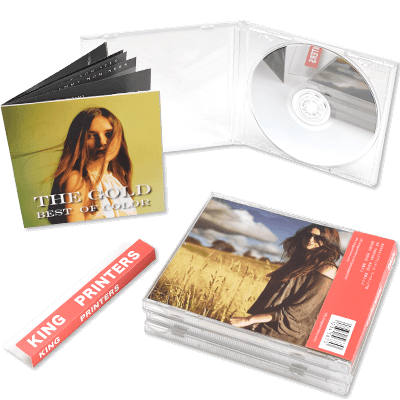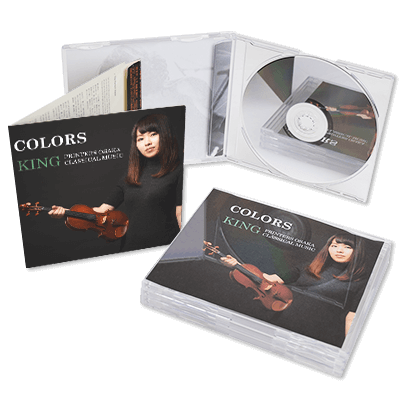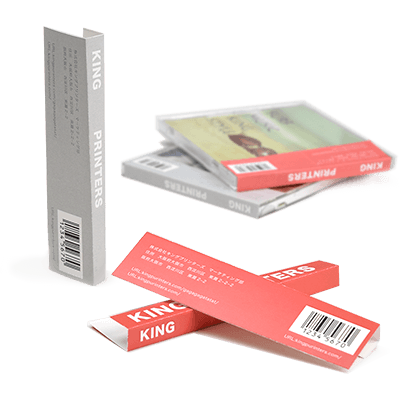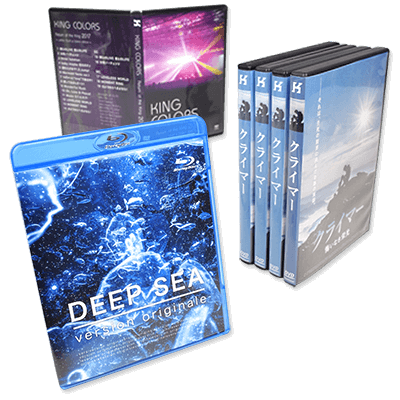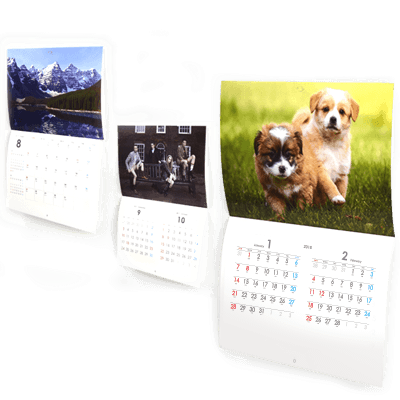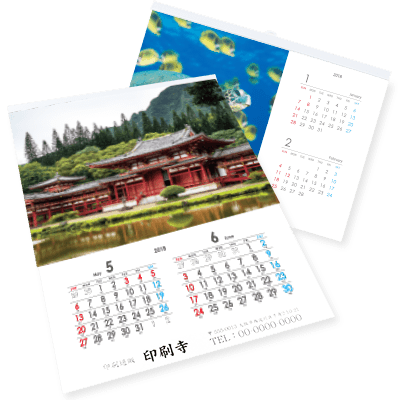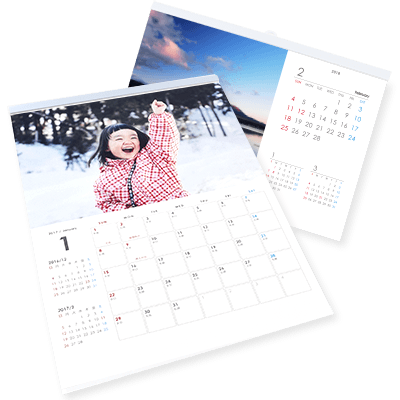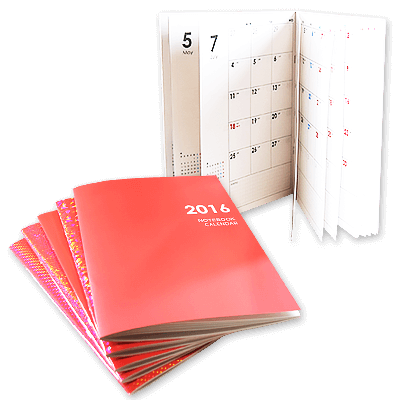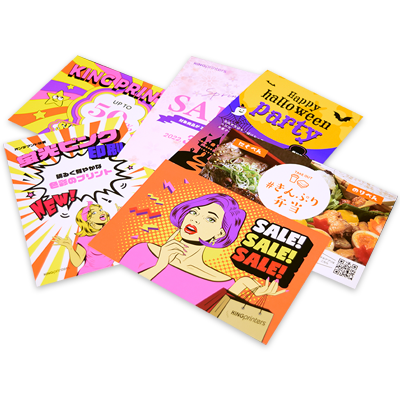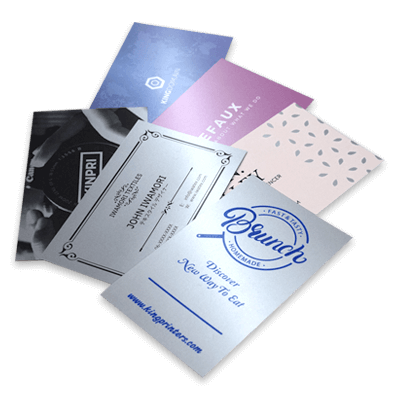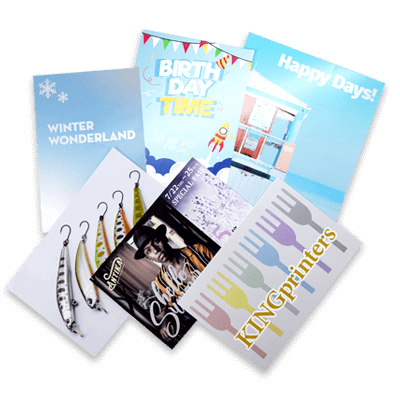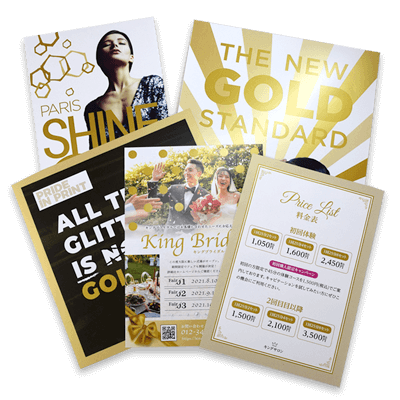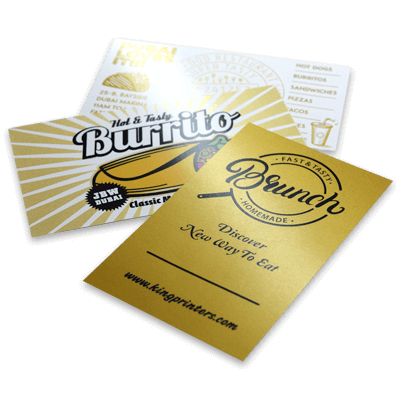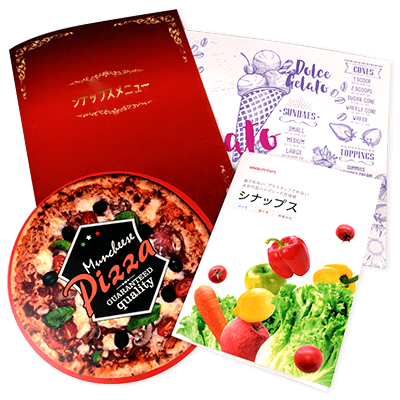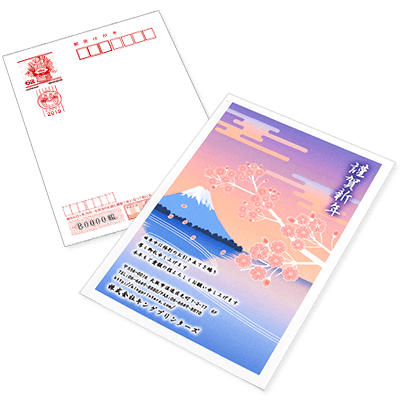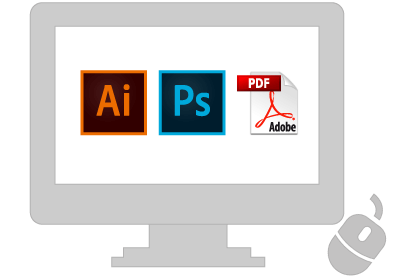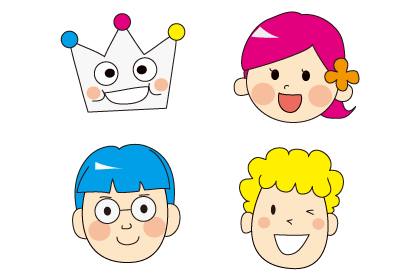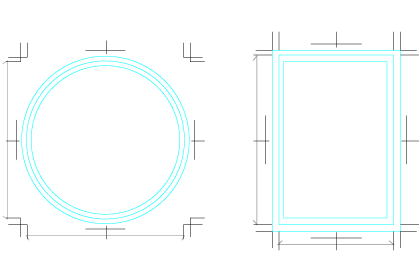商品タグ(ひし形)
ひし形の商品タグの作成方法
「ひし形の商品タグを作成したい」という方のために、印刷データの作成方法や失敗しないための注意点をご紹介いたします。
完成イメージ
オモテ

ウラ
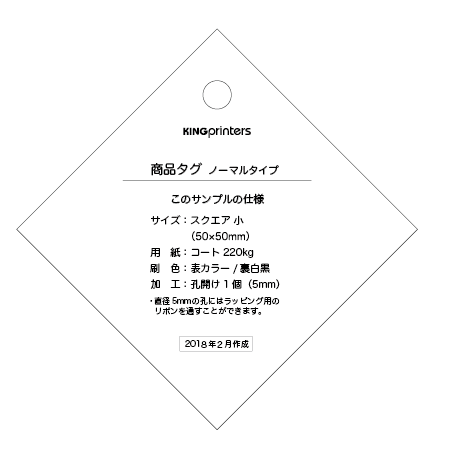
1)サイズを決める
サイズは「スクエア 小・中・大」の3種類の中からお選びください。
スクエア
- 小(50×50mm)
- 中(74×74mm)
- 大(100×100mm)
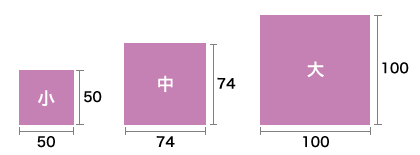
2)テンプレートをダウンロードする
商品タグのテンプレートページから「スクエア小・中・大」のうち、いずれかのテンプレートをダウンロードしてください。
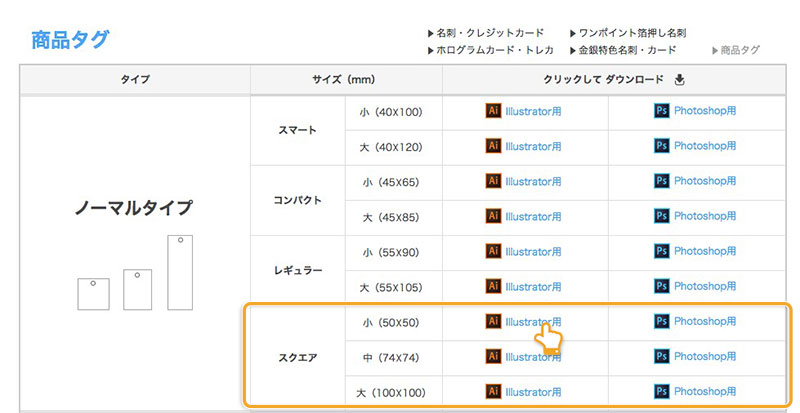
3)テンプレートファイルを開く
ダウンロードしたフォルダを開き、オモテ面のデータを作成する場合は「◯◯×◯◯_omote.ai」のファイルを、ウラ面のデータを作成する場合は「◯◯×◯◯_ura.ai」のファイルを選択。今回は「◯◯×◯◯_omote.ai」のファイルを選択し、オモテ面を作成します。ファイルを開くと、印刷データ作成用のテンプレートが表示されます。
ファイルを選択
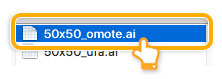
テンプレート画面
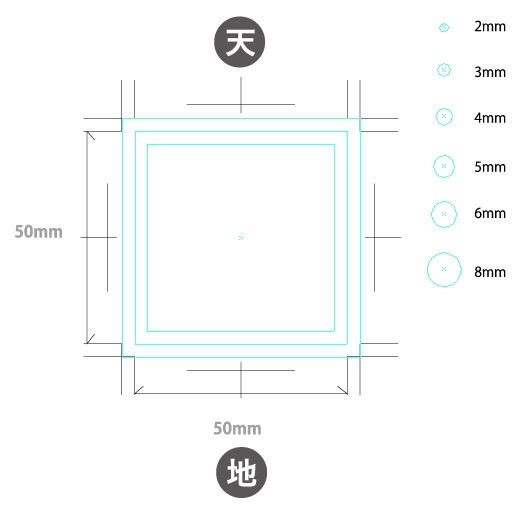
4)孔の大きさと位置を決める
画面右側にあるガイドの中から孔の大きさをお選びいただけます。ご希望のガイドを選択し、テンプレートの右上(または左上)の位置までドラッグしてガイドを配置してください。
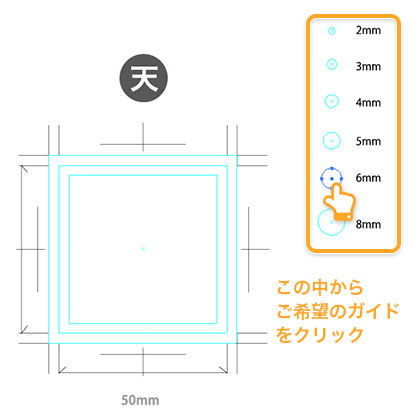
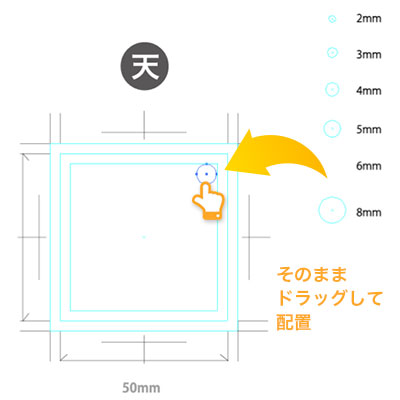
! 重要
- 孔開け加工のガイドは、図のように必ず天側の「用紙の隅」に配置してください。
- 孔開け加工のガイドの位置は、オモテ面の右上・左上のどちらに配置しても問題ございません。ただし、ウラ面を作成する際は、オモテ面の孔開け加工の位置に準じて、必ず左右反転した位置に孔開け加工のガイドを配置してください。
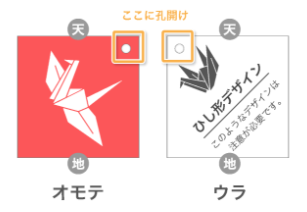
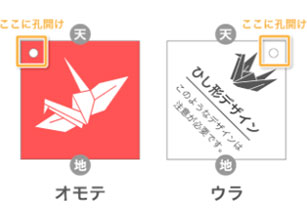
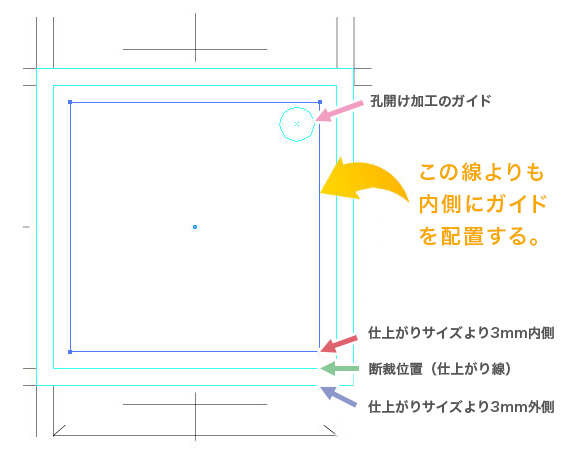
仕上がり線に関する詳細はこちらをご覧ください
※ 一般的な商品タグの孔の直径は3mmです。
ラッピングリボンや太めの紐を通す場合、直径5mm以上をおすすめいたします。
5)デザインを作成する
以下、9つの手順に沿ってデザインを作成します。
1 4)まで終えた状態で、イラストレーター画面右下にあるレイヤーパネルの「トンボ」「補足」のロックマークをクリックして外す。
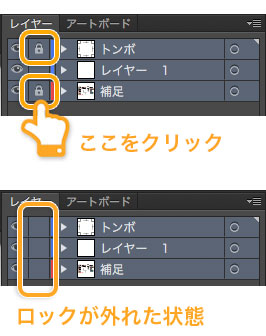
2 アートボード上で右クリックし、「ガイドをロック」または「ガイドロックを解除する」の項目にチェックが入っている場合は、クリックしてチェックを外す。
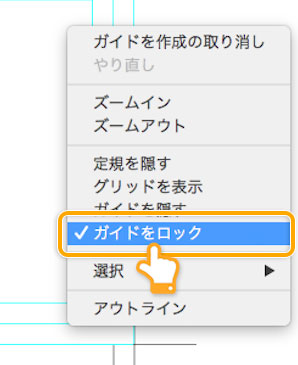
3 角度を変えたいガイドやオブジェクトをすべて選択後、右クリック。「変形 > 回転」を選択。
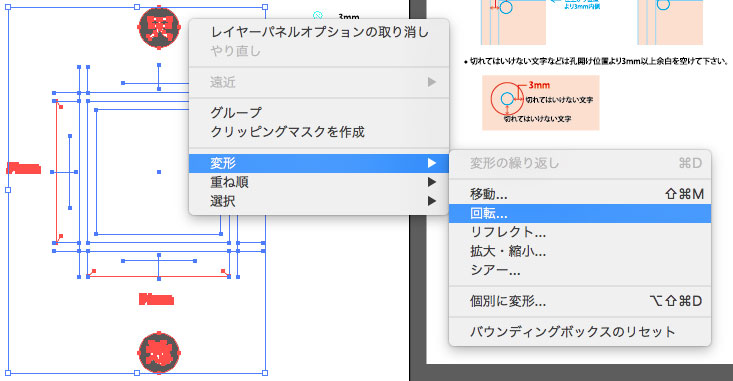
4 角度の入力枠に「45°」と入力。※裏面を作成する場合は「-45°」とご入力ください。
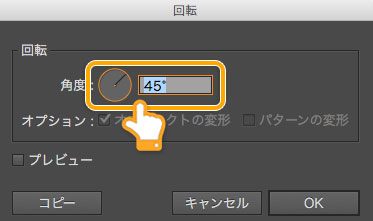
5 ガイドの角度が変わります。
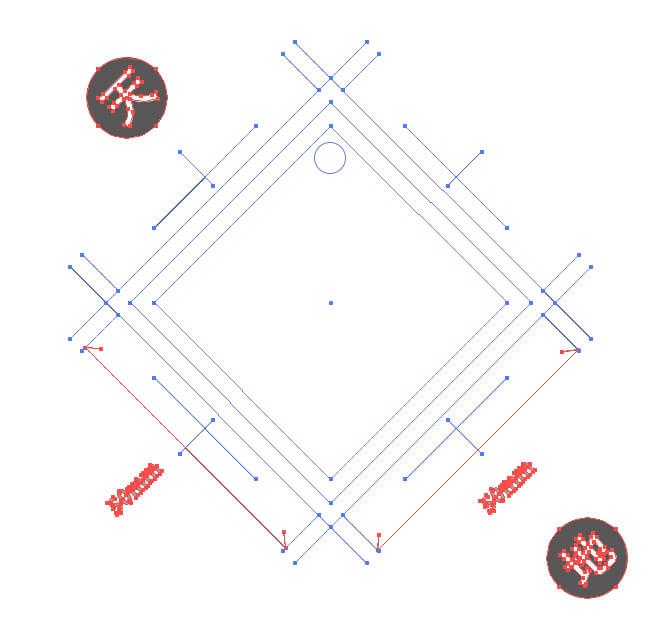
6 テンプレートの角度を傾けた状態でデザインをご作成いただけます。手順5-1でロックを外した「トンボ」「補足」の部分をクリックし、トンボやガイドを再びロックしておくと、この後の作成がスムーズです。
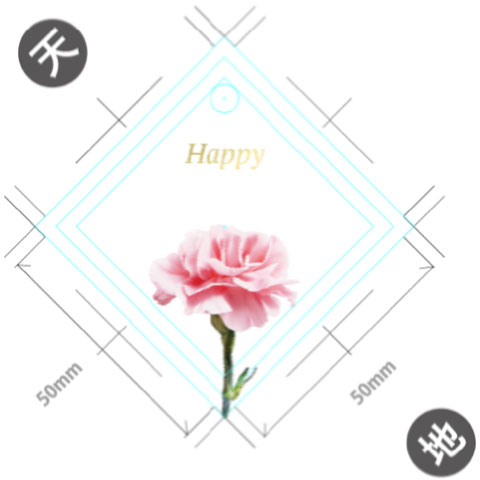
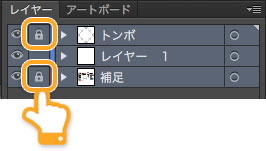
7 デザインが完成したら、元の角度に戻したいオブジェクトを全て選択。「トンボ」「補足」を含めたレイヤーのロックを全て外してください。
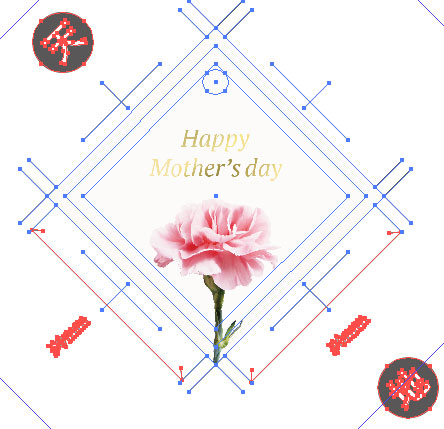
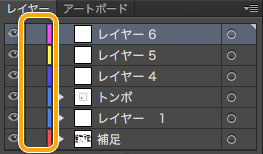
8 右クリックし、手順5-3と同様に「変形 > 回転」を選択し、角度の入力枠に「-45°」と入力。※ 裏面を作成する場合は「45°」とご入力ください。
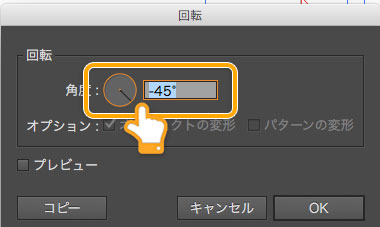
9 テンプレートの角度が元に戻りました。図のように「天」が真上、「地」が真下になっていればOKです。裏面を作成する場合は3)から、再度説明文に沿ってご作成ください。
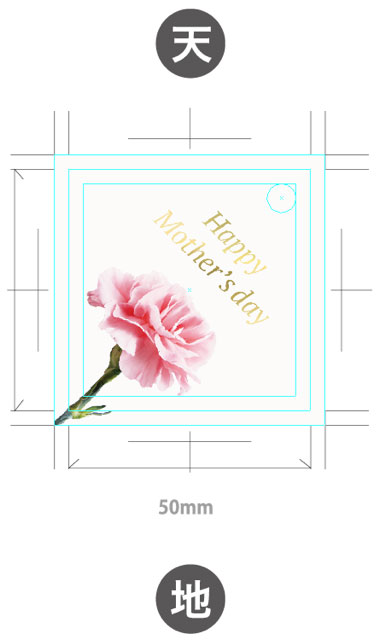
6)完成
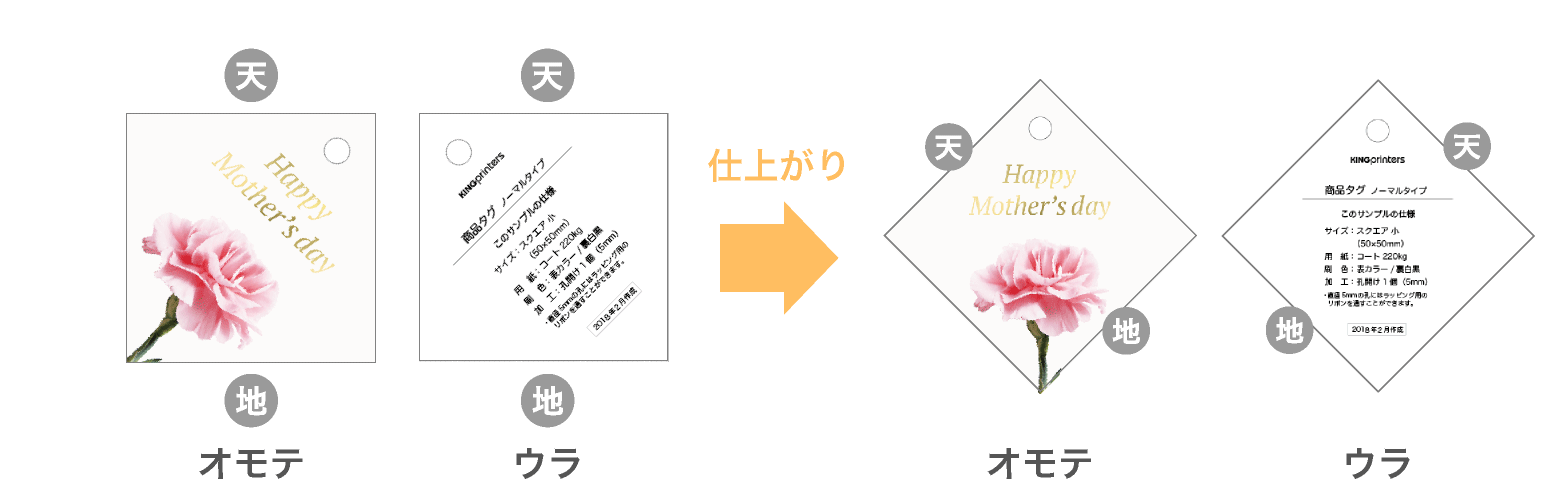
ご注意
下の図のように誤った方法で天地の指定をされた場合、表裏のデザインの向きが合わなくなることがございますのでご注意ください。※データチェック対象外となります。
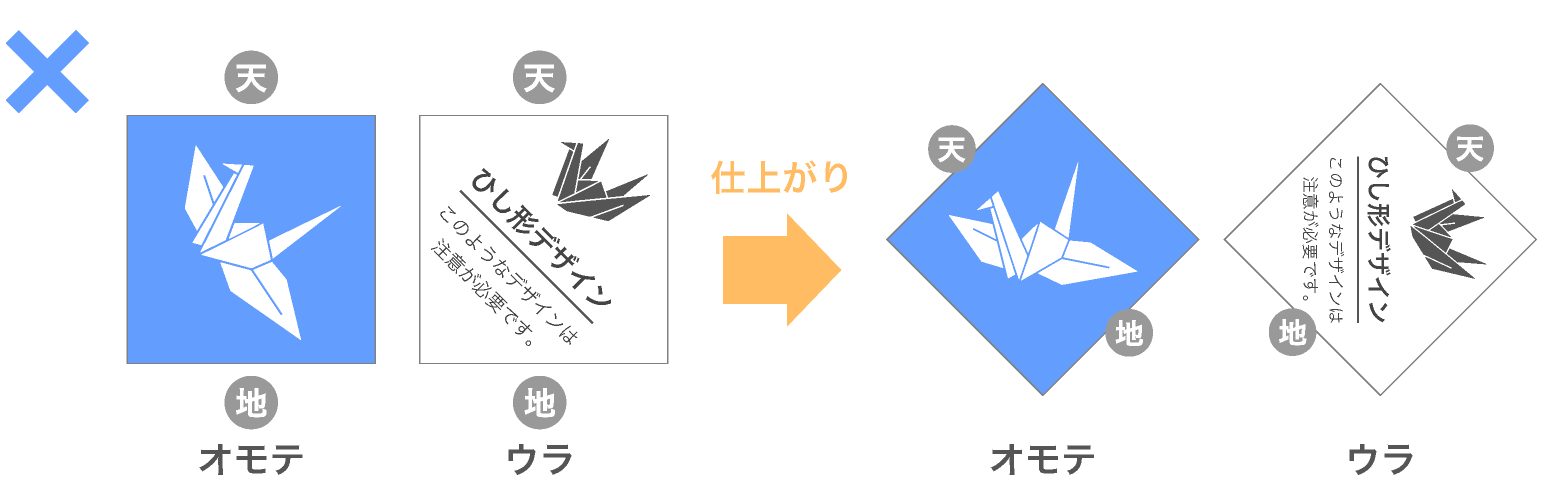
オープンタイプの表紙をひし形デザインで作成する場合
オモテ面の制作イメージ
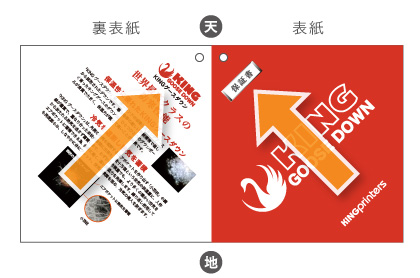
オモテ面の表紙と裏表紙を「ひし形」のデザインで作成する場合、図のように必ずセンターラインの「天」に向かって、斜め内側の方向にデザインをしてください。
ご使用時

ウラ面(中面)の制作イメージ
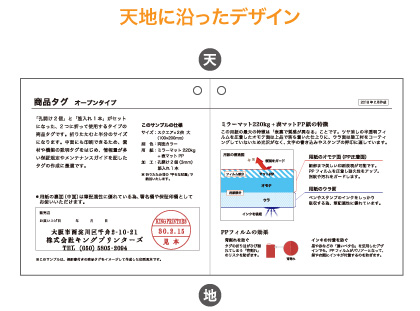
ウラ面(中面)は、天地に沿った一般的なデザインでご作成ください。
ご使用時