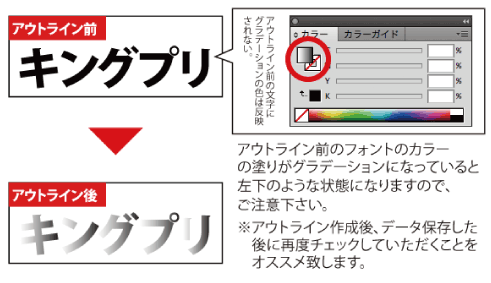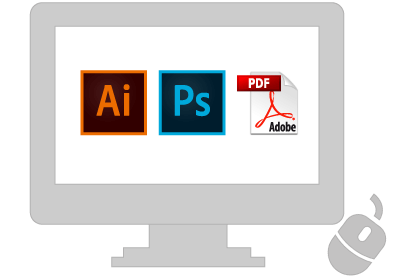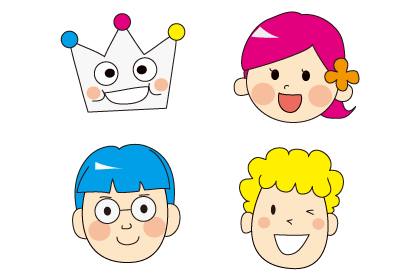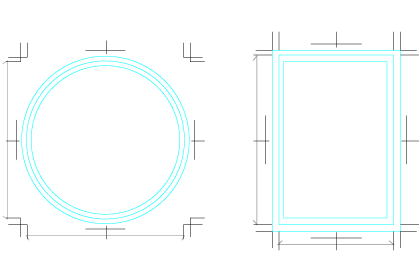-
印刷のご注文
- 印刷商品一覧
-
フライヤー・チラシ
フライヤー・チラシ
広告宣伝に使われる一般的なフライヤー・チラシを国内の自社工場で印刷して日本全国に発送いたします。100枚の小ロットでも高品質オフセット印刷だから、オフィスのカラーコピーやご家庭のプリンタに比べてとっても色鮮やか。良質の国産紙のみを使用しているため、品質に関しても安心してご利用いただけます。

10〜1,000枚程度のフルカラーのチラシを高品質オンデマンド印刷機で色鮮やかに仕上げて日本全国に発送いたします。家庭用のプリンタやオフィスのコピー機でプリントするには枚数が多い…という場合におすすめです。また、良質の国産紙のみを使用しているため、品質に関しても安心してご利用いただけます。
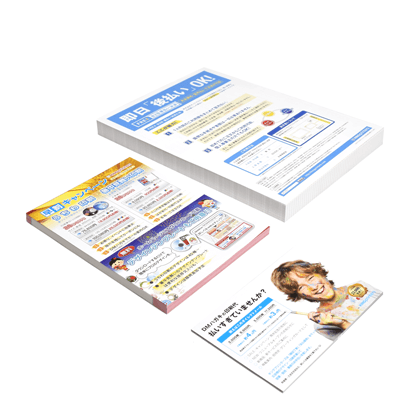
印刷する用紙の厚みを「お任せ」いただくことで、弊社のフライヤー・チラシ印刷の価格よりも少しお安くご提供させていただく企画商品。紙質はコート・マットコート・上質の中からお選びいただけます。「紙の厚さにはこだわらない」「1円でも安く印刷したい」「印刷後の後加工は必要ない」という方におすすめです。
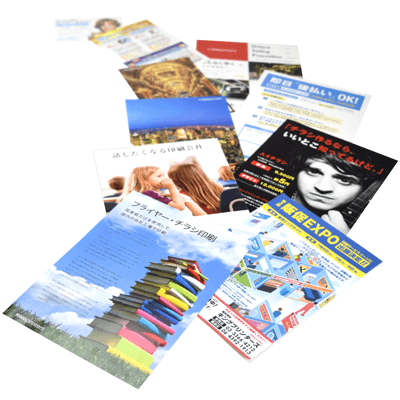
広告宣伝に使われる一般的なチラシを国内の自社工場で印刷して日本全国に発送いたします。この商品は100枚ごとに仕切りの紙(間紙)を挿入することで、お客様のお手元に届いた際に仕分けしやすくいたします。高品質オフセット印刷だから、オフィスのカラーコピーやご家庭のプリンタに比べてとっても色鮮やか。
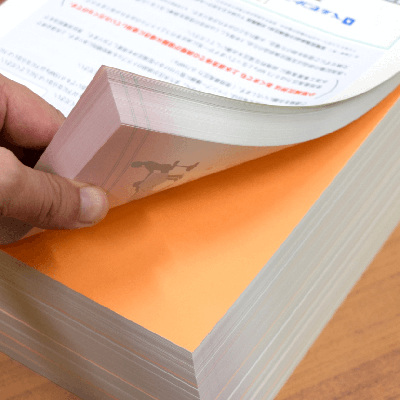
一般的なチラシよりも大きなポスターサイズのチラシを最少ロット100枚からフルカラーで印刷いたします。最大でB1サイズまで印刷することができる大判チラシは、家電量販店やスーパーマーケットの新聞折り込みチラシをはじめ、専門店街のフリーペーパーやショップのニュースレター、会社の社内報などにおすすめです。
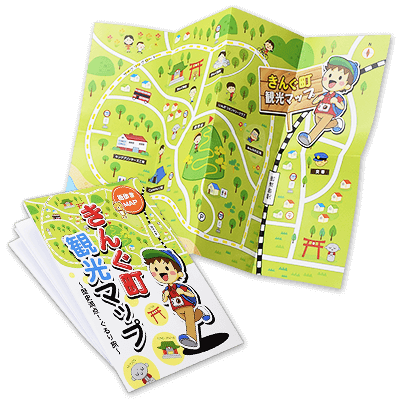
紙の表面に透明のPPフィルムを圧着したチラシやフライヤー、折パンフレットなどを100枚の小ロットから格安で印刷いたします。ツルツルした手触りと光を反射するほどの強い光沢を放つ「コートPPフィルム」、スムースな手触りとツヤ消し効果が特徴の「マットPPフィルム」の2種類からお選びいただけます。

丸い形のフライヤー・チラシを100枚から印刷いたします。世の中にある「まるいもの」の写真やイラストを使った円形フライヤーは、ただ「丸い」というだけで手に取っていただきやすく、お客様の印象に残ることは言うまでもありません。リンゴやみかん、野球のボールなど、円形の写真を使ったデザインが効果的です。

ネット印刷では珍しい「茶色のクラフト紙」を使って、チラシやフライヤーなどを10枚から格安で印刷いたします。ざらざらした「手触り」や見た目の「手作り感」から、どこか親しみやすい印象を与えてくれるクラフト紙。ナチュラルで素朴な雰囲気を出したい時や、ふるさとや自然をイメージさせるご案内におすすめです。
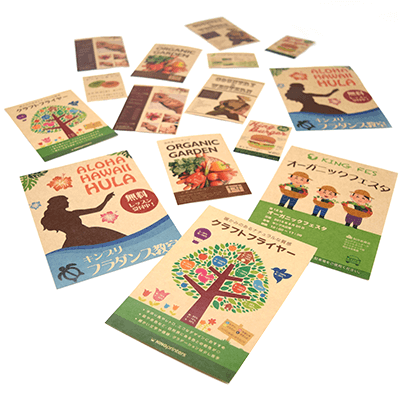
-
ポスター
ポスター
写真やイラストを色鮮やかに表現するフルカラー印刷のポスターを最少ロット10枚からお届けいたします。大阪の自社工場には国内でも数少ないB1サイズ対応の大型印刷機を完備。電車の中吊り広告に最適なB1変形サイズも対応しています。イベントの告知や商品の販売促進だけでなく、各種ノベルティにおすすめです。
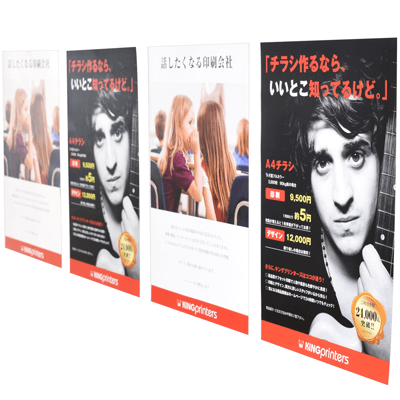
1枚からご注文いただけるインクジェットポスターを、A2から大型B0サイズまで、最新のデジタル印刷機で高品質に仕上げます。選べる用紙は4種類。写真やイラストの表現に優れたフォト光沢紙、しっとりとした柔らかい印象を与える半光沢紙、光沢感が無い上質紙など、目的や用途に合わせてお選びいただけます。
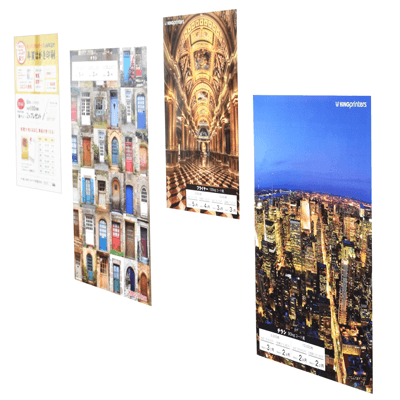
-
名刺
名刺
スタッフの名刺、お店のショップカードを短納期かつ低価格で印刷いたします。お選びいただける厚紙は全部で13種類。中でも、紙の表面にフィルムを圧着したPP加工紙は、紙本来の質感だけでは表現することが難しい「高級感や耐久性」を飛躍的に向上。長期間の使用を想定した診察券や会員証におすすめです。
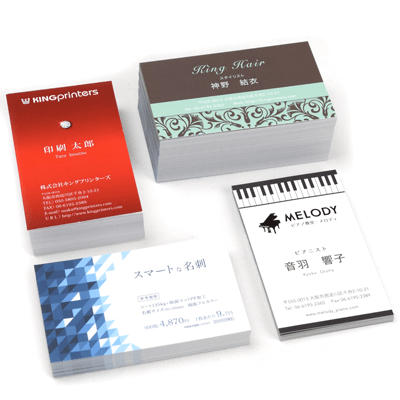
名刺やショップカードを最新のオンデマンド印刷機で10枚から鮮明に印刷いたします。こちらの商品は、特殊紙を含む20種以上の用紙とシンプルでわかりやすい価格設定が大きな魅力です。ご注文金額に関係なく全国送料無料でお届けいたしますので、職場やご家庭のプリンタで出力するような感覚で気軽にご利用いただけます。
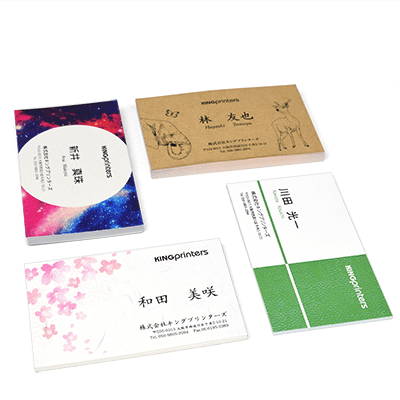
なめらかさをまとう名刺。触れて実感。
ベルベットPP名刺だけの紙の厚さ265kg新登場。マットな仕上がりですが、マットPPとは違い、触れた瞬間に初めて分かる滑らかな手触りがあり、特別な印象を与えます。
20部から最大3,000部まで、お求め安い部数で印刷可能です。
ワンポイントの箔押しがキラリと光る名刺やショップカードを、驚きのロープライスで100枚から作成いたします。気になる箔の色は全10種類。ツヤ有り・ツヤ消しの金銀をはじめ、赤や青のメタリック、黒箔などもご用意しておりますので、企業のコーポレートカラーや名刺のデザインに適した箔色をお選びいただけます。
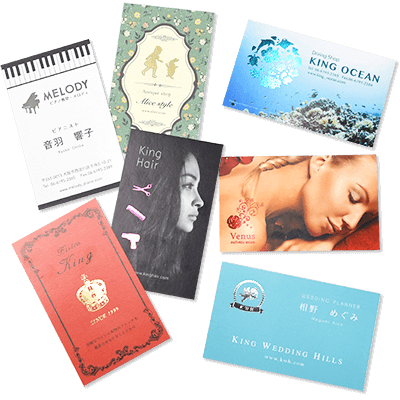
金銀の特色インキを使用した名刺やショップカードを格安で印刷。メタリック感と光沢性に優れた特別なインキを使い、ペンキの重ね塗りのように2度印刷することで、通常のインキでは再現できないメタリック感を出しています。用紙の端いっぱいまで印刷でき、細かい文字や繊細な模様も潰れることなく高精細に印刷します。

-
カード
カード
スタッフの名刺、お店のショップカードを短納期かつ低価格で印刷いたします。お選びいただける厚紙は全部で13種類。中でも、紙の表面にフィルムを圧着したPP加工紙は、紙本来の質感だけでは表現することが難しい「高級感や耐久性」を飛躍的に向上。長期間の使用を想定した診察券や会員証におすすめです。
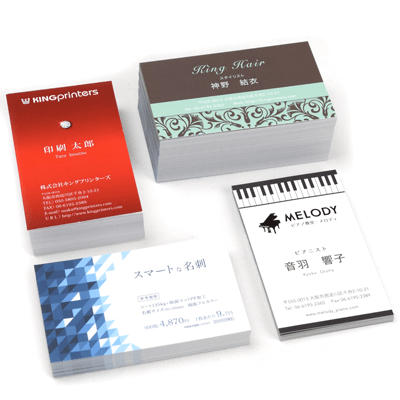
名刺やショップカードを最新のオンデマンド印刷機で10枚から鮮明に印刷いたします。こちらの商品は、特殊紙を含む20種以上の用紙とシンプルでわかりやすい価格設定が大きな魅力です。ご注文金額に関係なく全国送料無料でお届けいたしますので、職場やご家庭のプリンタで出力するような感覚で気軽にご利用いただけます。
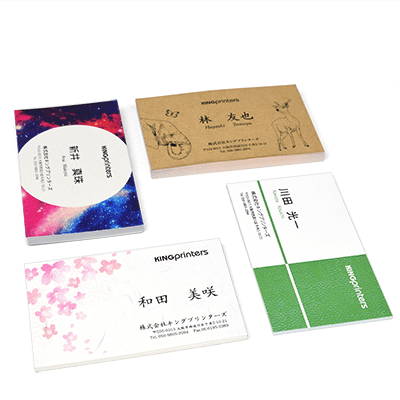
飲食店や美容サロンのスタンプカードを最少ロット100枚から格安で印刷いたします。定番の名刺サイズやお財布に入るクレジットカードサイズはもちろん、2つに折って使用する「倍サイズ」も作成可能です。お選びいただける4種類の厚紙はスタンプを押印した際にしっかりとインクを吸収する紙だけを厳選しています。
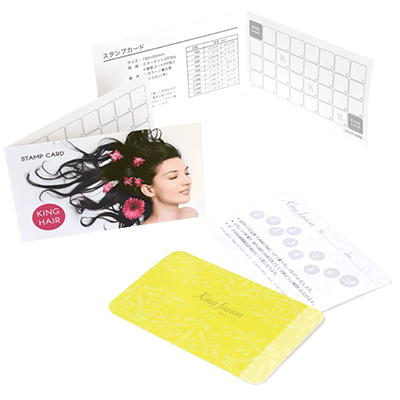
立体的な3次元の輝きを七色の光で表現するホログラムフィルム。この特殊なフィルムを圧着した名刺やポストカードを100枚から作成いたします。弊社が取り扱っているホログラムのパターンは全部で6種類。星やハート、チェックやドットなど、下地となるデザインに重ね合わせるだけで幻想的な虹色の輝きを放ちます。
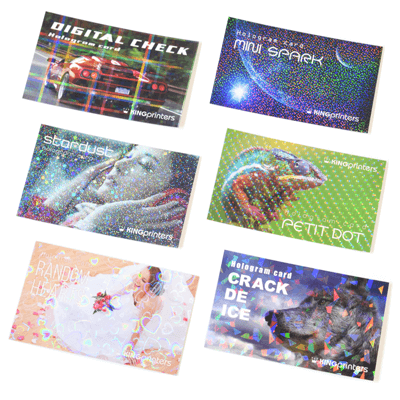
オリジナルデザインのトレーディングカードを驚きの低価格で作成いたします。カードの両面に透明フィルムを圧着した本格的な仕様は、市販されているトレカと見間違うほどに高品質な仕上がりです。フィルムは全8種類。光沢感やマット感を強調するフィルムはもちろん、光を七色に反射させるホログラムフィルムもございます。
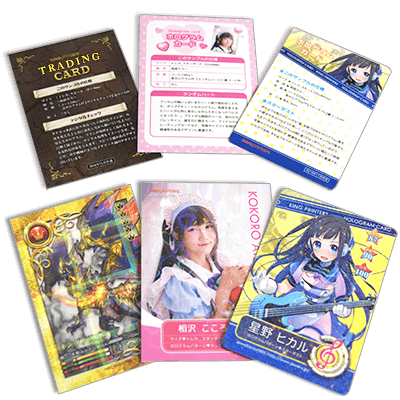
アパレルショップのオリジナル商品タグをフルカラーで印刷いたします。サイズは、セールタグに最適な「コンパクト」、商品の機能説明タグやブランドタグに適した「レギュラー」、雑貨や小物のラッピングにお使いいただける「スクエア」など全16種類をご用意。タグを2つに折って使用する「オープンタイプ」もございます。
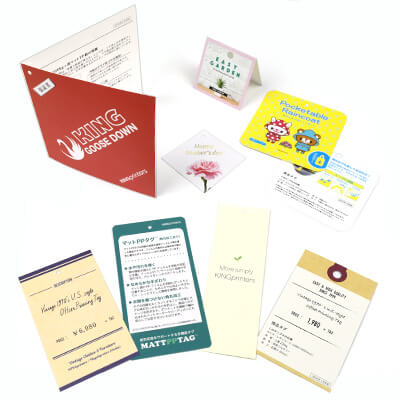
-
はがき・ポストカード
はがき・ポストカード
はがきサイズをはじめとする様々なサイズのポストカードを100枚から印刷いたします。選べる用紙は12種類。写真やイラストを美しく再現するコート紙やマットコート紙をはじめ、ナチュラルで落ち着いた雰囲気の上質紙、紙の表面に透明のフィルムを圧着したPP加工タイプなど、デザインやご予算に応じてお選びください。

オリジナルデザインのダイレクトメール用はがきをフルカラーで印刷いたします。選べる用紙は全部で10種類。郵便はがきに近い質感の上質紙をはじめ、写真やイラストの再現に優れたコート紙、適度な光沢があるマットコート紙、表面にフィルムを圧着した個性的なPP加工紙など、DMはがきに適した厚紙を厳選しました。

郵便局が発行している通常はがきにフルカラーで印刷いたします。弊社が使用している高性能オンデマンド印刷機は植物由来成分を配合したデジタルトナーを採用しておりますので、インクの吸収率が高い郵便はがきや上質紙に印刷した場合でも、ほのかな光沢を残したまま写真を色鮮やかに再現することができます。

V型・Z型に開く圧着はがきを100枚から印刷いたします。弊社が採用している「UVニス圧着」はフィルム圧着タイプに比べて環境に優しく低コスト。接着面にUVニスを塗布して熱を加えながら圧着するこの方法は、焼却しても有毒ガスを発生することがなく、燃えるゴミとしてそのまま捨てることができます。
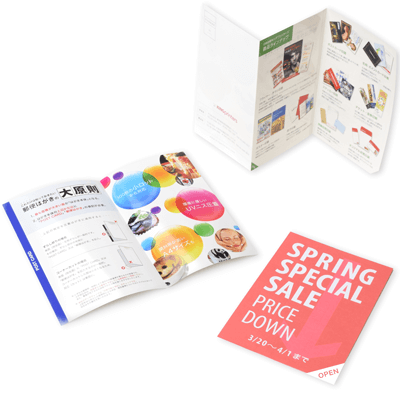
ワンポイントの箔押しがキラリと光るはがきやポストカードを作成いたします。「ワンポイント」という商品名ではございますが、箔押し加工の範囲はA6サイズであれば約40%の面積に相当する60㎠。なんと、名刺よりも一回り大きい範囲にロゴマークやシルエットなどを配した大胆な箔押しが可能です。箔の色は10種類。
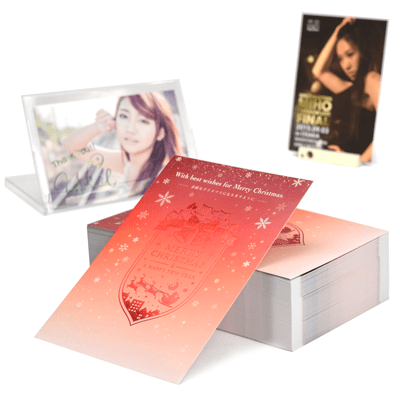
金銀の特色インキを使用したはがきやポストカードを格安印刷。メタリック感と光沢性に優れた特別なインキを使い、ペンキの重ね塗りのように2度印刷することで、通常のインキでは再現できないメタリック感を表現します。箔押しとは対照的に用紙の端いっぱいまで印刷でき、細かい文字や繊細な模様も高精細に印刷します。
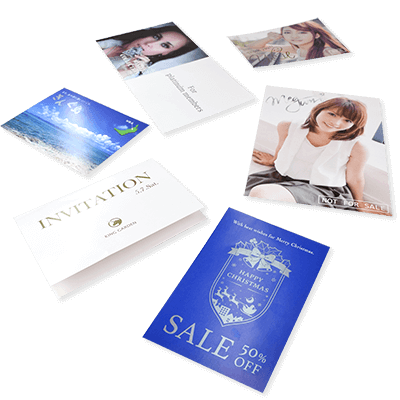
はがきやポストカードを最新のオンデマンド印刷機で10枚から鮮明に印刷いたします。こちらの商品は、特殊紙を含む20種以上の用紙とシンプルでわかりやすい価格設定が大きな魅力です。ご注文金額に関係なく全国送料無料でお届けいたしますので、職場やご家庭のプリンタで出力するような感覚で気軽にご利用いただけます。

-
冊子
冊子
見開きページの真ん中2カ所をホチキスで留める「中綴じ冊子」を、フルカラー印刷で100冊の小ロットから作成いたします。国内の自社工場に6台の印刷機と3台の製本機を完備し、印刷データのチェックを「冊子専門のチーム」が行うことで、ページ数が多い大部数の冊子でも安心してお任せいただける体制を整えています。
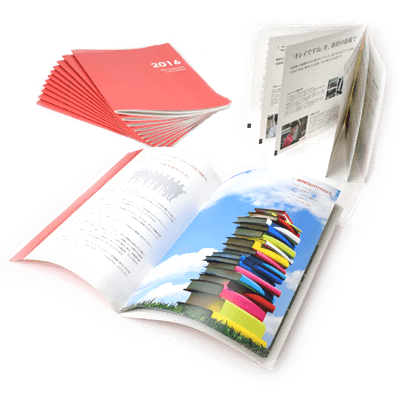
70kgという斤量の薄紙で印刷する中綴じ冊子が定番商品となりました。同じページ数であっても90kgや110kgなどの冊子より重さや、厚みが減りますので運搬時の運びやすさや送料など、様々な面でコストダウンにつながります。印刷工程や仕様などは90kg以上の中綴じ冊子と同じになります。

見開きページの中心に2カ所の「ホチキス留め」を施した、本格的な「中綴じ冊子」を1冊からお手頃価格で作成いたします。最新のオンデマンド印刷機でご家庭やオフィス用のプリンターよりも鮮明に印刷できるため、卒業アルバムや結婚式のプロフィールブック、セミナー資料といった小ロットの冊子作成に最適です。
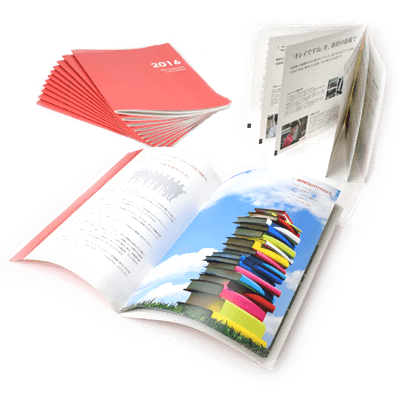
本の背表紙を糊で固定する「無線綴じ冊子」を、お求めやすい価格で100冊の小ロットから作成します。長期間保管ができるため、教材・写真集・同人誌・書籍・小説など、ページ数が多いものにオススメです。また、背の部分が四角く、背表紙にタイトル等も印刷できます。表紙を厚みがある紙に変更し、高級感を演出することも。
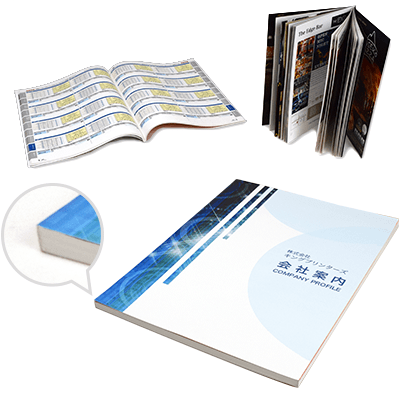
-
パンフレット
パンフレット
2つ折りや3つ折りのパンフレットを最少ロット100枚から印刷いたします。弊社の折りパンフレットは品質重視。折り加工時の抜き取りチェックはもちろん、「背割れ」する可能性が高い厚めの紙につきましては、折り位置に筋を入れてから折り加工を行うといった「ひと手間」を惜しまず、1点ずつ丁寧に仕上げています。
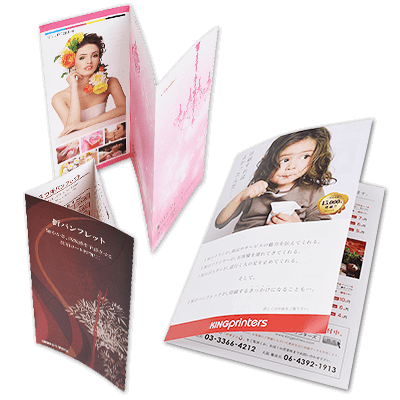
2つ折りのパンフレットを最少ロット100枚から印刷いたします。「コートPP」「マットPP」の2種類からお選びいただけます。ツルツルした手触りと光を反射するほどの強い光沢を放つ「コートPP」、きらびやかなゴージャス感を演出。 しっとりしたスムースな手触りとツヤ消し効果が特徴の「マットPP」光沢を抑えるツヤ消し効果があるため、上品で落ち着いた印象を与えます。
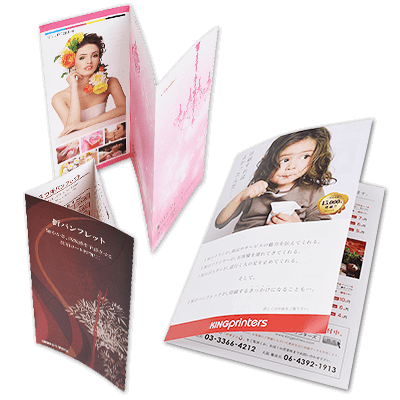
-
シール・ステッカー
シール・ステッカー
大部数シール印刷<屋内用>
オリジナルデザインのステッカーを100枚から格安で作成いたします。表面に圧着されたツヤツヤのコートPPフィルムは光を反射するほどの強い光沢感があり、シャープでキレのある印象を与えてくれる他、高級感さえ感じさせてくれるでしょう。四角8種、円形9種、型抜き5種、計22種類のサイズからお選びいただけます。

オリジナルデザインのステッカーを100枚から格安で作成いたします。表面に圧着されたしっとりした質感のマットPPフィルムは光沢を抑える効果があり、上品で落ち着いた印象を与えるとともにプレミアムな雰囲気さえ感じさせてくれるでしょう。四角8種、円形9種、型抜き5種、計22種類のサイズから選択可能です。

立体的な3次元の輝きを放つホログラムステッカーを100枚から格安で作成いたします。光を七色に反射させる透明のホログラムフィルムを圧着した表面は、まるで魔法にかけられたように幻想的で、思わず手に取って見てしまうに違いありません。四角8種、円形9種、型抜き5種、計22種類のサイズから選択可能です。
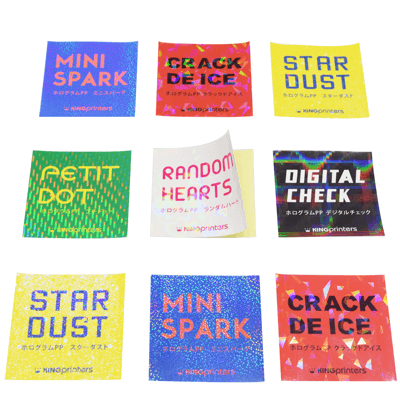
少部数シール印刷<屋内用>
定型のデザイン・サイズ(正方形6種、長方形5種、角丸四角形6種、円形8種、楕円形9種)で計34種類のバリエーションをご用意。20枚から格安で印刷いたします。

- 【注文部数】
- 20枚から
- 【納品形態】
- 1枚ずつカット
定型のデザイン(正方形9種、長方形9種、角丸四角形9種、円形9種、楕円形9種)で計45種類のバリエーションをご用意。20枚から格安で印刷いたします。
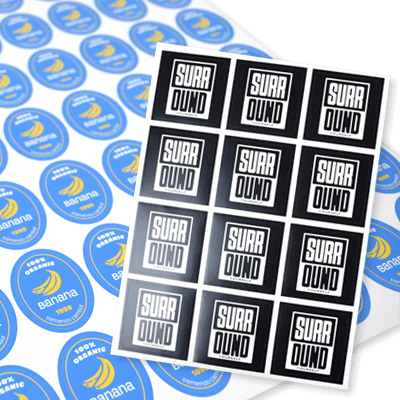
- 【注文部数】
- 20枚から
- 【納品形態】
- シートに面付けされた状態で納品(選択部数により複数シートになります)
お客様がデザインされたオリジナル形のシールを20枚から格安で印刷いたします。シールサイズは1枚カット:9種、シート:16種の中からお選びいただけます。
※カットパスデータはご自身で作成が必要となります。
- 【注文部数】
- 20枚から
- 【納品形態】
- 商品により1枚ずつカットまたはシートに面付けされた状態で納品(選択部数により複数シートになります)
オリジナルシールが印刷されたシートを2枚から格安で印刷いたします。1つのデータ(シート)に様々な形のシールを複数配置いただけます。3種類のサイズをご用意。
※カットパスデータはご自身で作成が必要となります。
- 【注文部数】
- 2枚から
- 【納品形態】
- シートに面付けされた状態で納品(指定のシートサイズにカットされます)
オリジナルデザインの屋内用マグネットステッカーを50枚から格安で作成いたします。サイズは全45種類。四角(角丸あり)10種、円形10種、「おうち」「ワゴン車」「歯」などの形が個性的な「ユニーク」10種 ✕ 大小2サイズ、お好みの形にカットできる「フリーカット」5種をご用意。「1枚づつ袋入れ」もできます。

スーパーやコンビニエンスストア、小売店などで、お客様に並び位置を案内する「フロアステッカー」を、最小5枚から印刷します。剥がしても糊残りの少ない再剥離粘着糊を使用した、シールタイプの床用ステッカー。(※床の素材によって、長期使用後に糊が残る場合がございます。)ベーシックなデザインやかわいいデザインなど、たくさんのデザインテンプレートをご用意しました。

少部数シール印刷<屋外用>
屋外での使用に適したステッカー。耐水・耐光性に優れ、形を選ばないため、案内表示や表札などに最適。※インクジェット印刷

-
チケット・金券
チケット・金券
イベントや施設のオリジナルチケットをフルカラー印刷で100枚から作成いたします。「ミシン目無し」のノーマルタイプをはじめ、「ミシン目1本入り」の一般的なシングルタイプ、半券が2枚付いた「ミシン目2本入り」のダブルタイプ、さらに、「両サイドにミシン目が入った」ツインタイプなど、計4種類をラインナップ

百貨店の商品券やクレジットカード会社が発行しているギフトカードに勝るとも劣らない、本格的な金券を100枚から作成いたします。弊社の金券印刷は、複雑な模様や細い線まで鮮明な仕上がりをお約束する高品質オフセット印刷。通し番号を印字する「ナンバリング」や、コピーを防止するための「箔押しライン」も可能です。

1枚ずつ切り離して使えるようにミシン目加工が施された回数券を100枚から印刷いたします。ミシン目が5本入った6枚綴りは高額な商品やサービスに、ミシン目が10本入った11枚綴りは1枚あたり数百円程度の券に適しており、どちらもコンパクトに折り畳みやすく、お財布にもスッキリ収納できるのも大きな特徴です。
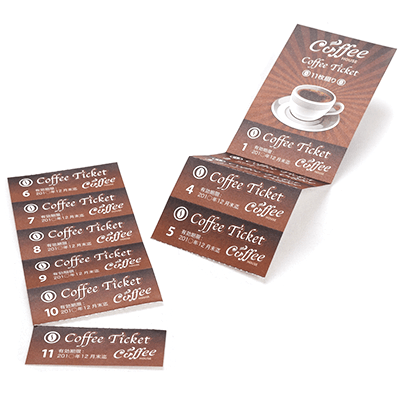
1枚ずつ切り離して使えるチケットを最少ロット100シートから作成いたします。このチケットの大きな特徴は、必要なときに必要な分だけ少量ずつ使えること。イベント名や日時を記載する空白スペースを設けてデザインしていただきますと、お使いになる前にオフィスやご家庭のプリンタで、それらの情報を印字することができます。
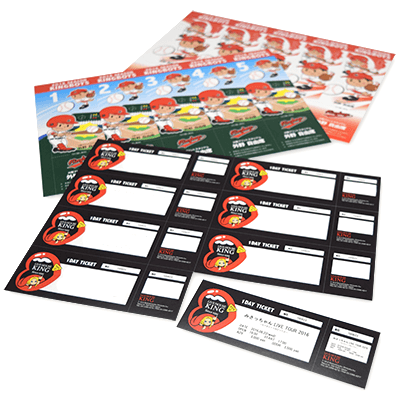
飲食店や美容室などの様々なお店でお使いいただけるクーポン券を短納期かつ低価格で印刷いたします。お財布にもすっきりと収まるコンパクトなカードサイズ。紙の厚みは薄紙70kgから厚紙220kgまで幅広くご用意しているので、ご利用シーンに合ったものをお選びいただけます。「ナンバリング」加工にも対応しており、発行枚数の管理に便利。抽選券としてご利用いただくことも可能です。
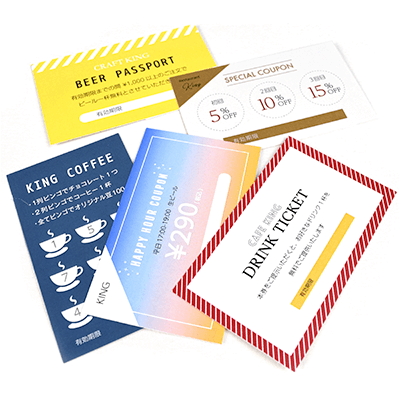
-
封筒
封筒
既製の封筒に100部から単色カラーで印刷。クラフトや16色のカラー封筒、不透明度99%の透けない封筒、印字の手間がかからない「窓付き」タイプなど全28種の豊富なラインナップを取り揃えており、リーズナブルな価格と短納期が魅力です。増刷(刷り増し)も簡単にできるため、企業、学校関係の方などにおすすめ致します。
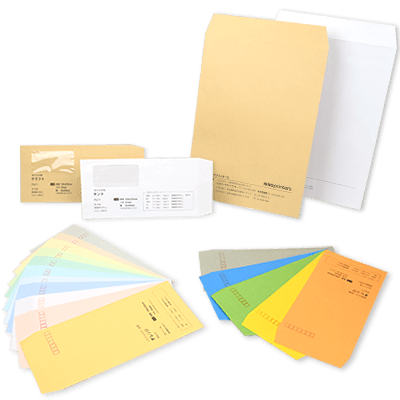
フルカラーで端いっぱいまで自由にデザインができる封筒を500部から印刷し、封筒の形に組み立ててからお届けします。全6種類の定型サイズと、印字の手間がかからない「窓付き」タイプもご用意。イラストや写真を美しく再現しますので、展示会のDM、幼児教育の資料、企業のイメージアップアイテムとして最適です。
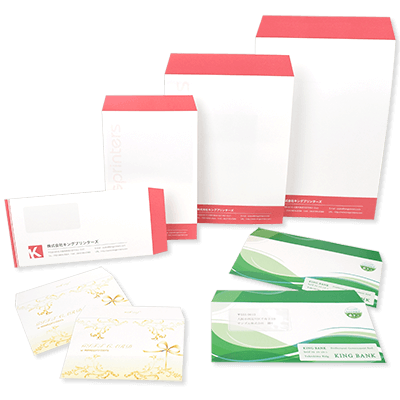
-
クリアファイル
クリアファイル
高精細なスクリーニング印刷、超音波溶着でご提供するクリアファイルです。ツヤのあるPPナチュラル(スタンダード)、表面のツヤを抑え手に馴染むPPマット(マット)からお選びください。現在、A4用サイズ(220mm×310mm)のみ対応。
『こんなん、なんぼあっても良いですからね』の代表格と言える!?クリアファイル。訪問時に渡して良し、送付時に使って良し、様々な場面でご利用いただけます。社名や連絡先などが長期間残るので宣伝効果も期待!
また、熱溶着では対応できない『溶着部分への印刷』も可能なので、クリアファイル全面に印刷するデザイン重視の案件にもおすすめです!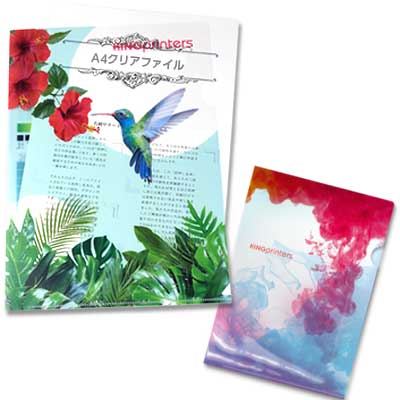
-
フォルダー
フォルダー
会社案内や学校案内に最適なオリジナルデザインのポケットフォルダーをフルカラー印刷で作成いたします。弊社のフォルダーは、一般的なA4収納サイズやコンパクトで持ち運びに便利なA5やA6収納サイズなど全12種類。完成型はもちろん、ご使用前にお客様ご自身で組み立てていただく低価格帯の組立式もございます。

ペンとカードの差し込みがついたフォルダー。驚きと感動のエッセンスが凝縮されたオリジナル商品です。
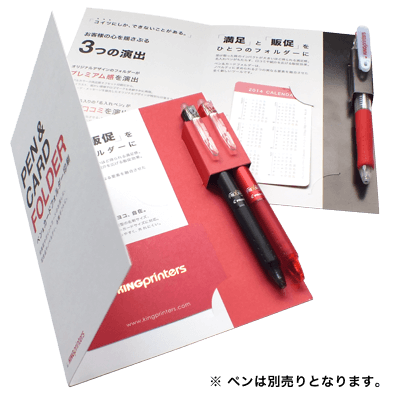
-
パウチメニュー
パウチメニュー
パウチ(ラミネート)加工を施したメニュー表を10〜95部まで作成。小型のオンデマンド印刷機で1枚づつ出力する為、小ロットのコストパフォーマンスに優れています。タイプは平面、2つ折、巻3つ折の3種類、サイズはB6〜A3サイズまでご用意。飲食メニューだけでなく、掲示用のPOPにも使えます。
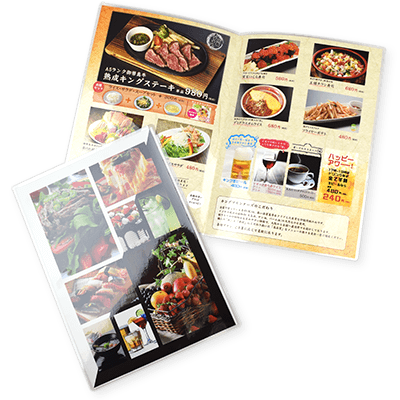
パウチ(ラミネート)加工を施したメニュー表を100〜300部まで作成。大型のオフセット印刷機で印刷する為、大ロットのコストパフォーマンスに優れています。タイプは平面、2つ折、巻3つ折の3種類、サイズはB4、A3サイズをご用意。飲食メニューだけでなく、アルバイト募集など掲示用のPOPにも使えます。
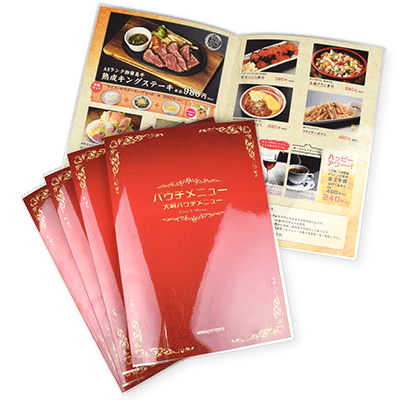
パウチ(ラミネート)加工を施した「大判サイズ」のメニュー表を10〜300部まで作成。サイズはB3、A2サイズの2種類、タイプは平面、2つ折、巻3つ折の3種類をご用意。品数の多いお店のメニューに最適で、レストランや居酒屋さん、焼肉店などのグランドメニューにお使いいただけます。
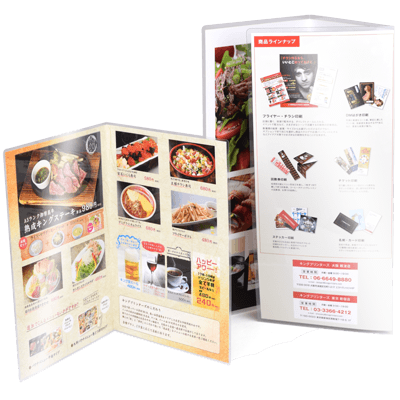
-
POP
POP
折りパンフレットを立てかけるのに使用する卓上紙製スタンドです。オリジナルデザインの紙製スタンドを最小50個から作成できます。上質紙90kgの厚さならば、90枚までディスプレイ可能(3つ折りパンフレットなら30冊)。紙製とはいえ、厚みのある紙にPP加工が施してあるので、強度も問題ありません。マスクケース以外にも、A4の3つ折りパンフレットなどの120mm以下のサイズならディスプレイ可能です。
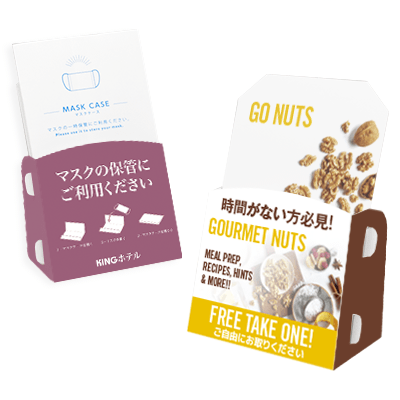
机やテーブルに置くだけで商品やサービスをPRしてくれる卓上POPを50個から作成いたします。前と後ろの2面でPRできる山型POP、上から見ると正三角形の3面広告が可能な三角柱POP、それぞれ2サイズご用意しております。受付カウンターやテーブル席など、お客様が滞留する場所での広告宣伝に最適です。
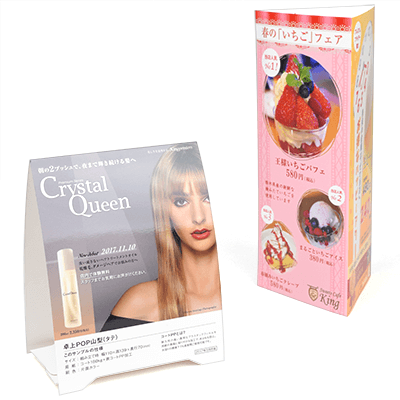
外出先でのマスクの一時保管用、使い捨て簡易マスクケースです。オリジナルデザインのマスクケースを最小100枚から印刷いたします。飲食店のお食事中や、美容サロンの施術中、ホテルでのお部屋滞在中など、着用していたマスクの一時的な仮置き用としてご利用いただけます。 ※オプションとして、専用のマスクケース用紙スタンド(最小5部〜)もご用意しています。ご希望の方は注文ページの「加工」タグよりご注文ください。
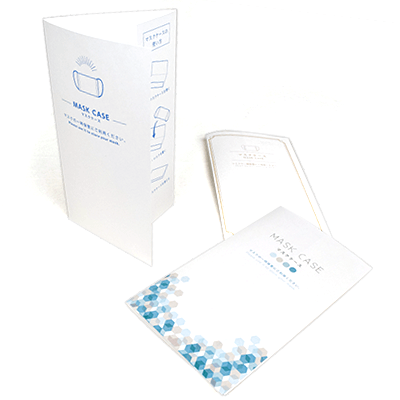
-
CD・DVDジャケット
CD・DVDジャケット
CDジャケット、インレイ、帯(キャップ)がセットになったお得なパックです。3点の印刷データを同じ「版」に面付けし、各アイテムの色のブレを抑えるように配慮。8ページ〜32ページまで対応の冊子(ブックレット)ジャケットと、2P(折なし)〜8P(観音折)まで対応できる折りジャケットの2タイプがございます。
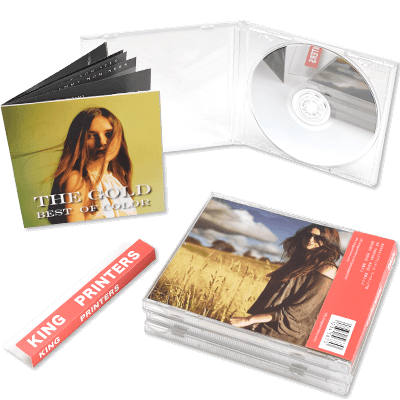
7mm厚のスリムケース専用のCDジャケットです。スリムケースは安価なため、CDケースのコストを抑えることができます。2Pと4Pの2タイプがあり、型抜き・ミシン目などの加工料金が含まれたパッケージ価格。CD帯の無料作成も可能です。帯が必要な場合は、「加工オプション選択」画面からご選択ください。
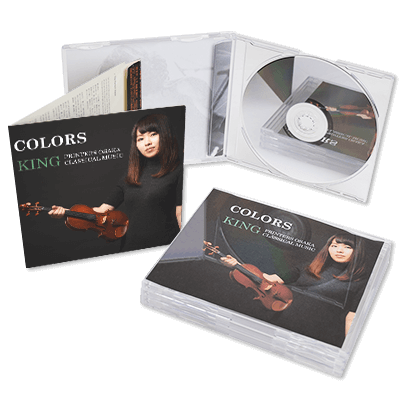
商業用に使えるCD帯です。店頭棚でタイトルを目立たせたり、全国流通に必要なバーコードや、リリース・告知などの販促情報を記載でき、両面カラーも対応可能。左右両端からミシン目までの幅が「15+15」「15+30」「30+30」「24+20」(mm)の全4タイプあります。帯だけ必要な場合にご利用ください。
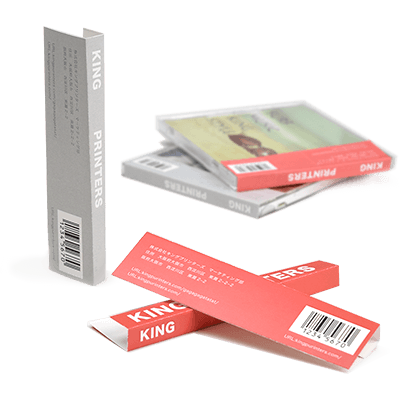
DVDトールケースやブルーレイケース用のジャケットを100部からオフセット印刷。最新の印刷機でどんな緻密なデザインでも美しく表現しますので、音楽ライブツアーやアイドルのコンサート、新作映画のDVDやブルーレイの販売に最適です。一般的なケースの規格に対応した5種類のサイズからお選びいただけます。
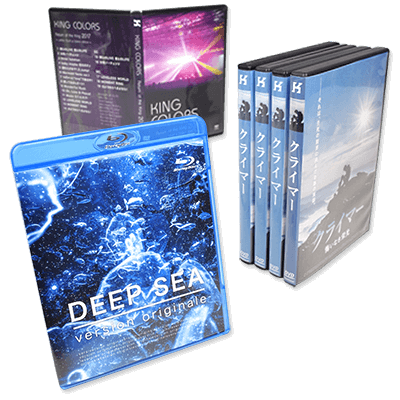
DVDトールケースやブルーレイケース用のジャケットを最新のオンデマンド印刷機で鮮明に印刷。小ロットを安価で作成できるため、企業のPR映像や新商品の紹介、ブライダル関係のメモリアルDVDや保育園の卒業記念アルバムなどにおすすめです。一般的なケースの規格に対応した5種類のサイズからお選びいただけます。

-
紙うちわ
紙うちわ
リサイクルの板紙を使った環境に優しい紙製のうちわを短納期にて作成いたします。形は全部で5種類。定番の丸形をはじめ、女性へのPRに適したハート、スポーツ観戦時の応援グッズにぴったりなユニホーム、小さいお子様に人気のパンダやネコなど、全て弊社オリジナルです。インキ汚れを防ぐ透明ニスコーティング仕様。

-
カレンダー
カレンダー
透明ケースに各月のカレンダーを差し込んで使用するオリジナルデザインの卓上カレンダーを作成いたします。価格の安さ、納期の早さ、使い勝手の良さという3拍子が揃ったこの商品は、会社やお店のノベルティはもちろん、アイドルやキャラクターグッズに、お子様やペットの写真を使ったプライベートカレンダーに最適です。

オリジナルデザインのリング綴じカレンダーを100個から作成いたします。表紙1枚と12ヶ月分のカレンダー、合計13枚をダブルリングでしっかり綴じているこの卓上カレンダーは、前後月をパラパラめくることができる実用的な仕様。納品時は折り畳んだ状態でOPP袋に入っているため、配布や送付にも便利です。

適度な厚みのカード紙で作成されたA5サイズの卓上カレンダーを100個から作成いたします。このカレンダーの最大の特徴は、使用後のカレンダーを半分にカットすることでA6サイズのポストカードとして再利用できること。アイドルやキャラクターのグッズなど、様々な特典や販売用のカレンダーにおすすめです。

三角柱の形をした立体的な卓上カレンダー。このカレンダーは1個あたりの価格が他の卓上カレンダーに比べて格段に安く、大きさがA4サイズ内であることから、大量に送付するカレンダーに最適です。折り目に沿って曲げるだけで誰でも簡単に組み立てることができる他、差し込み口には外れにくい「返し」が付いています。

中綴じ冊子型のオリジナルカレンダーを全ページフルカラー印刷で100部から作成いたします。このカレンダーの特徴は壁掛けカレンダーの中でも唯一「カレンダーを半分に折り畳める」ことです。そのため、配布や送付に適しているだけでなく、使い終えたカレンダーを保管する際もコンパクトで場所をとりません。
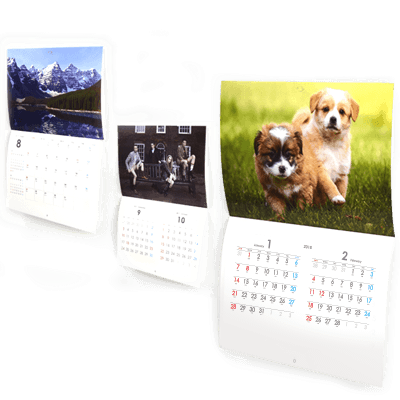
プラホルダーカレンダーの最大の特徴は、最大A2サイズの「壁掛けタイプ」カレンダーを高品質オフセット印刷で、なんと最少ロット25部から対応していることです。さらに、使い終わったカレンダーをキレイに切り離すことができるミシン目入り。「筒型のビニールチューブに入れた状態」での納品も無料で承ります。
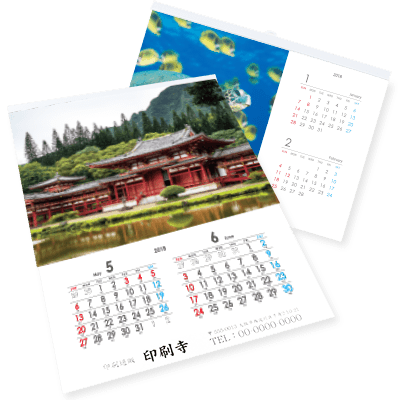
このカレンダーの最大の特徴は、A3サイズの「壁掛タイプ」のカレンダーを1部から対応していることです。さらに、使い終わったカレンダーをキレイに切り離すことができるミシン目入り。「筒型のビニールチューブに入れた状態」での納品も無料で承ります。ご家族やペットの写真を使ったパーソナルカレンダーにぜひ。
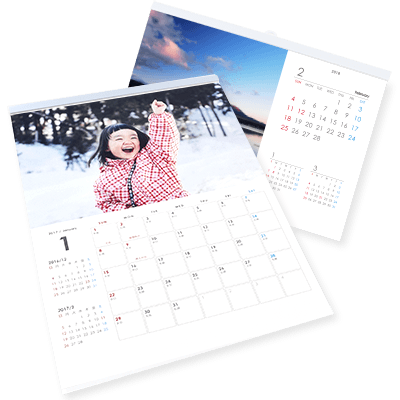
ポスター型のカレンダーを10枚から高品質オフセット印刷にて作成いたします。弊社では国内でも数少ない「B1サイズ対応」の大型印刷機を完備しておりますので、長辺が1mを超えるカレンダーを、1回の印刷で最大10,000枚まで作成することが可能です。単価が安く、大量に配布するノベルティに最適です。

名刺やクレジットカードサイズのポケットカレンダーを100枚から作成いたします。このカレンダーは小さいながらもカード紙の両面に透明のフィルムを圧着した本格的な仕様です。しかも両面フルカラーの高品質オフセット印刷だから、小さい文字や細かい模様までくっきりと、写真やイラストも色鮮やかに再現いたします。

ビジネスマンや学生さんのスケジュール管理に最適なノート型のカレンダーを100冊から作成いたします。本文32ページがデザインされた「日付入りテンプレート」を使うと、表紙4ページをデザインするだけでオリジナルデザインのノート型カレンダーが完成。学生やビジネスマン向けのノベルティにおすすめです。
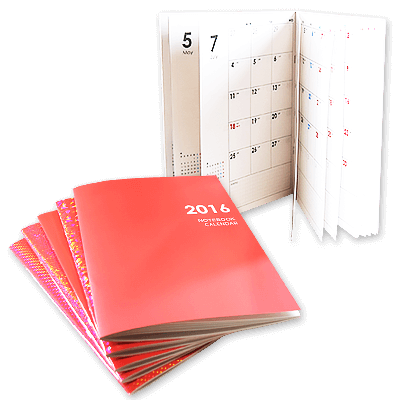
-
蛍光ピンク印刷
蛍光ピンク印刷
フライヤーは、お店のチラシ、飲食のパンフレット、メニュー、撮影や、ビアガーデン 、商品やサービスの紹介、会社案内など様々な営業ツールとして一般的に活用されています。
基本の9サイズ、お好みのカスタムサイズから選択可能。
10部から最大1,000部まで、蛍光ピンク印刷のフライヤーを日本全国に発送いたします。
CMYKの4色に蛍光ピンクを掛け合わせることで表現できる、発色ある鮮やかな色彩をぜひお試しください。蛍光ピンク印刷は、名刺はショップカードサイズ、お好みのカスタムサイズでも作成可能。
印刷部数も10部から最大3,000部まで、お求め安い部数で印刷可能です。
ポストカードは、期間限定DM、季節商品のDM、イベントの宣伝、商品やサービスの紹介、アニメのキャラクターや漫画系に活用されていますが、CMYK+蛍光ピンクで印刷された物は存在感を放ち人々を魅了します。
より特別な機会にご利用ください!基本の9サイズ、お好みのカスタムサイズから選択可能。10部から最大1,000部まで、鮮やかなピンク色のポストカードを日本全国に発送いたします。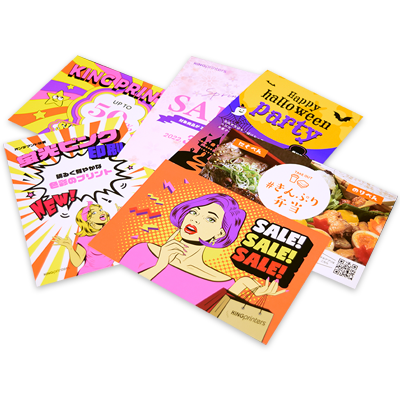
-
メタリック印刷
メタリック印刷
メタリックカラー x ハイエンド向けプロダクションプリンターで、 10〜最大1000枚のチラシを色鮮やかに仕上げで日本全国に発送りいたします。 通常の4色カラーで表現できない特殊色が、あなたのこだわりを伝えます。

メタリックカラー x ハイエンド向けプロダクションプリンターで、 10~最大3000枚の名刺・ショップカードを色鮮やかに仕上げで日本全国に発送りいたします。 通常の4色カラーで表現できない特殊色が、あなたのこだわりを伝えます。
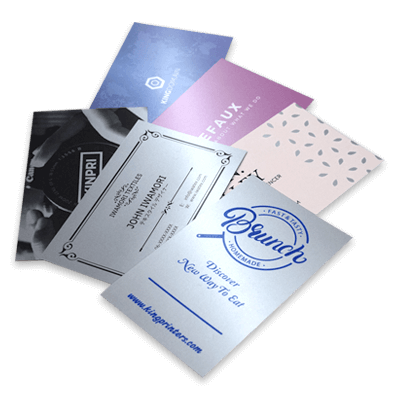
メタリックカラー x ハイエンド向けプロダクションプリンターで、 10~最大1000枚のポストカードを色鮮やかに仕上げで日本全国に発送りいたします。 通常の4色カラーで表現できない特殊色が、あなたのこだわりを伝えます。
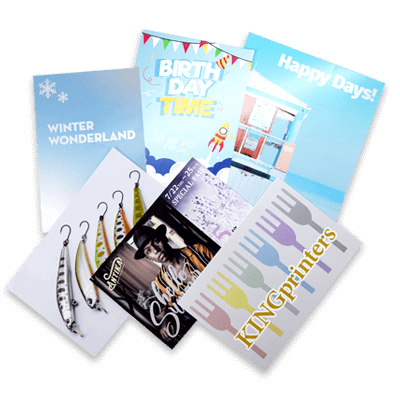
ゴールドカラー x ハイエンド向けプロダクションプリンターで、 10~最大1000枚のチラシを色鮮やかに仕上げで日本全国に発送りいたします。 通常の4色カラーで表現できない特殊色が、あなたのこだわりを伝えます。
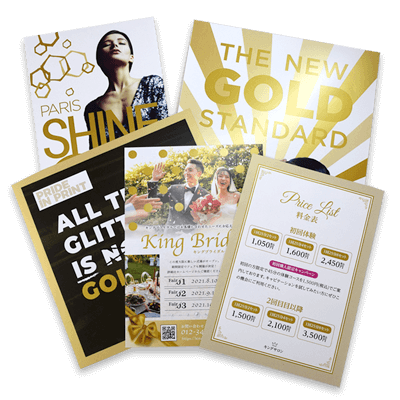
ゴールドカラー x ハイエンド向けプロダクションプリンターで、 10~最大3000枚の名刺・ショップカードを色鮮やかに仕上げで日本全国に発送りいたします。 通常の4色カラーで表現できない特殊色が、あなたのこだわりを伝えます。
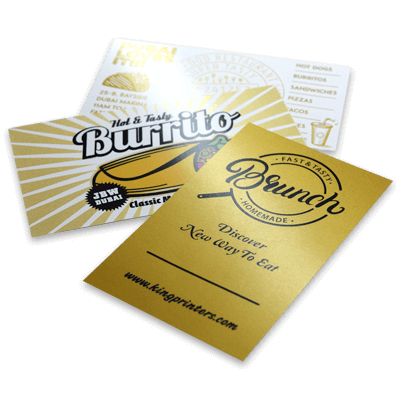
ゴールドカラー x ハイエンド向けプロダクションプリンターで、 10~最大1000枚のポストカードを色鮮やかに仕上げで日本全国に発送りいたします。 通常の4色カラーで表現できない特殊色が、あなたのこだわりを伝えます。

-
ホワイト印刷
ホワイト印刷
カラフルな紙とホワイトのデザインの対比によって、第一印象からあなたの個性が伝わります。10部から最大3,000部まで、ホワイト印刷の名刺を日本全国に発送いたします。ホワイト印刷の名刺はCMYK印刷にはない特別さをもたらします。

アーティスティックなイベント、シーズンごとのセール、特別なお客様へ伝えたいプロモーション用のDM・ポストカードを作りたい方に最適です。 10〜最大1000枚、ホワイトのポストカードでデザインの新しい印刷基準を作成しませんか?

「ホワイト+CMYK印刷 」は、ホワイトを白引きに印刷して、その上にCMYKを印刷することで、カラーペーパーに透けないことになります。

「ホワイト+CMYK印刷 」は、ホワイトを白引きに印刷して、その上にCMYKを印刷することで、カラーペーパーに透けないことになります。

-
シナップス
シナップス
病院や診療所、クリニックなどの医療施設で使用するオリジナル診察券を、最小50枚から印刷いたします。次世代型ハイグレード合成紙「シナップス」に、オンデマンド印刷機で鮮明に印刷することで、診察券としての役割を果たしながら、イメージアップにも役立ちます。耐薬品性も高く、アルコール消毒ができます。
※アルコール濃度40%以下に対応(シナップスメーカーAGFA発表)
100%PET基材の合成紙シナップスに、最小10枚から印刷いたします。シナップスは、耐久性、耐水性、耐薬品性、エコという特徴をそれぞれ高水準で兼ね備えている『次世代型ハイグレード合成紙』です。XM300(紙厚0.25mm)とXM135(紙厚0.12mm)の2種類をご用意しました。用途に合わせてお選びください。
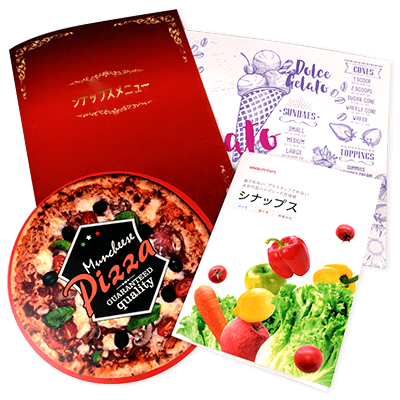
-
年賀状
年賀状
郵便局が発行しているお年玉年賀はがきにフルカラーで印刷いたします。弊社のお年玉年賀はがき印刷は、はがき代(1枚63円)と印刷代が含まれた明瞭価格。最小ロット8枚からご注文いただける他、日本全国送料無料でお届けいたします。さらに、ご注文いただいた全てのお客様に私製年賀はがきを10枚サービス!
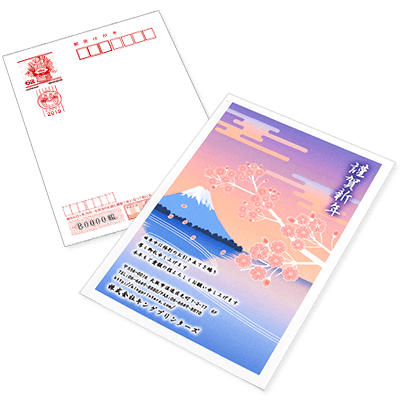
郵便局が発行しているお年玉年賀はがきにフルカラーで印刷いたします。弊社のお年玉年賀はがき印刷は、はがき代(1枚63円)と印刷代が含まれた明瞭価格。最小ロット8枚からご注文いただける他、日本全国送料無料でお届けいたします。さらに、ご注文いただいた全てのお客様に私製年賀はがきを10枚サービス!
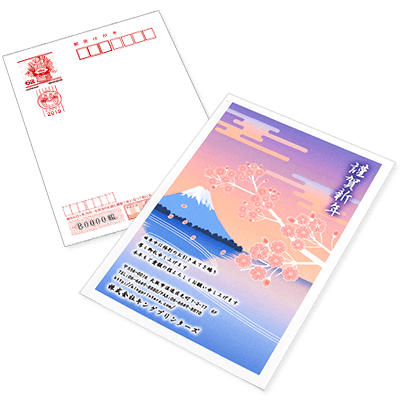
-
オンデマンド印刷
オンデマンド印刷
10〜1,000枚程度のフルカラーのチラシを高品質オンデマンド印刷機で色鮮やかに仕上げて日本全国に発送いたします。家庭用のプリンタやオフィスのコピー機でプリントするには枚数が多い…という場合におすすめです。また、良質の国産紙を中心に使用しているため、品質に関しても安心してご利用いただけます。
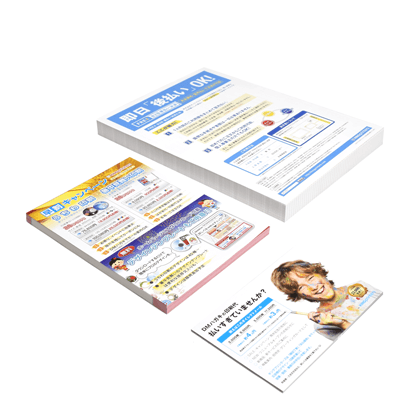
名刺やショップカードを最新のオンデマンド印刷機で10枚から鮮明に印刷いたします。こちらの商品は、特殊紙を含む20種以上の用紙とシンプルでわかりやすい価格設定が大きな魅力です。ご注文金額に関係なく全国送料無料でお届けいたしますので、職場やご家庭のプリンタで出力するような感覚で気軽にご利用いただけます。
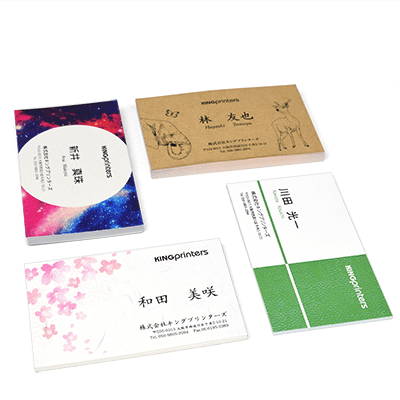
はがきやポストカードを最新のオンデマンド印刷機で10枚から鮮明に印刷いたします。こちらの商品は、特殊紙を含む20種以上の用紙とシンプルでわかりやすい価格設定が大きな魅力です。ご注文金額に関係なく全国送料無料でお届けいたしますので、職場やご家庭のプリンタで出力するような感覚で気軽にご利用いただけます。

なめらかさをまとう名刺。触れて実感。
紙の厚さ265kgのベルベットPP名刺が新登場。マットな仕上がりですが、マットPPとは違い、触れた瞬間に初めて分かる滑らかな手触りがあり、特別な印象を与えます。
20部から最大3,000部まで、お求め安い部数で印刷可能です。
ネット印刷では珍しい「茶色のクラフト紙」を使って、チラシやフライヤーなどを10枚から格安で印刷いたします。ざらざらした「手触り」や見た目の「手作り感」から、どこか親しみやすい印象を与えてくれるクラフト紙。ナチュラルで素朴な雰囲気を出したい時や、ふるさとや自然をイメージさせるご案内におすすめです。
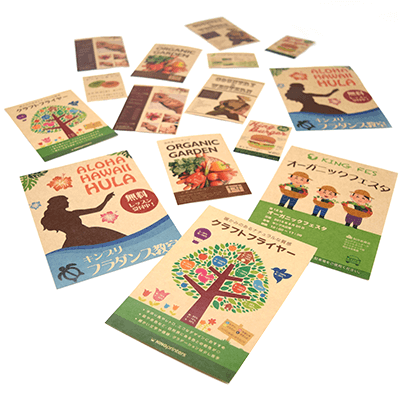
郵便局が発行している通常はがきにフルカラーで印刷いたします。弊社が使用している高性能オンデマンド印刷機は植物由来成分を配合したデジタルトナーを採用しておりますので、インクの吸収率が高い郵便はがきや上質紙に印刷した場合でも、ほのかな光沢を残したまま写真を色鮮やかに再現することができます。

見開きページの中心に2カ所の「ホチキス留め」を施した、本格的な「中綴じ冊子」を1冊からお手頃価格で作成いたします。最新のオンデマンド印刷機でご家庭やオフィス用のプリンターよりも鮮明に印刷できるため、卒業アルバムや結婚式のプロフィールブック、セミナー資料といった小ロットの冊子作成に最適です。
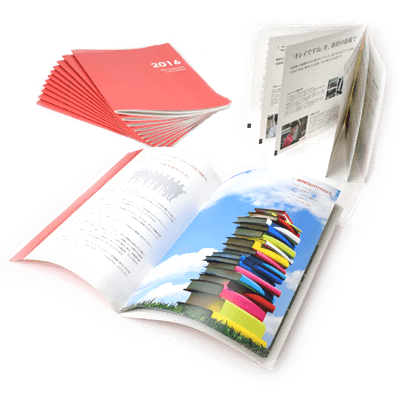
1枚からご注文いただけるインクジェットポスターを、A2から大型B0サイズまで、最新のデジタル印刷機で高品質に仕上げます。選べる用紙は5種類。写真やイラストの表現に優れたフォト光沢紙、しっとりとした柔らかい印象を与える半光沢紙、光沢感が無い上質紙など、目的や用途に合わせてお選びいただけます。
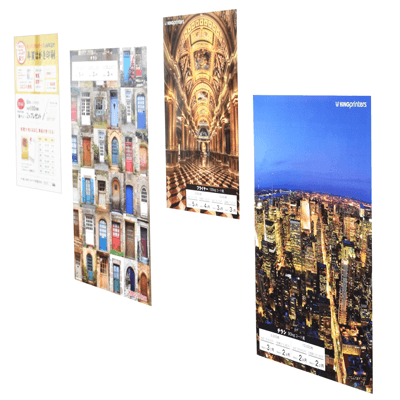
透明ケースに各月のカレンダー差し込んで使用するオリジナルデザインの卓上カレンダーを1個から作成いたします。透明のOPP袋に入れてお届け致しますので、プレゼントとして大切な人にそのまま手渡すことが可能です。お子様やペット、旅行や結婚式の写真などを使って世界で一つだけのカレンダーを作ってみませんか。

パウチ(ラミネート)加工を施したメニュー表を10〜95部まで作成。小型のオンデマンド印刷機で1枚づつ出力する為、小ロットのコストパフォーマンスに優れています。タイプは平面、2つ折、巻3つ折の3種類、サイズはB6〜A3サイズまでご用意。飲食メニューだけでなく、掲示用のPOPにも使えます。
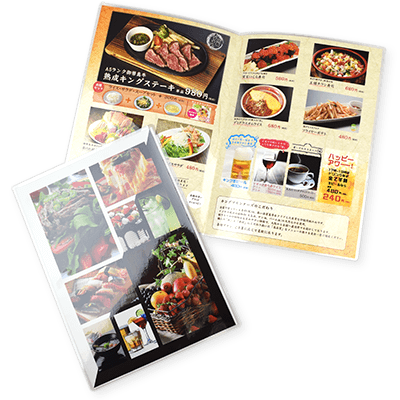
このカレンダーの最大の特徴は、A3サイズの「壁掛タイプ」のカレンダーを1部から対応していることです。さらに、使い終わったカレンダーをキレイに切り離すことができるミシン目入り。「筒型のビニールチューブに入れた状態」での納品も無料で承ります。ご家族やペットの写真を使ったパーソナルカレンダーにぜひ。
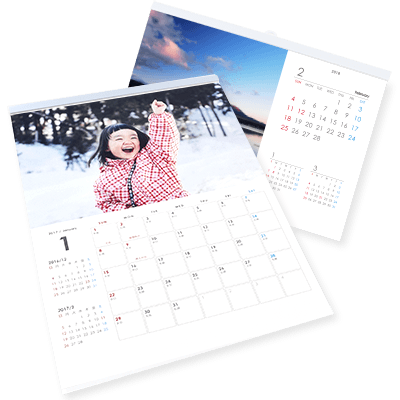
屋外での使用に適したステッカー。耐水・耐光性に優れ、形を選ばないため、案内表示や表札などに最適。※インクジェット印刷

オリジナルデザインの屋内用マグネットステッカーを50枚から格安で作成いたします。サイズは全45種類。四角(角丸あり)10種、円形10種、「おうち」「ワゴン車」「歯」などの形が個性的な「ユニーク」10種 × 大小2サイズ、お好みの形にカットできる「フリーカット」5種をご用意。「1枚づつ袋入れ」もできます。

スーパーやコンビニエンスストア、小売店などで、お客様に並び位置を案内する「フロアステッカー」を、最小5枚から印刷します。剥がしても糊残りの少ない再剥離粘着糊を使用した、シールタイプの床用ステッカー。(※床の素材によって、長期使用後に糊が残る場合がございます。)ベーシックなデザインやかわいいデザインなど、たくさんのデザインテンプレートをご用意しました。

病院や診療所、クリニックなどの医療施設で使用するオリジナル診察券を、最小50枚から印刷いたします。次世代型ハイグレード合成紙「シナップス」に、オンデマンド印刷機で鮮明に印刷することで、診察券としての役割を果たしながら、イメージアップにも役立ちます。耐薬品性も高く、アルコール消毒ができます。
※アルコール濃度40%以下に対応(シナップスメーカーAGFA発表)
100%PET基材の合成紙シナップスに、最小10枚から印刷いたします。シナップスは、耐久性、耐水性、耐薬品性、エコという特徴をそれぞれ高水準で兼ね備えている『次世代型ハイグレード合成紙』です。飲食店のメニュー表、案内表示、プライスシートなどあらゆる用途での使用が可能です。用途に合わせたサイズ、加工を選んでご活用ください。 ※シナップス XM135の厚さは0.12mmです。
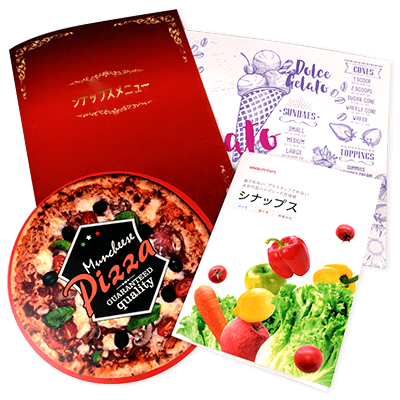
DVDトールケースやブルーレイケース用のジャケットを最新のオンデマンド印刷機で鮮明に印刷。小ロットを安価で作成できるため、企業のPR映像や新商品の紹介、ブライダル関係のメモリアルDVDや保育園の卒業記念アルバムなどにおすすめです。一般的なケースの規格に対応した5種類のサイズからお選びいただけます。

- 印刷のご注文
- 名入れペン
- デザイン
- ご利用ガイド
- データ作成ガイド
- お問い合わせ
- データ作成ガイド
- 文字のアウトライン化について
文字のアウトライン化について
フォントを含んだデータを、作成したパソコンと異なる環境で開いた場合、文字が正しく表示されないという問題が起こります。
(別の書体に置き換えられる、文字間が変わる、文字化けする、など)
このような事態を避けるために、「文字のアウトライン化」という作業を行います。フォントをアウトライン化することにより、フォントが図形化され、文字の形を崩すことなく印刷が可能となります。
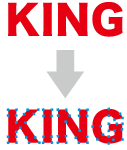
フォントのアウトライン作成方法
1 アウトライン化をする前に、レイヤーのロック解除と隠れているレイヤーの表示、オブジェクトのロック解除をします。
レイヤーパレット
- 鍵がかかっていない状態にする
- 隠れているレイヤーを表示
(不要なレイヤーは削除してください)
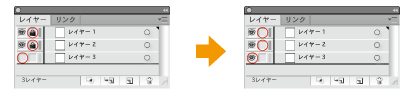
オブジェクト
「すべてをロック解除」と「すべてを表示」がグレーで選択できない状態にする
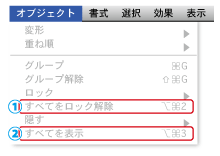
2 すべてを選択
「選択」→「すべて」を選択し、すべてのオブジェクトを選択します。
3 すべての選択を保ったまま「文字」(CS2以降は「書式」)→「アウトライン作成」を選択します。
アウトライン作成後は、文字の編集ができなくなります。アウトライン作成前にデータのバックアップをお勧めします。
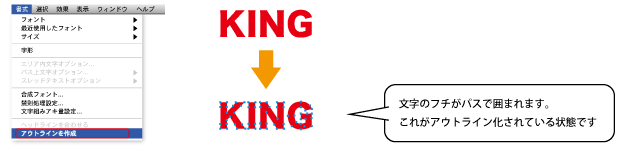
アウトライン化の確認方法
アウトラインがとれているかどうか、確認・検索することができます。
「文字」→「フォントの検索・置換」を選択
(CS2以降は「書式」→「フォント検索」)
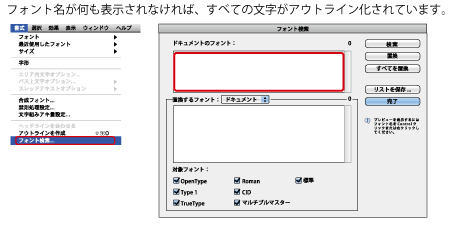
アウトライン作成のできない文字
以下の機能をご使用される場合は、文字のアウトライン化を先に行ってください。
(データチェック対象外とさせていただきます)
エンベロープ機能(イラストレーター10以降の機能です)
文字のアウトラインを作成してから、エンベロープ機能を使用してください。
既にエンベロープ機能をご使用されている場合は、そのオブジェクトを選択し「オブジェクト」→「エンベロープ」→「拡張」を実行してください。
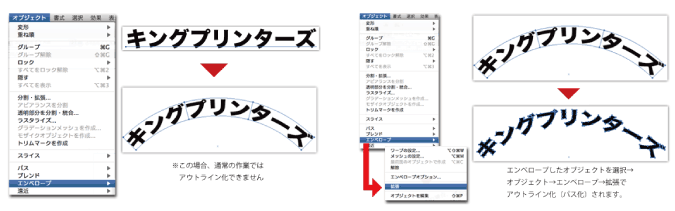
グラフ機能
グラフツールで入力された数値は、直接選択してもグラフ内の文字はアウトライン化できません。
「オブジェクト」メニュー→「グループ解除」し、個別に選択するとアウトライン処理ができます。
パターンスウォッチ機能
必ず文字部分を先にアウトライン化してからパターンにしてください。
既にご使用されている場合は、「オブジェクト」メニュー→「分割・拡張」をおこなってからアウトラインを作成してください。
孤立点(ゴミフォント)の処理
文字ツールで画面をクリックし、文字を何も入力せずに別のツールに切り替えると、「孤立点」(ゴミフォント)と呼ばれるテキスト情報が残ります。
孤立点が残ったまま注文されますと、出力時のトラブルの原因となることがありますので、孤立点は削除してください。(データチェック対象外とさせていただきます)
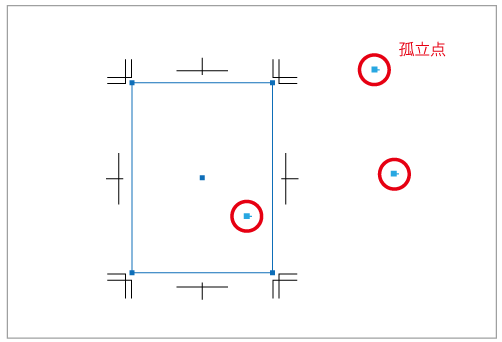
孤立点を消す方法
「選択」→「オブジェクト」→「テキストオブジェクト」
アウトライン化を行った後に実行すると、孤立点をまとめて選択することができますので、そのまま消去してください。
削除した後は念のため、「フォントの検索・置換」でフォントが残っていないかを確認してください。
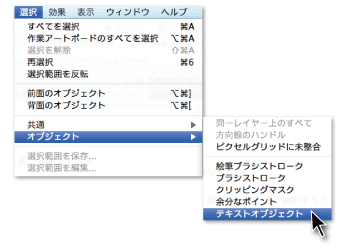
グラデーション設定された文字
フォントをアウトライン化すると色がグラデーションになってしまう現象があります(バージョン8以降)。
アウトライン前のフォントの塗りにグラデーションが入っているためですが、アウトライン前は画面上では反映されません。
回避策はございませんので、アウトライン化を行った後、確認をお願いいたします。